(Realtek) Ethernet-styrdrivrutin Windows 10 Ladda ner / uppdatera [MiniTool News]
Ethernet Controller Driver Windows 10 Download Update
Sammanfattning:

Den här guiden förklarar hur man laddar ner och installerar Ethernet-drivrutin på Windows 10, hur man uppdaterar, avinstallerar eller installerar om (Realtek) Ethernet-styrdrivrutin på Windows 10. För mer datorguider, besök MiniTool Software-webbplatsen
Ethernet är en teknik för anslutning av enheter i ett trådbundet lokalt nätverk (LAN) eller bredbandsnätverk (WAN). Det låter enheterna kommunicera med varandra via ett nätverksprotokoll. Computer Ethernet-adaptern måste installera drivrutinen för att komma åt Internet. Se nedan för hur du laddar ner, installerar, uppdaterar (Realtek) Ethernet-drivrutin på Windows 10, samt hur du felsöker problem med Ethernet-drivrutiner i Windows 10.
Så här laddar du ner och installerar Ethernet-drivrutin på Windows 10
Ethernet-drivrutinen kommer ofta med ditt Windows-system och du behöver inte ladda ner och installera det manuellt.
Om Windows 10 Ethernet-styrdrivrutin saknas kan du i allmänhet gå till din webbplats för tillverkare av nätverkskort som Realtek, Intel, AMD, etc. för att söka och ladda ner rätt Ethernet-drivrutin. Du kan också gå till din datortillverkares webbplats för att ladda ner Ethernet-drivrutinen. Efter nedladdningen kan du klicka på installationsfilen för att installera Ethernet-styrdrivrutinen på Windows 10.
 Dells nedladdning och uppdatering av drivrutiner för Windows 10 (4 sätt)
Dells nedladdning och uppdatering av drivrutiner för Windows 10 (4 sätt) Du kan gå till Dells webbplats för drivrutiner och nedladdningar eller köra en Windows Update för att ladda ner, installera de senaste drivrutinsuppdateringarna för din Dell-dator eller andra Dell-enheter.
Läs merSå här uppdaterar du Ethernet / nätverksadapterdrivrutinen på Windows 10
Ethernet-anslutningsproblemen kan orsakas av drivrutinsproblem. Om du vill uppdatera (Realtek) Ethernet-styrdrivrutinen på din Windows 10-dator kan du följa stegen nedan.
- Öppna Enhetshanteraren i Windows 10. Du kan trycka på Windows + X och välj Enhetshanteraren för att öppna den.
- Nästa, expandera Nätverkskort högerklicka på din Ethernet-nätverksadapter och välj Uppdatera drivrutinen .
- Klick Sök automatiskt efter uppdaterad drivrutinsprogramvara och följ instruktionerna för att installera den senaste versionen av din Windows 10 Ethernet-drivrutin.
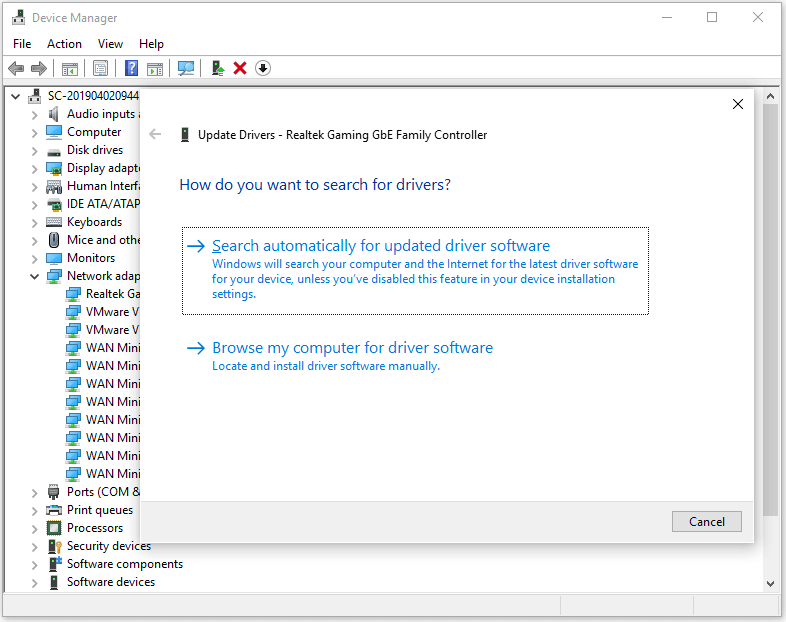
Tips: Om du vill avinstallera och installera om (Realtek) Ethernet-styrdrivrutin kan du välja Avinstallera enhet för att avinstallera den och sedan starta om datorn för att installera om drivrutinen.
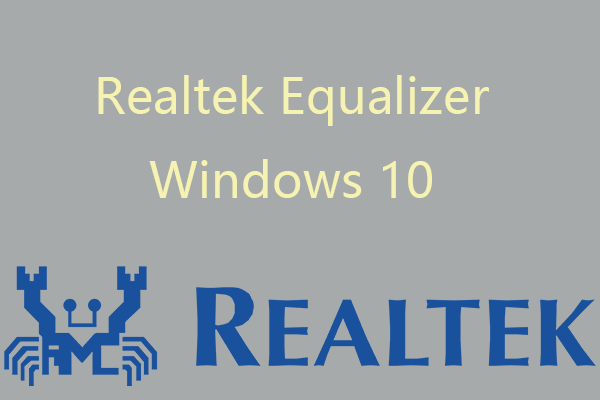 Realtek Equalizer Windows 10 för Realtek HD-ljud
Realtek Equalizer Windows 10 för Realtek HD-ljud Det här inlägget introducerar Realtek equalizer Windows 10. Kontrollera hur du öppnar och justerar Realtek equalizer-inställningar, fixar Realtek equalizer saknas eller fungerar inte problem.
Läs merÅtgärda Windows 10 Ethernet-drivrutinsproblem - 6 korrigeringar
Om du möter Ethernet-anslutningsproblem eller långsam internethastighet kan du prova de fem tipsen nedan för att åtgärda nätverksproblemen.
Fix 1. Nätverksproblemet kan orsakas av en föråldrad Ethernet-drivrutin. Du kan följa stegen ovan för att uppdatera (Realtek) Ethernet-styrdrivrutinen på din Windows 10-dator.
Fix 2. Avinstallera och installera om Ethernet-drivrutinen. Du kan följa åtgärden ovan för att gå in i Enhetshanteraren, högerklicka på din Ethernet-drivrutin och välj Avinstallera enheten för att ta bort Ethernet-drivrutinen från din dator. Därefter kan du starta om datorn för att låta den installera den saknade Ethernet-drivrutinen automatiskt.
Fix 3. Håll ditt Windows 10 OS uppdaterat för att undvika inkompatibilitetsproblem. Om Ethernet-drivrutinen är inkompatibel med ditt Windows 10-operativsystem rekommenderas det att du kör en Windows Update. Tryck på Windows + I för att öppna Windows-inställningar. Klicka på Uppdatering och säkerhet -> Windows Update och klicka på Sök efter uppdateringar för att uppdatera Windows 10.
Fix 4. Kör Windows nätverksfelsökare. Högerklicka på nätverksikonen i systemfältet och välj Felsök problem , och Windows reparerar automatiskt eventuella nätverksproblem.
Fix 5. Kör Winsock-kommandot för att återställa nätverksadaptern. Tryck på Windows + R, skriv cmd, tryck på Ctrl + Skift + Enter för att öppna kommandotolken i Windows 10. Skriv netsh winsock reset kommandot och tryck på Enter för att åtgärda problem med internetanslutningen.
Åtgärd 6. Installera en pålitlig programvara för uppdatering av drivrutiner från tredje part som hjälper dig att automatiskt uppdatera drivrutinerna på din Windows 10-dator inklusive Realtek Ethernet-styrdrivrutinen.
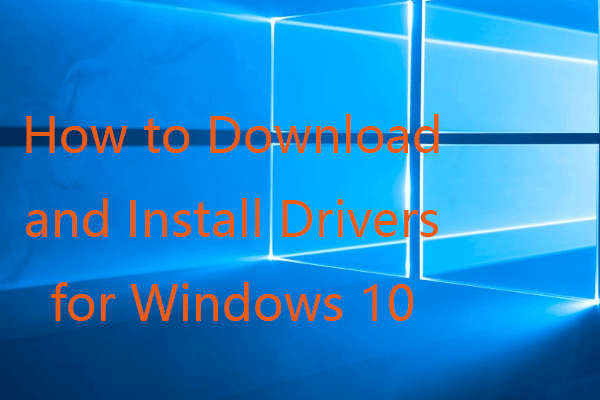 Hur man laddar ner och installerar drivrutiner för Windows 10 - 5 sätt
Hur man laddar ner och installerar drivrutiner för Windows 10 - 5 sätt Undrar var och hur man laddar ner drivrutiner för Windows 10? Det här inlägget introducerar 5 sätt att hjälpa dig ladda ner och installera de senaste Windows 10-drivrutinerna.
Läs mer

![Hur överklockar du skärmen till en högre uppdateringsfrekvens för spel [MiniTool News]](https://gov-civil-setubal.pt/img/minitool-news-center/93/how-overclock-monitor-higher-refresh-rate.jpg)






![Så här kontrollerar du IIS-versionen på Windows 10/8/7 själv [MiniTool News]](https://gov-civil-setubal.pt/img/minitool-news-center/15/how-check-iis-version-windows-10-8-7-yourself.png)
![Om Xbox One tänds av sig själv, kontrollera dessa saker för att åtgärda det [MiniTool News]](https://gov-civil-setubal.pt/img/minitool-news-center/98/if-xbox-one-turns-itself.jpg)

![Hur fixar jag SSL_ERROR_BAD_CERT_DOMAIN? Prova dessa metoder [MiniTool News]](https://gov-civil-setubal.pt/img/minitool-news-center/31/how-fix-ssl_error_bad_cert_domain.jpg)

![[Löst] 11 Lösningar Fix Microsoft Excel kommer inte att öppna problemet](https://gov-civil-setubal.pt/img/news/10/11-solutions-fix-microsoft-excel-won-t-open-issue.png)
![Lenovos diagnostikverktyg - Här är din fullständiga guide för att använda den [MiniTool Tips]](https://gov-civil-setubal.pt/img/disk-partition-tips/32/lenovo-diagnostics-tool-here-s-your-full-guide-use-it.jpg)
![Oroa dig inte, här är åtta lösningar för YouTube svart skärm [MiniTool Tips]](https://gov-civil-setubal.pt/img/blog/39/no-te-preocupes-aqu-tienes-8-soluciones-para-la-pantalla-negra-de-youtube.jpg)
![[LÖST] SD-kort Skadat efter Android-uppdatering? Hur fixar man det? [MiniTool-tips]](https://gov-civil-setubal.pt/img/android-file-recovery-tips/01/sd-card-corrupted-after-android-update.jpg)
![Så här aktiverar du Cortana på Windows 10 enkelt om det är inaktiverat [MiniTool News]](https://gov-civil-setubal.pt/img/minitool-news-center/06/how-enable-cortana-windows-10-easily-if-it-s-disabled.jpg)