Realtek Equalizer Windows 10 för Realtek HD Sound [MiniTool News]
Realtek Equalizer Windows 10
Sammanfattning:

Realtek-utjämnaren Windows 10 styr Realtek HD-ljudet. Det här inlägget från MiniTool Software lär dig hur man öppnar Realtek-equalizer i Windows 10 och justerar Realtek-ljudutjämningsinställningar, hur man fixar Realtek-equalizer som saknas eller inte fungerar, etc.
Vad är Realtek equalizer i Windows 10 och hur man öppnar och justerar dess inställningar eller felsöker dess problem? Kontrollera svaren i det här inlägget.
Realtek Equalizer Windows 10
Vad är Realtek equalizer?
Realtek ljudkort har en grafisk equalizer för att låta användare fritt justera datorns ljud. Du kan gå till Realtek-equalizer-inställningsfönstret för att göra rätt justeringar för Windows 10-ljud.
Realtek-equalizer kommer tillsammans med Realtek-ljudkort i din Windows 10-dator och bör bara fungera om Realtek High Definition Audio-drivrutinen har installerats.
Hur man öppnar Windows 10 Realtek Equalizer
Du kan öppna Realtek equalizer i Windows 10 och justera dess inställningar om du vill. Generellt kan du komma åt standard Realtek-equalizer från ljudinställningar.
- Högerklicka Ljud ikonen längst ned till höger i Windows aktivitetsfält och välj Ljud .
- Under Uppspelning högerklicka Högtalare och välj Egenskaper .
- Klick Förbättringar fliken och klicka Utjämnare . Klicka på rullgardinsmenyn bredvid Miljö för att välja ett ljudutjämningsalternativ.
- Du kan också klicka på ikonen med tre punkter bredvid Inställning för att öppna Grafisk EQ för att justera dess inställningar.
Fix Realtek Equalizer Windows 10 saknas eller fungerar inte
Fix 1. Öppna Realtek Audio Manager för att komma åt Realtek equalizer. Du kan trycka på Windows + R , typ C: Program Files Realtek Audio HDA i körrutan och tryck på Stiga på . Dubbelklicka sedan på RtkNGUI64 fil för att öppna Realtek HD Audio Manager. Sedan kan du klicka Utjämnare för att välja en önskad equalizerinställning för Realtek-ljud. Här kan du också klicka Byt till grafisk EQ ikonen under EQ för att aktivera Realtek ljudkortsutjämnare i Windows 10.

Tips: Om din dator inte har Realtek HD Audio Manager kan du kontrollera hur du hämtar Realtek HD Audio Manager-nedladdning för Windows 10.
Fix 2. Om Realtek-utjämnaren försvinner från din Windows 10-dator kan du gå till den officiella webbplatsen för Realtek för att ladda ner och installera den senaste Realtek High Definition Audio-drivrutinen för att få Realtek-utjämnaren att fungera.
Fix 3. Uppdatera Realtek High Definition Audio-drivrutin. Tryck Windows + X och välj Enhetshanteraren för att öppna Enhetshanteraren i Windows 10. Expandera Ljud-, video- och spelkontroller . Högerklicka Realtek High Definition Audio och klicka Uppdatera drivrutinen .
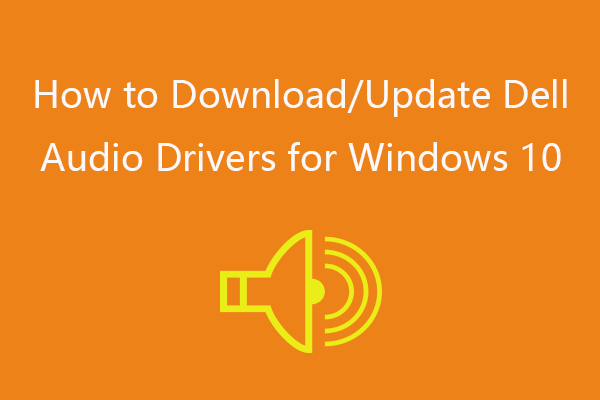 Hur laddar jag ner / uppdaterar Dell Audio Drivers för Windows 10
Hur laddar jag ner / uppdaterar Dell Audio Drivers för Windows 10Kontrollera hur du laddar ner och uppdaterar Dell-ljuddrivrutiner för Windows 10 PC eller laptop i det här inlägget.
Läs merÅtgärda Realtek-fliken Inga förbättringar
Vissa användare kan upptäcka att det inte finns någon flik Förbättringar i fönstret Högtalaregenskaper. Du kan följa stegen för att åtgärda problemet med fliken Förbättringar.
- Tryck på Windows + X och välj Enhetshanteraren.
- Utöka kategorin Ljud, video och spelkontroller.
- Högerklicka på Realtek High Definition Audio och välj Inaktivera enhet
- Högerklicka på Realtek High Definition Audio igen och välj Uppdatera drivrutin.
- Klicka på Bläddra i min dator efter drivrutinsprogramvara och välj High definition-ljudenhet för att installera High Definition Audio Device-drivrutinen.
Det här bör ersätta Realtek Audio-drivrutinen och installera standarddefinitionen för ljudenhetsdrivrutinen i Windows 10 och få tillbaka fliken Förbättringar i fönstret Högtalaregenskaper.
8 Bästa gratisutjämnaren för Windows 10 för bättre ljud
Om du letar efter en topputjämnare från tredje part för Windows 10 listar vi här de 8 bästa gratis Windows 10-ljudutjämnarna för dig. De är Equalizer APO, Realtime Equalizer, Viper4Windows, FXSound, Boom3D, Graphic Equalizer Studio, Breakaway Audio Enhancer och EqualizerPro.





![Windows 10 RAM-krav: Hur mycket RAM behöver Windows 10 [MiniTool News]](https://gov-civil-setubal.pt/img/minitool-news-center/20/windows-10-ram-requirements.jpg)






![Windows 10 CPU-toppar efter KB4512941-uppdatering: löst [MiniTool News]](https://gov-civil-setubal.pt/img/minitool-news-center/17/windows-10-cpu-spikes-after-kb4512941-update.jpg)





![[FAST!] Kameran används av en annan applikation [MiniTool News]](https://gov-civil-setubal.pt/img/minitool-news-center/08/camera-is-being-used-another-application.png)
