[LÖST] SD-kort raderar filer själv? Här är lösningar! [MiniTool-tips]
Sd Card Deleting Files Itself
Sammanfattning:
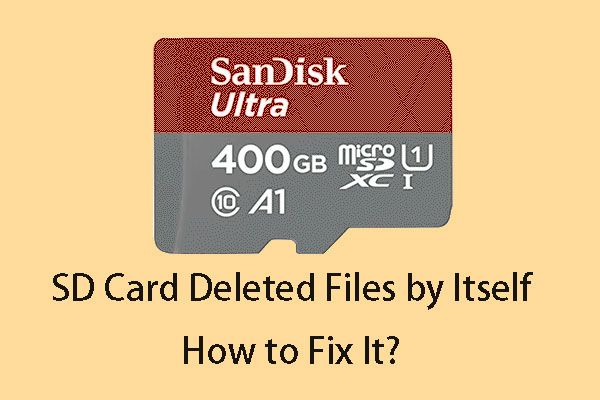
SD-kort raderar filer ensamma eller micro SD-kort raderas i sig själv? Det här är en irriterande sak. Har du problem så här? Vill du återställa de raderade filerna och reparera det defekta SD-kortet? Läs den här artikeln för att få vad du vill.
Snabb navigering:
Del 1: SD-kort raderar filer själv! Varför?
SD-kort kan användas på Android-telefoner till öka sitt interna lagringsutrymme , eller på digitalkamerorna för att spara foton och videor. Naturligtvis kan den också användas på andra bärbara enheter för att överföra och spara filer.
Ett SD-kort ska vara ett medium för att spara dina filer. Men ett otroligt problem kan hända: SD-kort tar bort filer av sig själv .
Följande är en sådan fråga från talk.sonymobile.com :
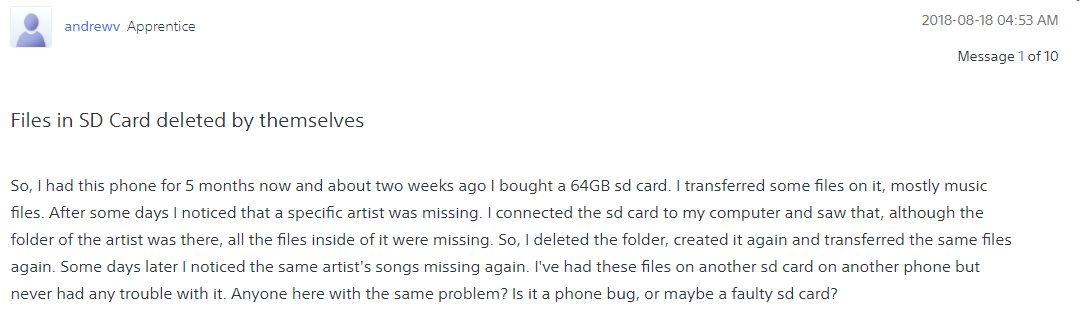
Detta är ett SD-kort som raderar filer i sig själv Android-problem och det är inte ett enskilt fall. När du söker efter SD-kort tar bort filer av sig själv eller liknande problem micro SD-kort raderade sig själv / minneskortdata raderades automatiskt på Google kommer du att upptäcka att många rapporterade att de hade störts av detta problem.
Vilka är anledningarna till att SD-kort raderar filer av sig själv?
Faktum är att filer fortsätter att försvinna från SD-kort är ett av de typiska symptomen när SD-kortet börjar fungera. I den här situationen måste du fixa det här SD-kortet fortsätter att ta bort filproblem, annars kommer detta SD-kort att vara helt värdelöst för dig.
Innan du fixar SD-kort som raderar filer av sig själv, bör du återställa de raderade filerna på SD-kortet om du behöver dem för att vara tillbaka. Om du bara vill reparera det defekta SD-kortet kan du gå till del 3 för att lära dig lösningarna direkt.
Del 2: Använd MiniTool för att återställa filer som saknas från SD-kort
Du kanske vill använda en gratis filåterställningsverktyg för att få tillbaka raderade SD-kortdata. Här kan du välja att använda MiniTool Power Data Recovery för att göra detta jobb.
Denna programvara har fyra återställningsmoduler: Den här datorn , Avtagbar hårddisk , Hårddisk och CD / DVD-enhet . För att återställa filer från SD-kort måste du använda Avtagbar hårddisk modul.
Denna programvara har en Trial Edition som låter dig skanna SD-kortet du vill återställa data från och sedan kan du kontrollera om det kan hitta dina filer som behövs. Därefter kan du välja om du vill köpa en hel upplaga eller inte.
Nu kan du trycka på följande knapp för att hämta den och installera den på din dator.
Därefter måste du ta bort SD-kortet från den bärbara enheten, sätta i det i en kortläsare och ansluta det till din dator för att starta SD-kortåterställning.
Steg 1: Öppna programvaran så kommer du in Den här datorn modulgränssnitt direkt. Därefter måste du klicka på Avtagbar hårddisk modul från listan till vänster för återställningsmoduler. Sedan kommer SD-kortet att visas på gränssnittet.
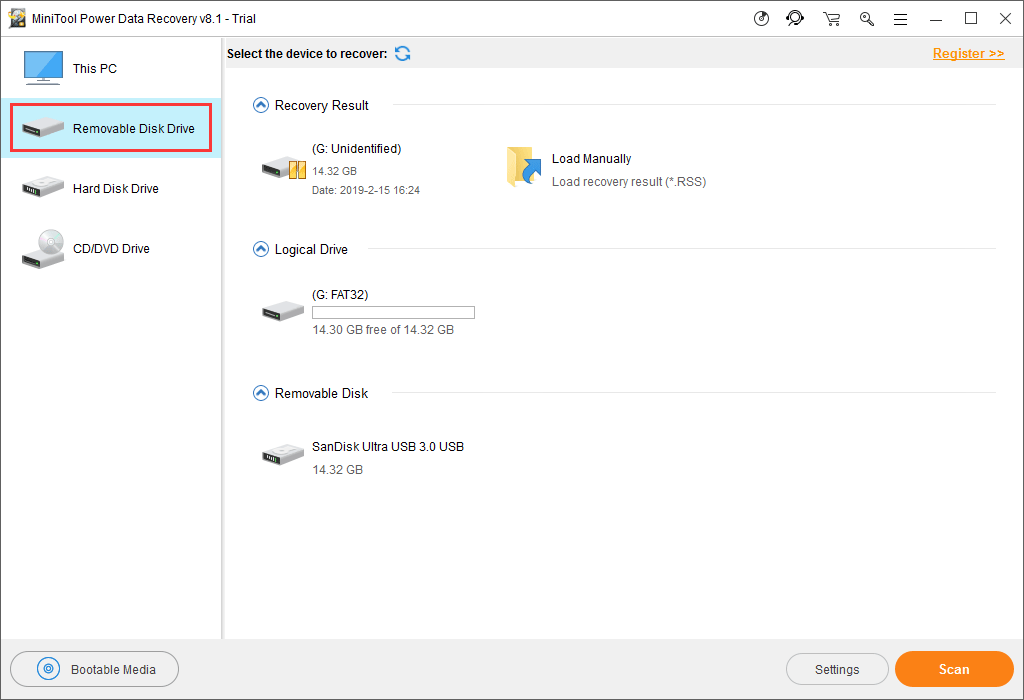
Om du bara behöver återställa vissa typer av filer från SD-kortet kan du först trycka på inställningar och välj sedan måldatatyperna endast i popup-fönstret. Klicka därefter på OK för att gå tillbaka till Avtagbar hårddisk gränssnitt.
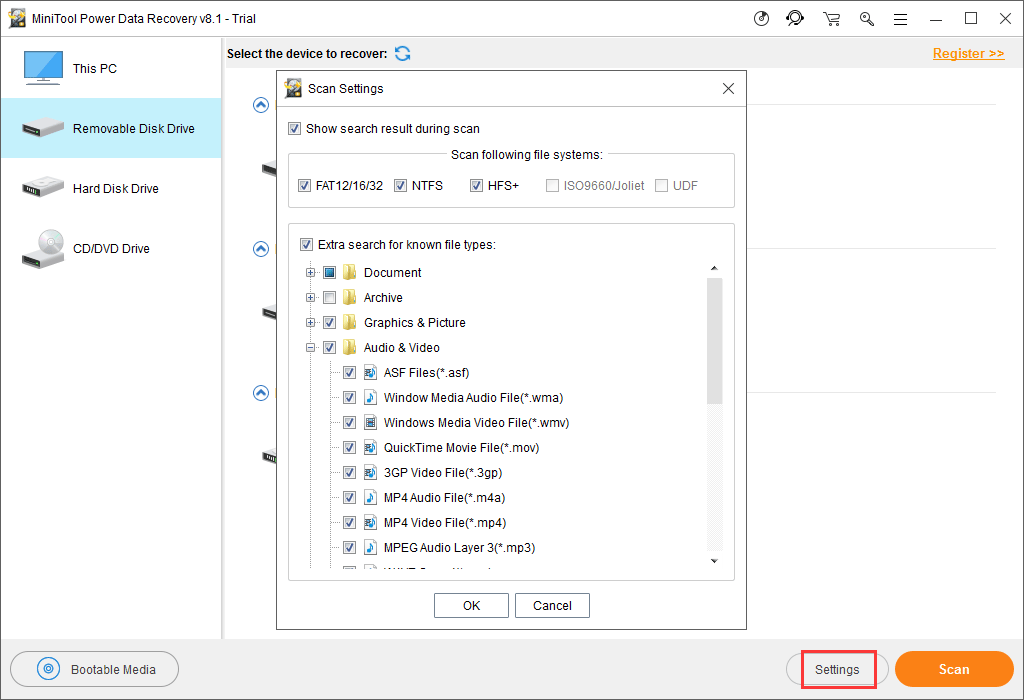
Välj sedan SD-kortet och klicka på Skanna för att starta skanningsprocessen.
Steg 2: Skanningsprocessen kostar ett tag. Var tålmodig. När den är klar ser du gränssnittet för skanningsresultat där de skannade filerna listas efter sökvägen.
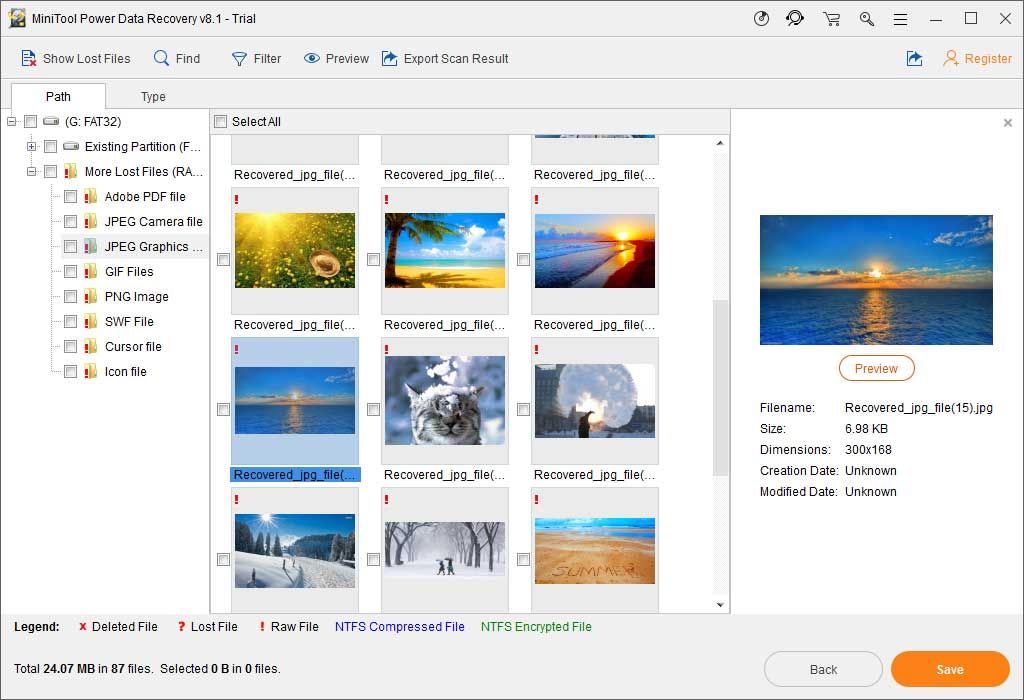
Denna programvara kan skanna och visa raderade och befintliga data på SD-kortet. Om du bara vill återställa de raderade filerna kan du klicka på Visa förlorade filer för att göra att programvaran bara visar de raderade objekten.
Sedan kan du öppna varje sökväg för att hitta de filer du vill återställa. Samtidigt kan du trycka på Typ funktion för att programvaran visar de skannade filerna efter typ, och sedan kan du enkelt hitta de önskade filerna.
Dessutom kan Hitta -funktionen kan hjälpa dig att hitta filen efter dess namn och Filtrera funktionen kan hjälpa dig att begränsa sökområdet. När du behöver kan du bara prova dessa två funktioner.
Med den här programvaran kan du också förhandsgranska vissa typer av filer som textfiler och bilder, och filerna ska vara mindre än 20 MB.
Steg 3: Med Trial Edition kan du inte spara de filer du vill återställa. Om du upptäcker att det här verktyget kan hitta dina filer som du behöver, kan du uppdatera den till en avancerad upplaga . Om du är en personlig användare kan Personal Deluxe Edition helt tillfredsställa dina behov.
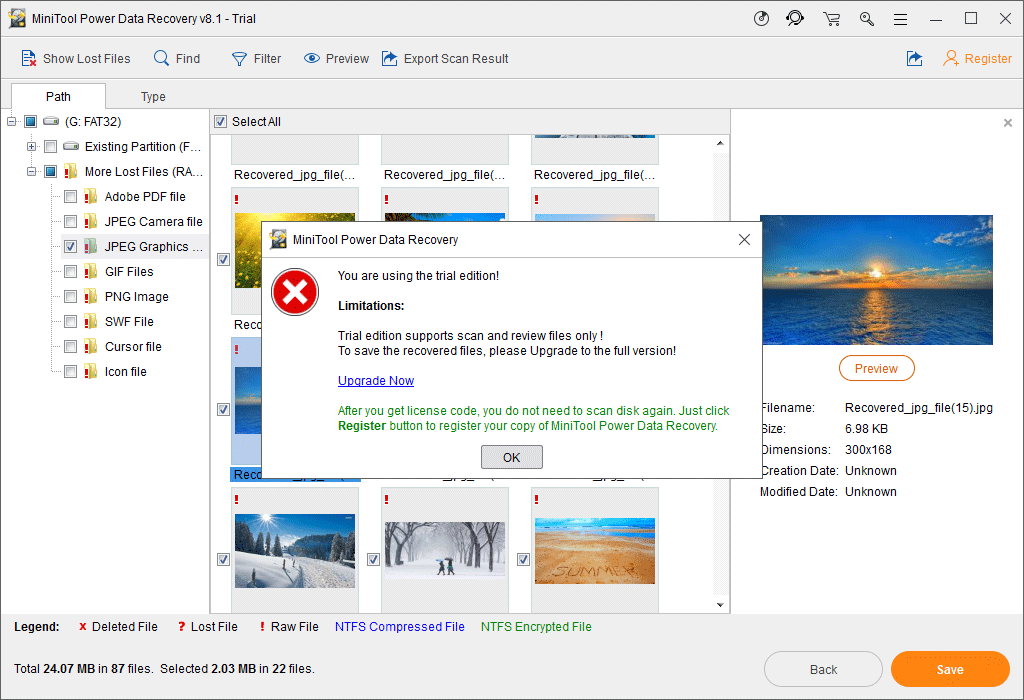
När du har fått registreringslicensnyckeln kan du bara klicka på Registrera på skanningsgränssnittet för att registrera programvaran och återställa filer omedelbart.
Gillar du den här professionella programvaran för dataåterställning? Om du tycker att det är användbart för dig att återställa förlorade eller raderade filer kan du klicka på följande knapp för att dela den med dina vänner på Twitter.
![Hur man kör JAR-filer på Windows 10 - 4 sätt [MiniTool News]](https://gov-civil-setubal.pt/img/minitool-news-center/42/how-run-jar-files-windows-10-4-ways.png)

![2 sätt att fixa Xbox-felkod Xbox 0x8b050033 [MiniTool News]](https://gov-civil-setubal.pt/img/minitool-news-center/62/2-ways-fix-xbox-error-code-xbox-0x8b050033.png)







![Hur du åtgärdar problemet 'D3dx9_43.dll saknas' på Windows 10 [MiniTool News]](https://gov-civil-setubal.pt/img/minitool-news-center/24/how-fix-d3dx9_43.jpg)




![Din IMAP-server stängde anslutningens felkod: 0x800CCCDD [MiniTool News]](https://gov-civil-setubal.pt/img/minitool-news-center/36/your-imap-server-closed-connection-error-code.png)
![[Guide] Hur man använder teman för att anpassa ditt Windows 11-skrivbord? [MiniTool Tips]](https://gov-civil-setubal.pt/img/news/EF/guide-how-to-use-themes-to-personalize-your-windows-11-desktop-minitool-tips-1.png)


