Hur fixar jag Hardlock.sys-felet i Windows 11? Här är en guide!
How Fix Hardlock
Du kan möta hardlock.sys-felet som visas när du startar datorn eller försöker installera en Windows-uppdatering. Det här inlägget från MiniTool berättar hur du fixar det irriterande problemet. Fortsätt nu att läsa.
På den här sidan :Vissa användare rapporterar att de får hardlock.sys-felet när de startar datorn och andra användare säger att de möter problemet med en blå skärm. Då kan du upptäcka att kärnisoleringen har stängts av på grund av hardlock.sys-felet.
Tips: När du möter hardlock.sys-felet kan din dator vara infekterad av viruset eller skadlig programvara på grund av den inaktiverade kärnisoleringen. Det rekommenderas starkt att säkerhetskopiera din PC med ett datorprogram för säkerhetskopiering som MiniTool ShadowMaker för att undvika dataförlust eller systemkraschar orsakade av virusattacker. Klicka på följande knapp för att ladda ner den.
MiniTool ShadowMaker testversionKlicka för att ladda ner100 %Rent & Säkert
Vad är hardlock.sys? Hur åtgärdar jag problemet? Nedan finns detaljer.
Hardlock.sys är en mjukvarukomponent i Sentinel/Aladdin HASP och är inte nödvändig för driften av Windows-operativsystemet. Filen är utvecklad av en tredjepartsleverantör – men innehåller Microsofts digitala signatur.
Låt oss nu se hur du fixar hardlock.sys-felet på Windows 11.
 Hur fixar jag Core Isolation Blocked by ew_usbccgpfilter.sys?
Hur fixar jag Core Isolation Blocked by ew_usbccgpfilter.sys?Du kan möta kärnisoleringen som blockeras av ew_usbccgpfilter.sys-problemet i Windows 11/10 när du använder en bärbar dator/PC. Här är korrigeringarna.
Läs merHur du åtgärdar Hardlock.sys-felet
Fix 1: Via Registereditorn
Först kan du fixa hardlock.sys-felet i Windows 11 via Registerredigeraren.
Tips: Eftersom detta är en registeroperation, rekommenderas det att du säkerhetskopierar registret .
Steg 1: Skriv regedit i Sök rutan och klicka på OK knappen för att öppna Registerredigerare .
Steg 2: Gå till följande väg:
HKLMSYSTEMCurrentControlSetServicesHardlock
Steg 3: Dubbelklicka på Start för att redigera dess egenskaper. Ställ sedan in dess värdedata till 4 . Klick OK för att spara ändringar
Fix 2: Installera om hårdlåsdrivrutinen.
Denna lösning kräver helt enkelt att du installerar om hårdlåsdrivrutinen.
Steg 1: Öppna Enhetshanteraren .
Steg 2: Hitta hårdlåsdrivrutinen och högerklicka på den för att välja Avinstallera .
Steg 3: Vänta tills processen är klar.
Steg 4: Klicka på Handling fliken och välj Sök efter hårdvaruändringar . Sedan kan du ladda ner de senaste drivrutinerna direkt från tillverkarens webbplats.
Fix 3: Avinstallera den senaste Windows-uppdateringen
Vissa användare rapporterar att hardlock.sys blåskärmsfelet problem efter installation av den senaste Windows 11. Således kan du avinstallera uppdateringarna.
Steg 1: Tryck på Windows + I nycklar tillsammans för att öppna inställningar .
Steg 2: Gå till Windows Update > Avinstallera uppdateringar .
Steg 3: Kontrollera om du har installerat några nya uppdateringar. Om du hittar dem, klicka på Avinstallera knappen för att avinstallera dem.
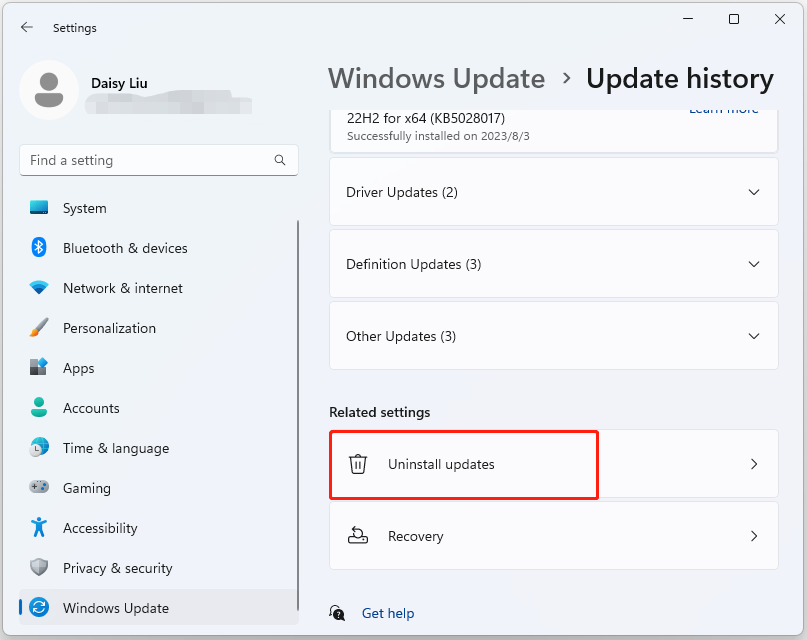
Fix 4: Utför en systemåterställning
Om du har skapat en systemåterställningspunkt eller säkerhetskopiering av systemavbildningar med Windows snapin-verktyg kan du prova att använda återställningspunkten eller bildfilen för att återställa din dator för att åtgärda felet i hardlock.sys. Här är stegen för systemåterställning:
Steg 1: I Sök meny, ingång kontrollpanel och sök efter den och öppna den sedan.
Steg 2: Klicka Återhämtning att fortsätta.
Steg 3: Välj i popup-gränssnittet Öppna Systemåterställning att fortsätta.
Steg 4: I Återställ systemfiler och inställningar gränssnitt kan du klicka Nästa att fortsätta.
Steg 5: Välj tid för att återställa din dator till det tillstånd den var i den valda händelsen och klicka Nästa att fortsätta.
Steg 6: Du måste bekräfta återställningspunkten och klicka Avsluta . När systemåterställningen är klar, försök att stänga av datorn igen.
När systemåterställningsprocessen är klar kan du återställa datorn till ett tidigare tillstånd. Då kan du kontrollera om felet är borta.
Tips: Om du inte har en systemåterställningspunkt är det bättre att säkerhetskopiera ditt system regelbundet efter att ha åtgärdat problemet. Du kan också prova MiniTool ShadowMaker för att göra det. Den har mer avancerade funktioner än det inbyggda Windows-systemåterställningsverktyget.MiniTool ShadowMaker testversionKlicka för att ladda ner100 %Rent & Säkert
Slutord
För att sammanfatta, nu kan du veta hur du fixar hardlock.sys-felet i Windows 11. Om du vill åtgärda problemet kan du ta ovanstående lösningar.


![Vad är Ctrl + Alt + Del och vad gör det? [MiniTool News]](https://gov-civil-setubal.pt/img/minitool-news-center/40/what-is-ctrl-alt-del.png)


![Hur mycket RAM krävs för (4K) videoredigering? [MiniTool News]](https://gov-civil-setubal.pt/img/minitool-news-center/03/how-much-ram-is-needed.jpg)

![Windows 10-platsuppgradering: en steg-för-steg-guide [MiniTool News]](https://gov-civil-setubal.pt/img/minitool-news-center/23/windows-10-place-upgrade.png)
![Wi-Fi fast vid kontroll av nätverkskrav! Fixa det nu! [MiniTool News]](https://gov-civil-setubal.pt/img/minitool-news-center/29/wi-fi-stuck-checking-network-requirements.png)


![Hur man tillåter eller blockerar ett program genom brandvägg Windows 10 [MiniTool News]](https://gov-civil-setubal.pt/img/minitool-news-center/18/how-allow-block-program-through-firewall-windows-10.jpg)
![Bästa gratis online videoredigerare utan vattenstämpel [Topp 6]](https://gov-civil-setubal.pt/img/movie-maker-tips/41/best-free-online-video-editor-no-watermark.png)


![4 lösningar för att fixa RGSS102e.DLL hittades inte problemet [MiniTool News]](https://gov-civil-setubal.pt/img/minitool-news-center/96/4-solutions-fix-rgss102e.png)


