[LÖST] 8 lösningar för YouTube Black Screen finns här
8 Solutions
Sammanfattning:

YouTube-video visar en svart skärm! Hur fixar jag problemet med den svarta skärmen på Firefox / Google? Vad sägs om YouTube-svarta skärmen på telefonen? Det finns flera metoder som är väldigt användbara för att åtgärda ditt problem. Du kan ladda ner YouTube-videor GRATIS via MiniTool-programvaran.
Snabb navigering:
Användbart tips: om du vill göra filmer själv kan du prova MiniTool MovieMaker .
YouTube-video visar en svart skärm
Vi tittar på videor på YouTube varje dag, det kan vi konvertera YouTube till MP3 , och vi kan till och med tjäna pengar på YouTube . Ibland kommer vi dock att stöta på några problem när vi använder YouTube, till exempel YouTube fungerar inte , YouTube svart skärm , YouTube-videoredigeraren är inte längre tillgänglig , etc.
Har du någonsin sett en svart skärm på YouTube? Har du någonsin stött på problemet med den svarta skärmen på YouTube? Ett riktigt exempel från Support Forum visas här:
Alla YouTube-videor är svarta för mig, bara ljuduppspelning, och när jag trycker på paus blinkar bilden av videon.
Du kan bli väldigt frustrerad om du inte kan titta på YouTube-videor! Ibland kan problemet med svartvitt skärm på YouTube vara länge.
Oroa dig inte nu. Det här inlägget listar flera metoder som hjälper dig att lösa YouTube-problemet.
Notera: Här kanske du är intresserad av en annan fråga - YouTube-video har svarta staplar. Mer information finns på Handledning: Hur man tar bort svarta staplar - Windows MovieMaker .Varför händer YouTube Black Screen-problemet?
Fel på svartvitt på YouTube-videor kan drabbas när som helst. Det finns ett antal anledningar till varför du får svart skärm när du spelar upp videor.
Här listar vi några vanliga problem.
- Nätverksproblem: Den svaga och instabila internetanslutningen kan förhindra att dina YouTube-videor laddas ordentligt och ordentligt. Således visar YouTube-videon en svart skärm med ljud.
- Webbläsarproblem: YouTube svart skärm kan förekomma om din webbläsare är inaktuell eller har mycket kakor och cache.
- Tillägg : Du kanske har installerat några miniprogram i din webbläsare för att anpassa webbläsaren med omfattande funktioner. Men vissa av dem som annonsblockering kan hindra din webbläsare från att ladda hela videon korrekt.
- Datorproblem: Du kan försöka starta om datorn när problem med din dator gör att YouTube visar en svart skärm istället för videor.
Här, om du tittar på YouTube-videor på en telefon, kan du också stöta på det här problemet - YouTube-mobilproblem. Vad ska du göra om du upplever en svart svart YouTube-skärm på Android? Kan vi fixa YouTube svart skärm på en telefon? Fortsätt läsa för att hitta mer information.
8 lösningar för att fixa YouTube Black Screen
- Logga ut från ditt YouTube-konto (Google)
- Kontrollera status för din nätverksanslutning
- Uppdatera webbläsaren
- Rensa webbläsarens cache och kakor
- Inaktivera AdBlockers och Extensions
- Kontrollera Adobe Flash Player
- Inaktivera hårdvaruacceleration
- Ladda ner YouTube-videor
Hur fixar du YouTube Black Screen
Lösning 1. Logga ut från ditt YouTube-konto (Google)
Flera användare har påpekat att problemet upphör när de loggar ut från sitt YouTube (Google) -konto.
Stegen är:
- Klicka på konto ikonen längst upp till höger på YouTube-sidan.
- Klicka på Logga ut .
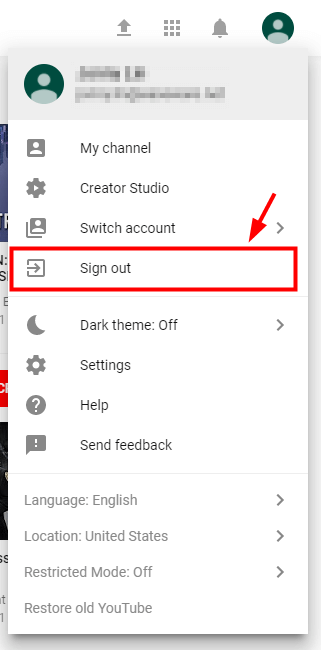
Lösning 2. Kontrollera status för din nätverksanslutning
Det är mycket nödvändigt att kontrollera om du har en pålitlig och stark nätverksanslutning. En dålig och instabil nätverksanslutning kan hindra din webbläsare från att ladda hela videon, bara en svart skärm, eller i vissa sällsynta fall bara mata ut ljudet.
När du har kontrollerat nätverksanslutningen kan du försöka uppdatera YouTube-sidan eller starta om webbläsaren och kontrollera att den fungerar korrekt.
Du bör kontrollera alla program som körs på din dator och se till att de inte förbrukar för mycket trafik.
Lösning 3. Uppdatera webbläsaren
Om din webbläsare inte uppdateras till sin senaste version kommer du att stöta på problemet med svart svart på YouTube. Om din webbläsare fortfarande använder Adobe Flash Player-plugin-programmet som inte längre stöds av YouTube, kommer du också att stöta på det här problemet. För att åtgärda problemet måste du uppdatera webbläsaren.
Om du använder Firefox kan du försöka med följande steg för att lösa problemet med den svarta skärmen på YouTube.
Steg 1. Klicka på meny (tre vertikala prickar), välj Hjälp och välj Om Firefox .
Steg 2. I Om Mozilla Firefox fönster Firefox börjar söka efter uppdateringar och ladda ner dem automatiskt.
Steg 3. Klicka på Starta om för att uppdatera Firefox för att starta om den.
Om du använder Google Chrome kan du prova följande steg för att uppdatera det:
Steg 1. Öppna Google Chrome och klicka på meny ikon (tre vertikala prickar) längst upp till höger på skärmen.
Steg 2. Välj Hjälp och klicka sedan på Om Google Chrome alternativ.
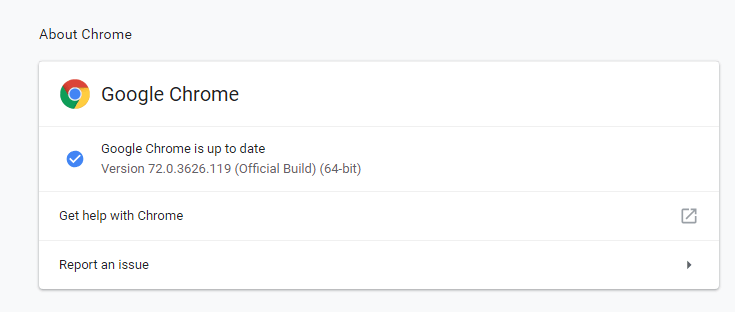
Steg 3. Chrome söker automatiskt efter en tillgänglig uppdatering. Om det finns en tillgänglig uppdatering hämtar den den därefter. Efter nedladdningen måste du se till att du har sparat allt som behövs och sedan trycka på Starta om knapp.
Steg 4. Titta slutligen på din YouTube-video. Om du fortfarande får en svart skärm när du spelar video i Windows 10 kan du prova följande lösningar.
Lösning 4. Rensa webbläsarens cache och kakor
Ibland kan cacheminnet och historiken i din webbläsare orsaka problemet med svart skärm. Därför måste du rensa webbläsarens data för att lösa problemet. Här tar vi de två mest populära webbläsarna till exempel för att visa hur man löser problemet med svart skärm.
Så här fixar du YouTube svart skärm Firefox:
Steg 1. Välj Sekretess och säkerhet flik.
Steg 2. Bläddra tills du hittar Cookies och webbplatsdata flik.
Steg 3. Klicka på Radera data.
Steg 4. Ta bort bocken framför Cookies och webbplatsdata .
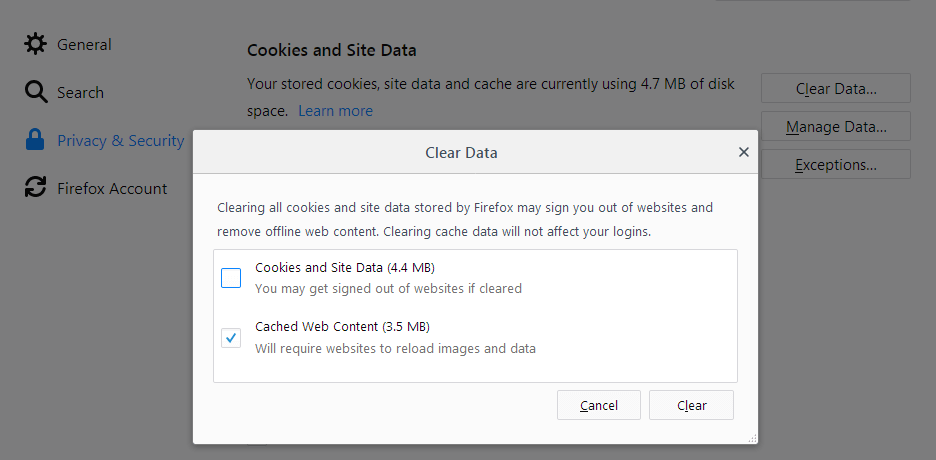
Steg 5. Välj Cachat webbinnehåll och klicka sedan på Klar knapp.
Steg 6. Stäng om: preferenser sida. Alla ändringar du har gjort sparas automatiskt.
Om du vill veta fler lösningar för att rensa cache kan du läsa det här inlägget: Så här rensar du Firefox-cache .
Så här fixar du svart svart skärm på YouTube:
- Gå till Google Chrome-menyn och klicka på Fler verktyg .
- Välj Klar webbinformation
- Välj ett tidsintervall högst upp. Det rekommenderas att välja Hela tiden .
- Välj Sökhistorik , Cookies och annan webbplatsinformation och Cachade bilder och filer.
- Välj Radera data .
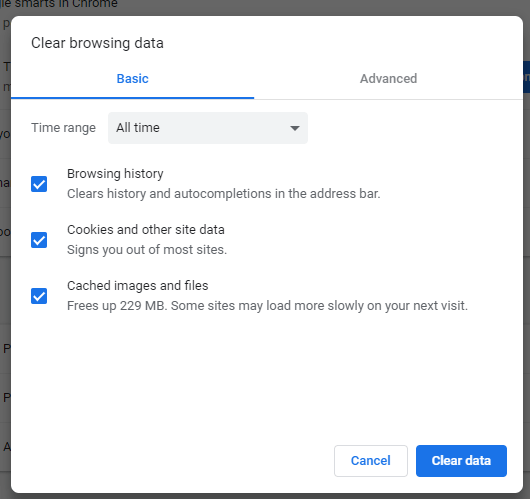
Lösning 5. Inaktivera AdBlockers och Extensions
Om ovanstående metoder inte kan lösa problemet med den svarta skärmen på YouTube kan du kontrollera om det finns ett tillägg som orsakar en konflikt med YouTube.
Följ nu stegen nedan för att kontrollera och inaktivera tillägg i dina webbläsare (specifikt Google Chrome och Firefox).
Steg 1. Skriv krom: // tillägg i adressfältet och tryck sedan på Stiga på på tangentbordet.
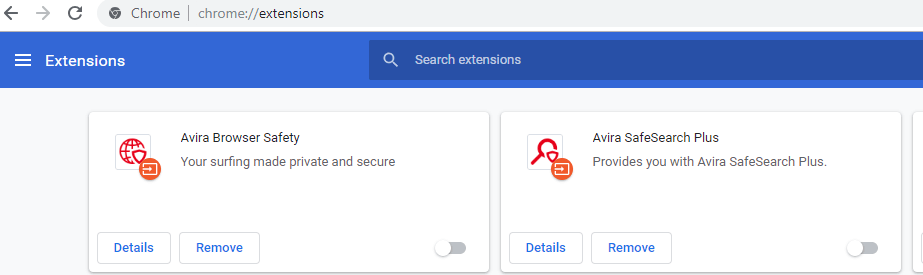
Steg 2. Avmarkera kryssrutan för Aktiverad bredvid ditt tillägg för annonsblockering för att inaktivera det.
Steg 3. Öppna en YouTube-video och se om den spelar normalt.
Firefox
Steg 1. Klicka på menyknappen i det övre högra hörnet och klicka sedan på Tillägg för att öppna Tilläggshanterare flik.
Steg 2. I Tilläggshanterare väljer du Tillägg eller Teman panel.
Steg 3. Välj tillägget du vill inaktivera.
Steg 4. Klicka på Inaktivera knappen för att inaktivera ditt tillägg för blockering av annonser.
Steg 5. Klicka på Starta om nu om det dyker upp. Dina flikar kommer att sparas och återställas efter omstart.
Steg 6. Öppna en YouTube-video och se om den spelar normalt.
Lösning 6. Kontrollera Adobe Flash Player
Det är ingen tvekan om att Adobe Flash Player är förinstallerat i många webbläsare och används ofta för att bädda in videor på flera webbplatser.
Om Adobe Flash Player är föråldrad kan du stöta på problemet med svart svart på YouTube. Försök att avinstallera och installera den senaste versionen av Flash Player från dess officiella webbplats.
Om du kör Firefox bör du kontrollera om din webbläsare använder HTML5 för att fixa YouTube-svarta skärmen Firefox eftersom YouTube har bytt användare från Flash Player till HTML5-spelare som standard.
Lösning 7. Inaktivera hårdvaruacceleration
Som vi vet kan hårdvaruacceleration tilldela vissa uppgifter GPU (grafikbehandlingsenhet) istället för CPU för att förbättra visuell prestanda.
Ibland kan det dock leda till oväntade problem. Till exempel kanske din YouTube-video inte kan spelas normalt. Således kan du försöka inaktivera hårdvaruacceleration för att se om det fungerar för dig.
Google-användare kan prova följande steg för att åtgärda problemet med svartvitt skärm på YouTube:
Steg 1. Starta webbläsaren och öppna inställningar .
Steg 2. Klicka på Avancerad knapp.
Steg 3. Bläddra till Systemet avsnittet och flytta Använd maskinvaruacceleration när det är tillgängligt till ingen och starta om Google Chrome .
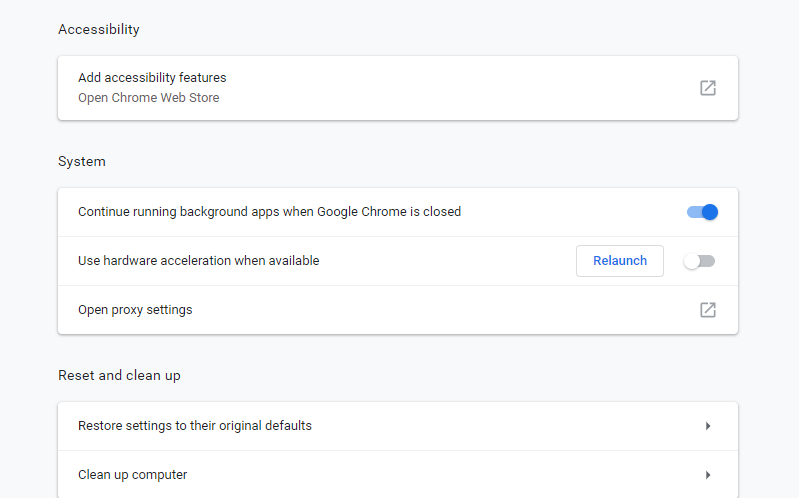
För att åtgärda problemet med den svarta skärmen på YouTube, kan du prova följande steg:
Steg 1. Klicka på menyknappen i det övre högra hörnet.
Steg 2. Klicka på alternativ .
Steg 3. Klicka på allmän panel.
Steg 4. Under Prestanda , avmarkera Använd maskinvaruacceleration när det är tillgängligt .
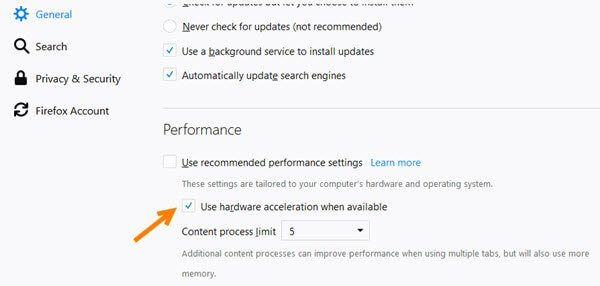
Steg 5. Starta om Firefox och se om problemet fortfarande kvarstår.
Lösning 8. Ladda ner YouTube-videor
Om alla ovanstående lösningar inte fungerar kan du ladda ner YouTube-videor och spela upp den på din enhet.
MiniTool uTube Downloader är en gratis YouTube-nedladdare utan annonser som låter dig ladda ner obegränsade videofiler. Det kan också ladda ner YouTube-spellista och video undertexter.
ladda ner och installera MiniTool uTube Downloader , starta sedan den här gratis YouTube-nedladdaren.
Kopiera och klistra in webbadressen till videon du vill ladda ner och klicka på knappen Hämta.
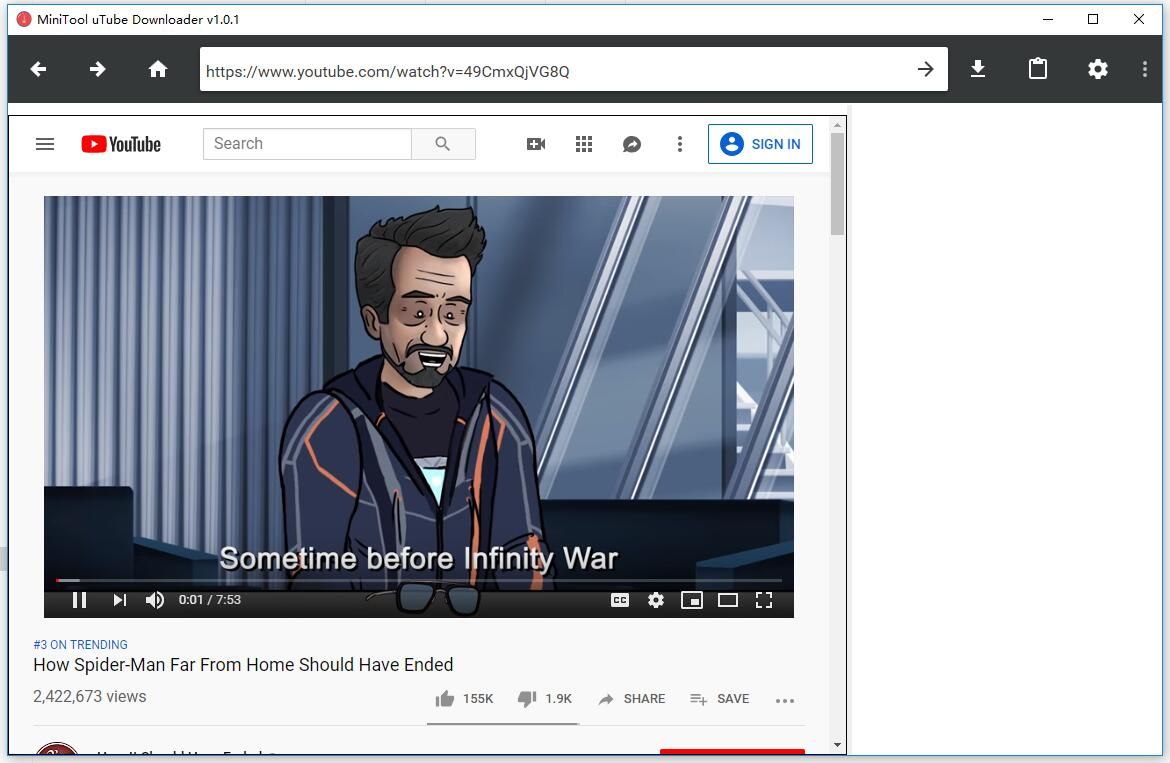
Välj ett videofilformat som MP3, MP4 och välj nedladdningsknappen för att ladda ner det.
Relaterad artikel: Hur konvertera YouTube till MP4 ?
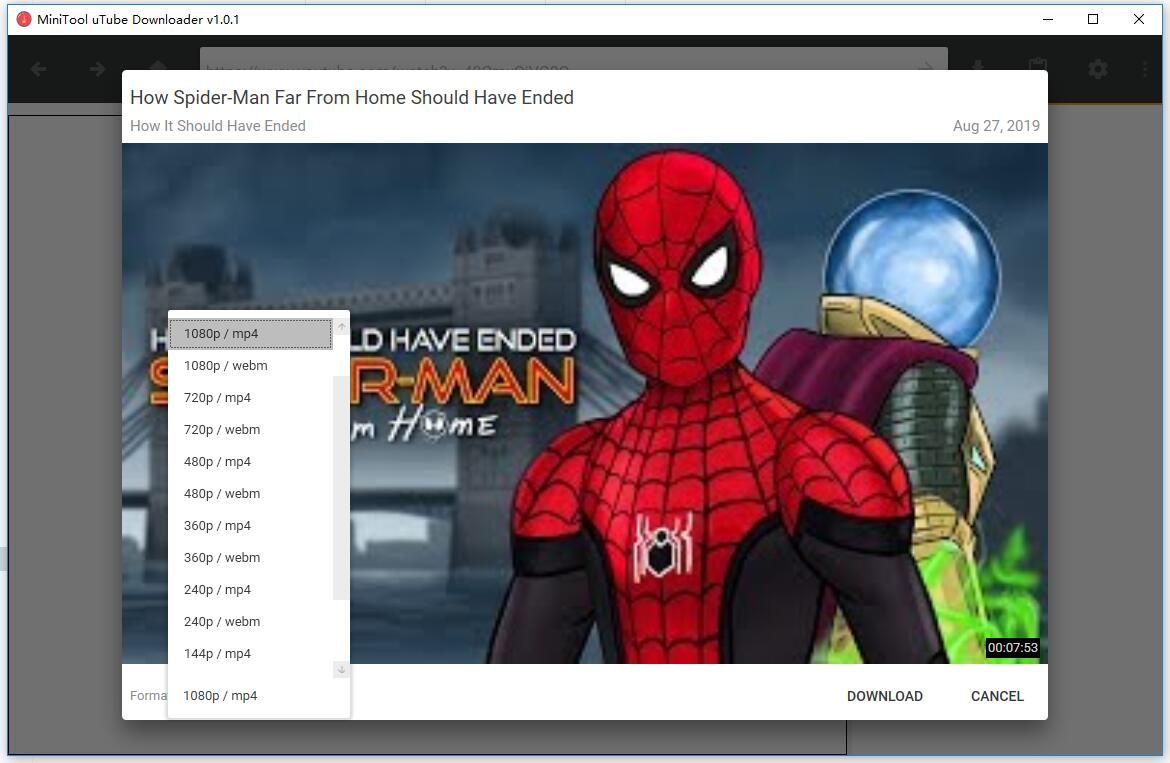
Slutligen kan du förhandsgranska YouTube-videor på olika enheter utan att använda internetarbetet.




![Hur man stoppar problemmeddelande om Microsoft-konto i Win10 [MiniTool News]](https://gov-civil-setubal.pt/img/minitool-news-center/72/how-stop-microsoft-account-problem-notification-win10.png)
![[Fullständig fix] Diagnostisk policytjänst Hög CPU-disk RAM-användning](https://gov-civil-setubal.pt/img/news/A2/full-fix-diagnostic-policy-service-high-cpu-disk-ram-usage-1.png)
![Det mest fantastiska verktyget för att återställa VCF-filer tillhandahålls för dig [MiniTool Tips]](https://gov-civil-setubal.pt/img/data-recovery-tips/70/most-awesome-tool-recover-vcf-files-is-provided.png)

![Hur vet jag vad DDR mitt RAM-minne är? Följ guiden nu! [MiniTool News]](https://gov-civil-setubal.pt/img/minitool-news-center/01/how-do-i-know-what-ddr-my-ram-is.png)
![Vad händer om din dator inte kan starta från USB? Följ dessa metoder! [MiniTool News]](https://gov-civil-setubal.pt/img/minitool-news-center/70/what-if-your-pc-can-t-boot-from-usb.png)

![8 effektiva lösningar för att fixa 0xc1900101-fel i Windows 10 [MiniTool-tips]](https://gov-civil-setubal.pt/img/backup-tips/00/8-efficient-solutions-fix-0xc1900101-error-windows-10.png)
![Fyra kostnadseffektiva SSD-enheter externa enheter för Xbox One [MiniTool News]](https://gov-civil-setubal.pt/img/minitool-news-center/99/four-cost-effective-ssds-external-drives.png)
![Hur glömmer man en Bluetooth-enhet på iPhone/Android/laptop? [MiniTool Tips]](https://gov-civil-setubal.pt/img/news/00/how-to-unforget-a-bluetooth-device-on-iphone/android/laptop-minitool-tips-1.png)


![Fix: Konfiguration sida vid sida är felaktig i Windows 10 [MiniTool News]](https://gov-civil-setubal.pt/img/minitool-news-center/91/fix-side-side-configuration-is-incorrect-windows-10.png)


