Så här fixar du kärndatasidfel 0x0000007a Windows 10/8 / 8.1 / 7 [MiniTool Tips]
How Fix Kernel Data Inpage Error 0x0000007a Windows 10 8 8
Sammanfattning:

Kontrollera de 10 lösningarna för att fixa Kernel Data Inpage Error, ett Windows blå skärmstoppfel som kan ha en felkod 0x0000007a. Varje metod för fixning av kärndatasidfel 0x0000007a kommer med en detaljerad steg-för-steg-guide. Om du redan har drabbats av dataförlust på grund av 0x0000007a-fel, finns också en enkel och gratis dataåterställningsguide.
Snabb navigering:
Detta inlägg syftar till att hjälpa dig att snabbt fixa Windows 10/8/7 0x0000007a Kernel Data Inpage Error genom att erbjuda 10 lösningar. Det erbjuder också det enklaste sättet att återställa möjliga förlorade data och filer på grund av detta fel.
Fortsätt att kontrollera vad Kernel Data Inpage Error är och hur du fixar 0x0000007a Kernel Data Inpage Error på Windows 10/8 / 8.1 / 7-dator, så att din dator fungerar normalt igen.
0x0000007a Fel på kärndatasidan
Vad är Kernel Data Inpage Error? Kernel Data Inpage Error är en typ av Windows Blue Screen of Death (BSOD) stoppfel, ofta med en felkod 0x0000007a.
Din dator kraschar och slutar fungera på grund av 0x0000007a-fel. På felskärmen 0x0000007a kan det visa meddelanden som denna.
”Ett problem har upptäckts och Windows har stängts av för att förhindra skador på din dator. KERNEL_DATA_INPAGE_ERROR ... ”
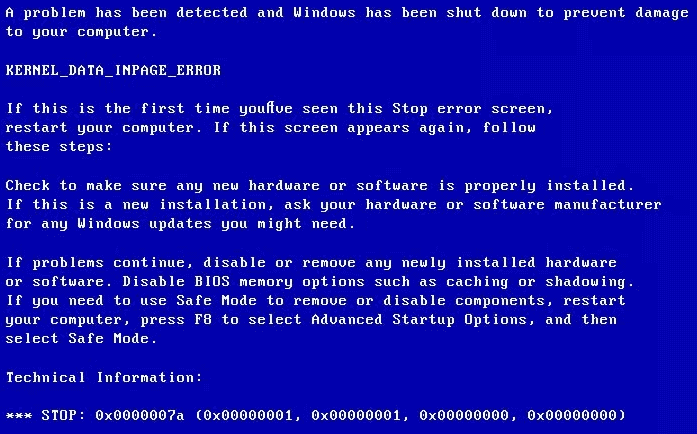
”Din dator stötte på ett problem som den inte kunde hantera, och nu måste den startas om. Du kan söka efter felet online: KERNEL DATA INPAGE ERROR (Msfs.SYS) ”
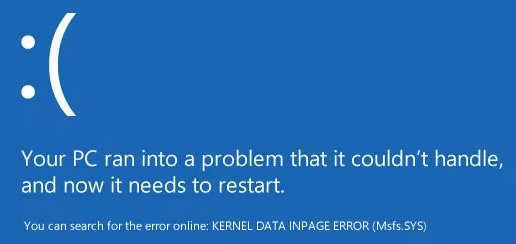
Kernel Data Inpage Error kan orsakas av virusinfektion, dålig sektor , hårddiskfel, diskfilsystemfel, fel på RAM-minne, enhetsdrivrutinproblem, filkorruption, inkompatibla eller skadade programvaruinstallationer osv. Några lösningar för att lösa detta Windows blå skärmproblem?
Oroa dig inte om du stöter på detta BSOD Kernel Data Inpage Error 0x0000007a, du kan utföra några steg för att fixa Kernel Data Inpage Error Windows 10/8 / 8.1 / 7 och enkelt återställa förlorade data och filer med bästa gratis programvara för dataräddning .
10 sätt att fixa kärndatasidfel Windows 10/8/7
- Starta om dator
- Kör CHKDSK
- Kör minnesdiagnostikverktyget för en RAM-kontroll
- Kör Antivirus Scan
- Kontrollera systemloggen
- Uppdatera enhetsdrivrutiner
- Avinstallera inkompatibel programvara
- Kör sfc / scannow
- Kontrollera maskin- och IDE / SATA-kabelanslutningar
- Starta om Windows i felsäkert läge
Hur du löser kärndatasidfel 0x0000007a - 10 lösningar
Du kan prova de 10 lösningarna nedan för att lösa BSOD Kernel Data Inpage Error 0x0000007a. Varje metod följs av en steg-för-steg-guide.
1. Starta om datorn
Om du träffar Kernel Data Inpage Error BSOD för första gången är det första steget du kan försöka att starta om din Windows-dator. Att starta om datorn ibland kan lösa många mindre problem.
Om datorn inte kan starta om Kernel Data Inpage Error kan du fortsätta försöka med följande lösningar.
2. Åtgärda kärndatasidfel med CHKDSK
Windows CHKDSK verktyget kan verifiera filsystemets integritet, skanna och fixa olika systemfel för filer och reparera hårddisken dåliga sektorer och många andra fel. Om 0x0000007a-felet orsakas av dåligt sektor- eller filsystemfel kan du prova CHKDSK-kommandoraden för att fixa Kernel Data Inpage Error på Windows 10/8/7. Kontrollera de detaljerade stegen nedan.
Steg 1. Öppna kommandotolken
Du kan trycka på Windows och R på tangentbordet samtidigt för att öppna Windows SPRINGA fönster.
Skriv sedan cmd i sökrutan och slå Stiga på . Klick OK för att köra kommandotolken som Administratör .
Steg 2. KÖR CHKDSK C F R Windows 10/8/7
Därefter kan du skriva in den här kommandoraden: chkdsk c: / f / r och slå Stiga på . Du bör ersätta “c” med den exakta enhetsbokstaven för operativsystemets enhet.
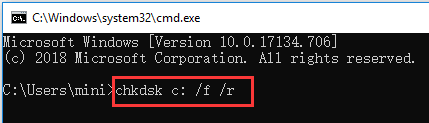
3. Kör minnesdiagnostikverktyget för en RAM-kontroll
Om Kernel Data Inpage Error-problemet ofta uppstår och det inte löser problemet med CHKDSK i Windows 10/8/7 kan du kontrollera datorns RAM-minnesproblem.
Steg 1. Öppna Windows Memory Diagnostic Tool
Tryck Windows + R på tangentbordet. Typ mdsched.exe i RUN-fönstret och slå Stiga på för att köra Windows Memory Diagnostic Tool.
Steg 2. Börja kontrollera datorns minnesproblem
Sedan kan du kontrollera minnesproblem på din dator genom att klicka på ett av de två alternativen: Starta om nu och leta efter problem (rekommenderar) , eller Sök efter problem nästa gång jag startar datorn .
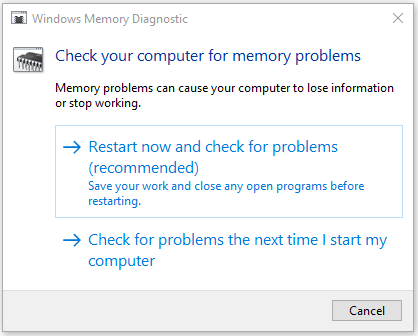
När du klickar på det första alternativet startas om datorn och Windows Memory Diagnostic Tool börjar upptäcka minnesproblemen.
Om det inte hittar några problem, så grattis, din dator RAM är inte skyldig till Kernel Data Inpage Error. Men om det hittar fel betyder det att du har ett defekt datorns RAM. Du måste byta ut ett nytt RAM-minne.
4. Kör antivirussökning för att åtgärda fel i kärndatasidan
Virus- eller skadlig kodinfektion kan också orsaka filkorruption och Kernel Data Inpage Error. Du kan köra Windows-inbyggda antivirusverktyg Windows Defender för att skanna och döda potentiellt virus eller skadlig kod på PC. Du kan också använda antivirusverktyg från tredje part för att utföra en djup virussökning. Detta kan fixa 0x0000007a Kernel Data Inpage Error Windows 10/8/7.
Behöver nämna att data och filer som är infekterade av virus kan rensas eller raderas helt, och detta kan orsaka enorma dataförluster. Men lyckligtvis kan du enkelt återställa raderade filer eller förlorade data med bästa gratis dataräddningsprogramvara - MiniTool Power Data Recovery . Den detaljerade guiden för återställning av data återfinns i slutet av artikeln.
5. Kontrollera systemloggen för att fixa 0x0000007a fel i kärndatasidan
Du kan också använda Windows Event Viewer-verktyget för att kontrollera vilken enhet, applikation eller händelse som kan ha fel och leda till Kernel Data Inpage Error Windows 10/8 / 8.1 / 7. Kontrollera de detaljerade stegen nedan.
Steg 1. Öppna Windows Event Viewer Tool
Du har 3 sätt att öppna Event Viewer-verktyget på Windows 10/8/7 PC.
- Klick Start på PC och typ Händelse eller Loggboken , välj Event Viewer. Det här är det snabbaste sättet.
- Tryck Windows + R på tangentbordet och skriv sedan % SystemRoot% / system32 / eventvwr.msc / s eller eventvwr i sökrutan.
- Klick Kontrollpanel snabbtangent på datorskärmen eller tryck på Windows + R och inmatning Kontrollpanel och klicka sedan på System och säkerhet -> Administrativa verktyg -> Event Viewer .
Steg 2. Kontrollera System Log in Event Viewer
När du har öppnat Windows Event Viewer-verktyget kan du klicka på Windows-logg och dubbelklicka Systemet. Sedan kan du bläddra bland alla systemhändelser för att kontrollera om det finns några felmeddelanden som kan orsaka Kernel Data Inpage Error.
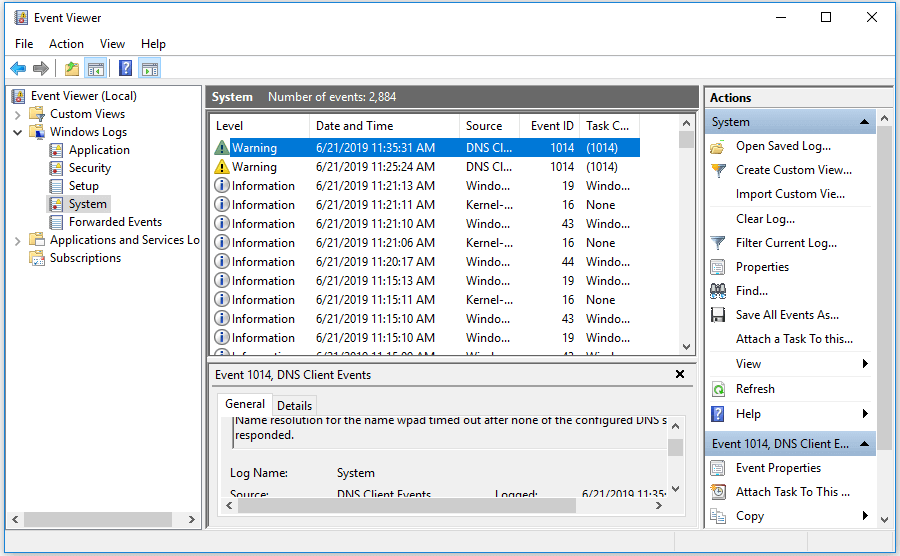
6. Uppdatera enhetsdrivrutiner
Inkompatibla eller inaktuella drivrutiner kan också orsaka stoppkoden BSOD 0x0000007a. Du kan försöka uppdatera alla dina drivrutiner för att fixa Kernel Data Inpage Error.
Steg 1. Tryck på Windows + X på tangentbordet samtidigt och klicka Enhetshanteraren .
Steg 2. Klicka på Hårddiskar . Högerklicka på datorns hårddisk och klicka Egenskaper .
Steg 3. Klicka på Förare flik och Uppdatera drivrutinen för att uppdatera drivrutinen för datorns hårddisk.
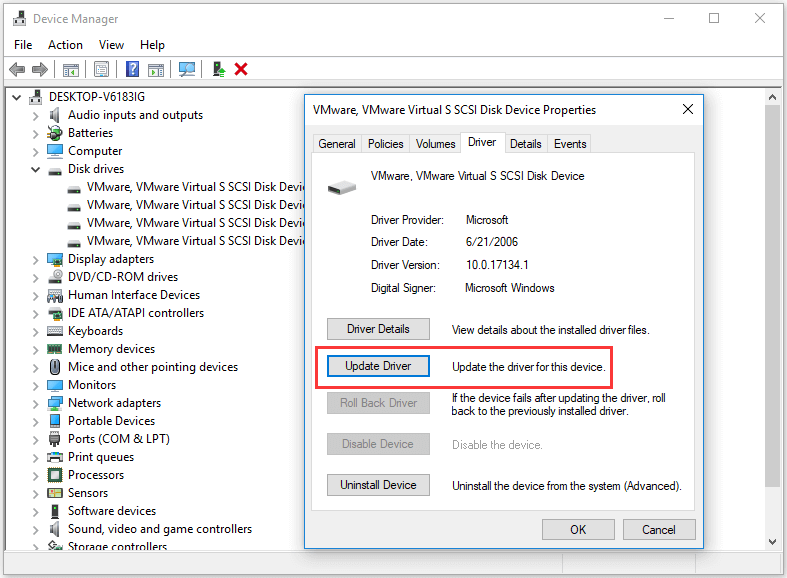
7. Avinstallera inkompatibel programvara
Om vissa nyinstallerade program eller tredjepartsapplikationer har vissa inkompatibilitetsproblem med PC kan BSOD Kernel Data Inpage Error 0x0000007a också uppstå. Du kan avinstallera den misstänkta programvaran för att se om Kernel Data Inpage Error kan åtgärdas.
- För att avinstallera program kan du klicka på Kontrollpanel snabbtangent på datorskärmen eller tryck på Windows + R och inmatning kontrollpanel i RUN-fönstret.
- Klicka sedan Program -> Program och funktioner -> Avinstallera ett program för att avinstallera målprogram . Du kan klicka Installerad på för att ställa in installationsdatum för program i fallande ordning för att hitta de senast installerade programmen.
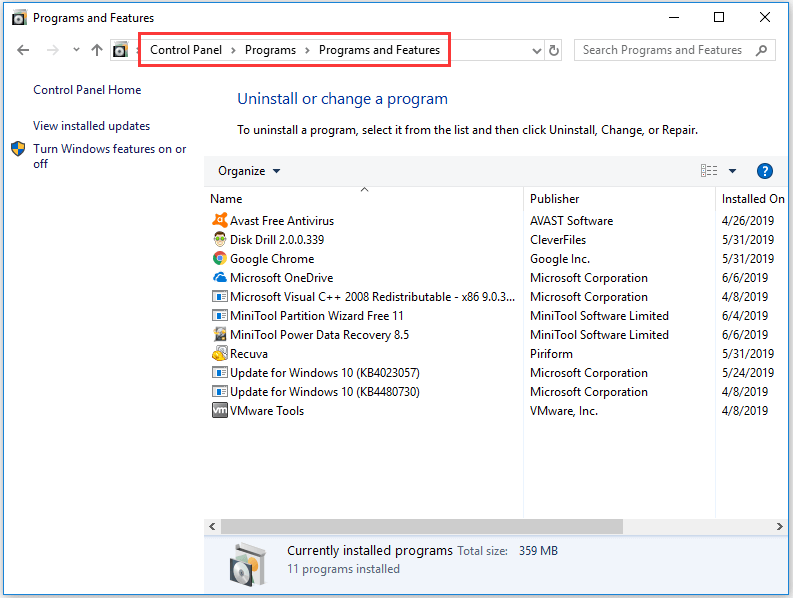
8. Kör sfc / scannow för att fixa Kernel Data Inpage Error
SFC (System File Checker) är också ett Windows-inbyggt verktyg som kan skanna och fixa skadade eller saknade systemfiler på PC. Du kan också försöka fixa 0x0000007a Kärndatainsidesfel Windows 10/8/7 med sfc / scannow.
- Du kan antingen trycka på Windows + R eller Windows + S och typ cmd och slå Stiga på för att öppna Kommandotolken Kom ihåg att köra Kommandotolken som administratör.
- Sedan kan du skriva den här kommandoraden: sfc / scannow och slå Stiga på Missa inte utrymmet i kommandoraden.
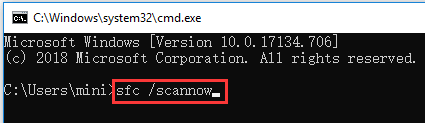
9. Kontrollera maskin- och IDE / SATA-kabelanslutningar
Andra möjliga orsaker till Kernel Data Inpage Error kan bero på lösa eller felaktiga IDE / SATA-kablar eller anslutna externa enheter på PC.
Du kan försöka ta bort alla anslutna externa enheter som skrivare, extern hårddisk, USB, etc. och se till att IDE / SATA-kabeln är väl ansluten i båda ändar. Starta sedan om din dator för att se om den kan åtgärda 0x0000007a-felet Windows 10/8/7.
10. Starta om Windows i felsäkert läge
Windows Säkert läge är mycket användbart för att lösa problem med datorhårdvara eller programvara. Om ingen av ovanstående korrigeringar kan hjälpa dig att fixa Kernel Data Inpage Error Windows 10/8 / 8.1 / 7 kan du prova det senaste felsökningstipset: Starta Windows i felsäkert läge. Läs instruktionsguiden nedan.
Starta Windows i felsäkert läge via F8-funktionstangenten:
- I Windows 7 kan du stänga av datorn och starta datorn igen och ständigt trycka på F8 nyckel i datorns startprocess.
- När du ser Avancerade startalternativ kan du se tre alternativ i felsäkert läge: Aktivera säkert läge, Aktivera säkert läge med nätverk, Aktivera säkert läge med kommandotolken .
- Tryck F4, F5 eller F6 att välja ett säkert läge alternativ baserat på ditt eget behov av att starta Windows i felsäkert läge.
Windows 10 och 8 / 8.1 startar mycket snabbt, så du kanske inte har tid att trycka på F8-tangenten. Du kan dock använda de två metoderna nedan för att starta Windows i felsäkert läge för att fixa Kernel Data Inpage Error i Windows 10 eller 8.
Starta Windows i felsäkert läge via Start-menyn:
- Klick Start -> Inställningar -> Uppdatering och säkerhet -> Återställning -> Starta om nu .
- När du har angett Windows RE (återställningsmiljö) kan du klicka Felsök -> Avancerade alternativ - Startinställningar -> Starta om .
- I fönstret Startinställningar kan du välja ett alternativ från de tre alternativen i felsäkert läge.
Starta Windows i felsäkert läge med msconfig:
- Tryck Windows + R , typ msconfig i SPRINGA fönstret och slå Stiga på för att öppna fönstret Systemkonfiguration.
- Klick Känga och Säker stövel . Välj ett föredraget säkert läge och klicka OK .
- Klick Omstart i popup-fönstret och din dator startar i felsäkert läge.
- Denna metod gör att din dator startar i felsäkert läge varje gång du startar datorn. För att ändra denna inställning kan du följa samma instruktion för att öppna Systemkonfiguration och avmarkera Säker stövel
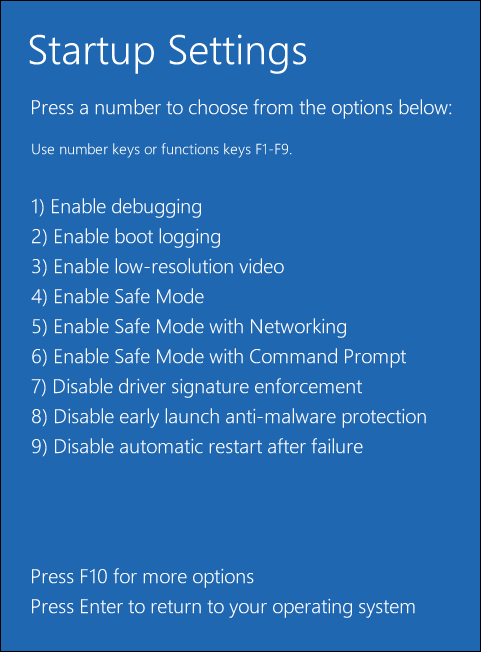
![Black Screen of Death: Vad du behöver veta [MiniTool Wiki]](https://gov-civil-setubal.pt/img/minitool-wiki-library/45/black-screen-death.png)

![Åtgärdat: PFN_LIST_CORRUPT-fel i Windows 10/8/7 / XP [MiniTool Tips]](https://gov-civil-setubal.pt/img/data-recovery-tips/87/fixed-pfn_list_corrupt-error-windows-10-8-7-xp.jpg)





![7 metoder för att fixa Windows kan inte slutföra extraktionen [MiniTool News]](https://gov-civil-setubal.pt/img/minitool-news-center/67/7-methods-fix-windows-cannot-complete-extraction.png)



![Så här åtgärdar du problemet med fristående installatör av Windows Update [MiniTool-tips]](https://gov-civil-setubal.pt/img/backup-tips/03/how-fix-issue-windows-update-standalone-installer.jpg)

![Hur man rensar en hårddisk utan att radera Windows 10/8/7 / XP / Vista [MiniTool Tips]](https://gov-civil-setubal.pt/img/disk-partition-tips/46/how-wipe-hard-drive-without-deleting-windows-10-8-7-xp-vista.jpg)




![Vad är Adobe AIR? Ska du ta bort det? [För-och nackdelar]](https://gov-civil-setubal.pt/img/news/37/what-is-adobe-air-should-you-remove-it.png)