Hur man återställer PDF-filer (Återställ borttagna, osparade och skadade) [MiniTool Tips]
How Recover Pdf Files Recover Deleted
Sammanfattning:
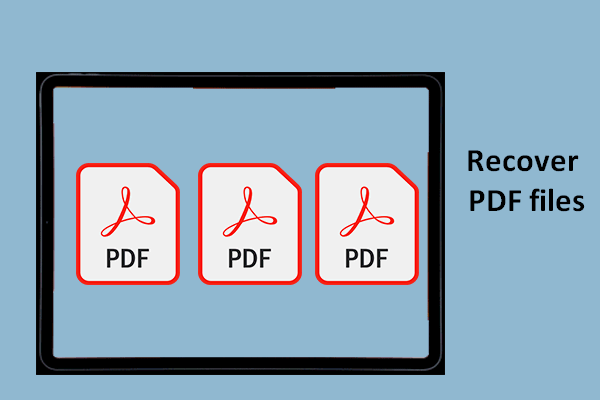
Portable Document Format är oberoende av applikationsprogramvara, hårdvara och operativsystem. Den används främst för att presentera dokument (textfiler och bilder). Det är obestridligt att den frekventa användningen av PDF-filer ökar risken för förlust. Således vill jag visa dig hur du återställer PDF-filen här.
Snabb navigering:
Adobe Acrobat har utvecklats av Adobe Systems Incorporated och används i stor utsträckning över hela världen för att skapa och spara dokument i PDF-format. Olyckor är alltid runt oss:
- När du redigerar PDF-filer i Adobe Acrobat kan du stöta på plötsligt strömavbrott eller oväntat avstängning av programmet, vilket kan leda till förlust av information.
- Även om du är klar med att modifiera en PDF-fil helt och spara den på datorns lokala enhet kan du radera den av misstag.
- Ibland verkar allt vara ok och du har inte gjort något fel, men PDF-filen försvinner fortfarande av andra orsaker som virusattack.
När jag märker detta bestämmer jag temat för dagens artikel - hjälp människor återställa PDF-fil i olika fall. Du vill inte fastna i PDF-filförlustsituationer och desperat medveten om att hur du återställer en PDF-fil är en svår fråga för dig, eller hur?
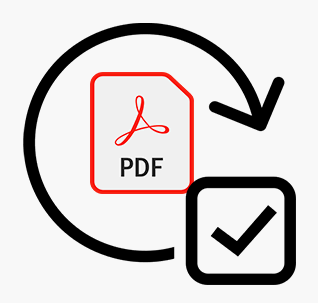
- Jag kommer att presentera ett tillförlitligt PDF-återställningsverktyg för dig i följande innehåll.
- Då fokuserar jag främst på att berätta hur du återställer raderade PDF-filer av misstag, hur du reparerar skadad PDF-fil med tredjepartsprogramvara och hur du återställer osparade Adobe-filer en efter en.
- Efteråt visar jag dig ett specialfall: Återställ inte sparad PDF-fil efter att du redigerat innehållet i Microsoft Word men misslyckades med att spara filen som PDF i det sista steget.
Återställ PDF-fil med återställningsprogramvara från tredje part
Oavsett om din PDF-fil går förlorad på grund av oavsiktlig radering, virusinvasion till dator eller oväntad skada har du chansen att slutföra PDF-filåterställningen själv.
Jag föreslår att du laddar ner installationsprogrammet för MiniTool Power Data Recovery Trial Edition omedelbart när du tittar på den här artikeln. Varför? Anledningarna är väldigt enkla:
- Det tar inte ut några avgifter förrän du betala för en licens för att slutföra återställningen.
- Den stöder återställning av filer i nästan alla vanliga format och kan användas i alla Windows-operativsystem.
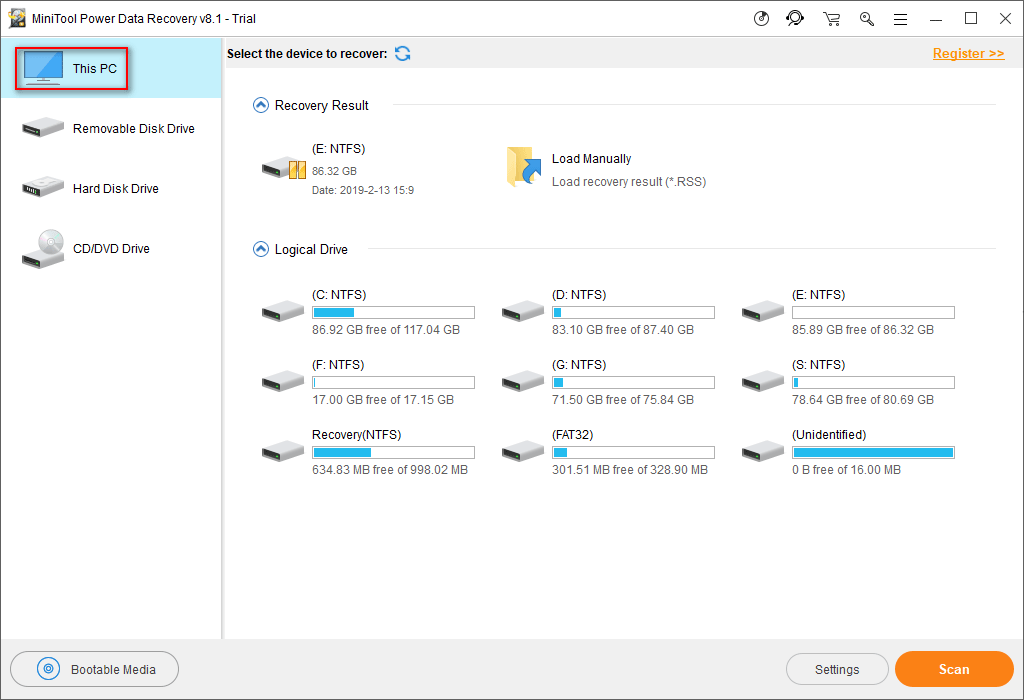
Låt oss nu lära oss att återställa en PDF-fil som förlorats på grund av olika skäl.
Hur man återställer ett borttaget PDF-dokument
Jag har gjort den förvånansvärt smärtsamma upptäckten att PDF-filerna jag raderade inte visas i papperskorgen. Var är de? Vad kan jag göra för framtiden när det gäller att ha borttagna PDF-filer där jag förväntar mig att de ska gå? Tack- från dzemel på Acrobat Users ’Forum
Den här användaren har tagit bort vissa PDF-filer, men nu kan han inte hitta dem i papperskorgen när han behöver använda dem. För närvarande använder vi vårt förslag ” Den här datorn ”-Modul för rekommenderat PDF-återställningsverktyg.
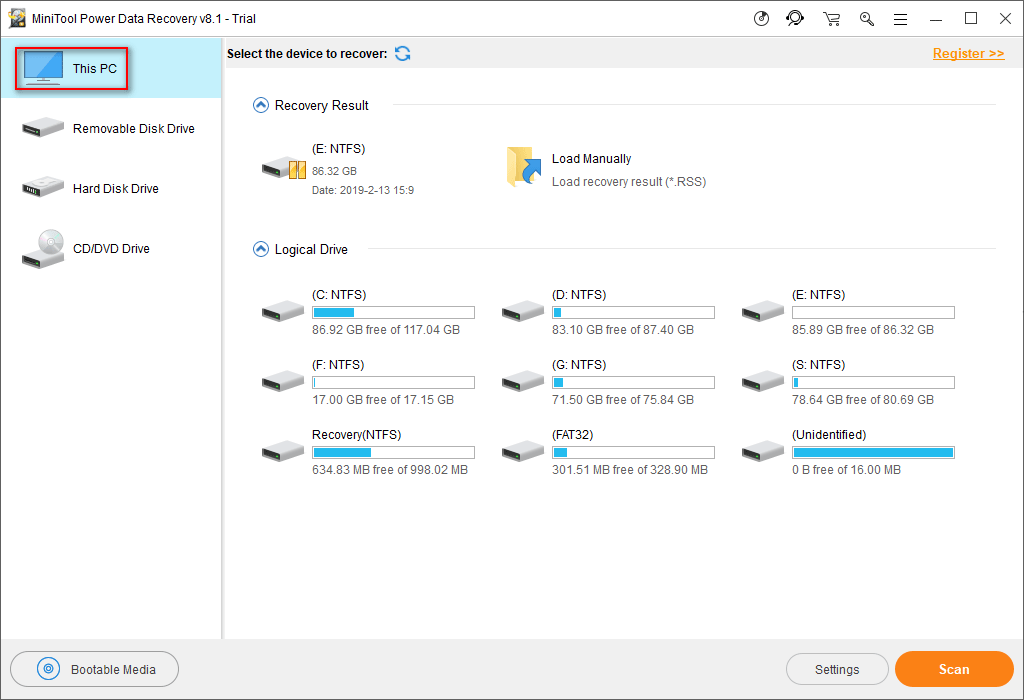
Klicka här om du är intresserad av återvinning av papperskorgen.
Återställningssteg :
Steg 1 : kör verktyget och klicka på “ Den här datorn ”Från huvudfönstret ( faktiskt kommer det att väljas som standard; du behöver bara hålla den oförändrad ).
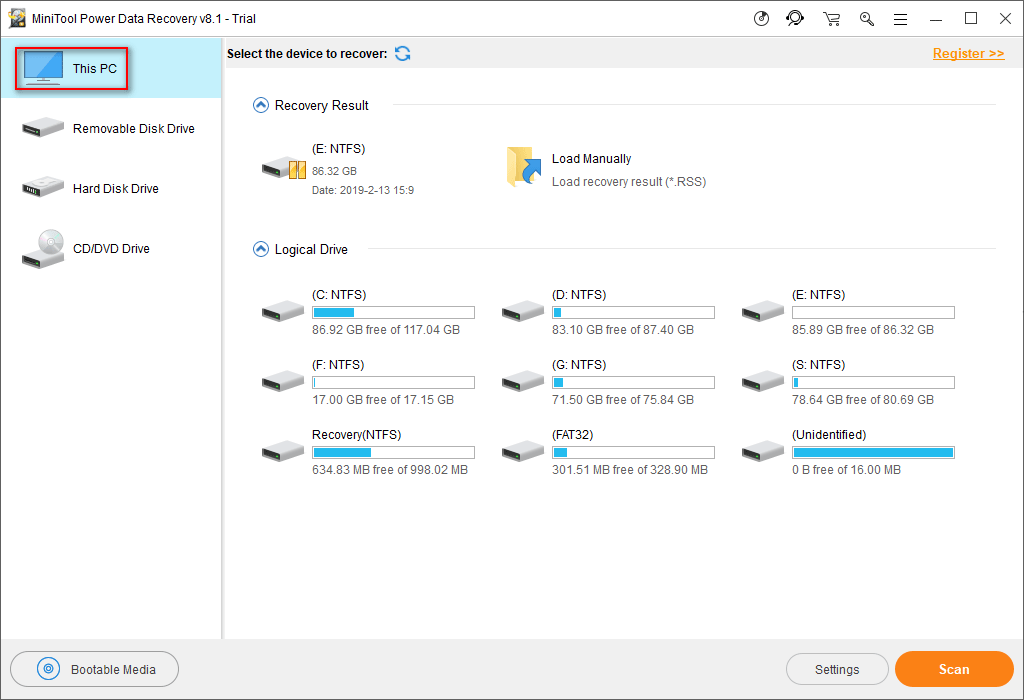
Steg 2 : välj den enhet som användes för att lagra borttagen PDF-fil och klicka sedan på “ Skanna ”-Knappen i det nedre högra hörnet.
Steg 3 : titta igenom skanningsresultaten och välj den PDF-fil du söker efter för att återställa genom att trycka på Spara ' knapp.
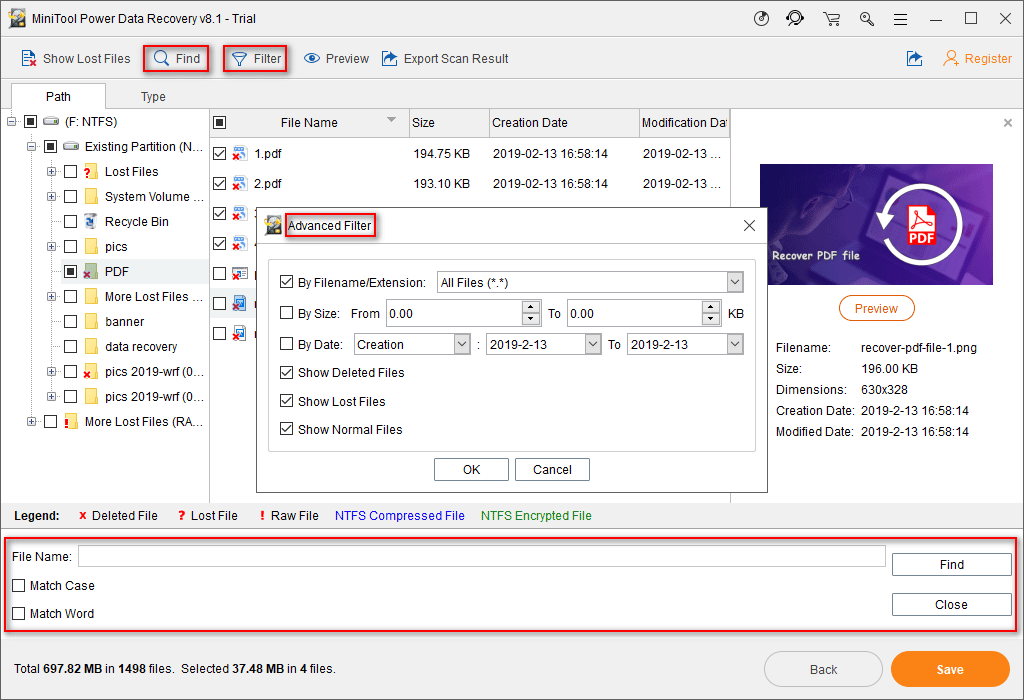
Steg 4 : ställa in en lagringsväg för dessa filer och klicka på “ OK ' att bekräfta ( vänligen spara inte de återställda filerna på den ursprungliga enheten ).
Vänligen notera:
Om alltför många filer hittas av Power Data Recovery, skulle det vara svårt att bläddra igenom skanningsresultatet en efter en. För närvarande kan du vända dig till “ Hitta ”Eller” Filtrera ”-Funktion för att begränsa sökområdet.
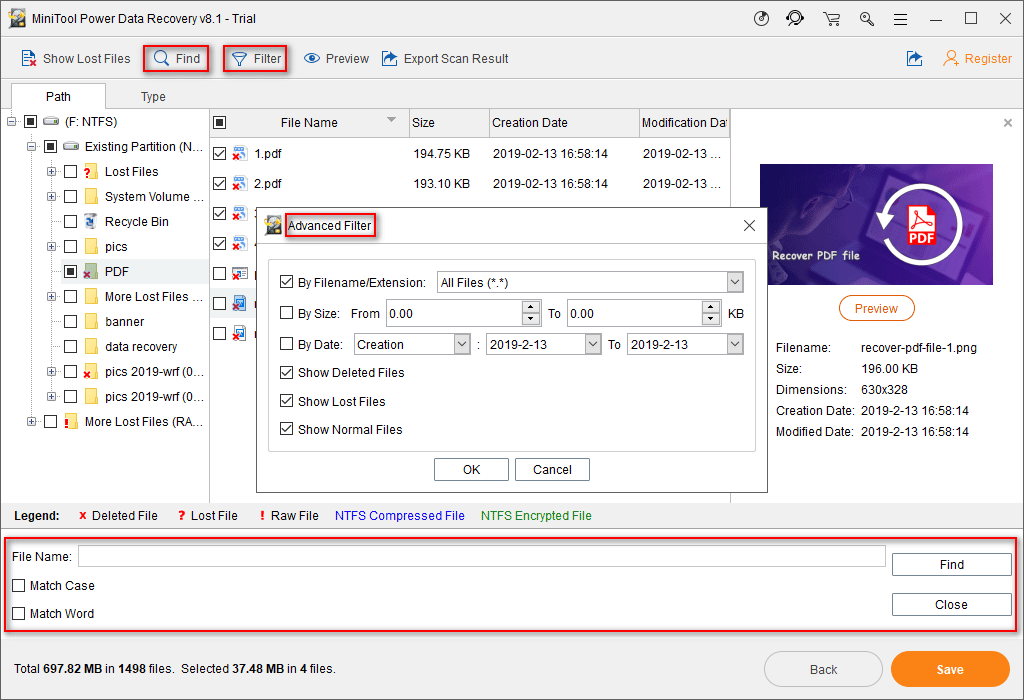
- Hur man använder ' Hitta ' : om du kommer ihåg det exakta / troliga namnet på borttagen PDF-fil, klicka på “ Hitta ”-Alternativ och skriv in filnamnet i textrutan. Klicka sedan på “ Hitta ”-Knappen på höger sida.
- Hur man använder ' Filtrera ' : om du helt glömmer bort namnet kan du klicka på “ Filtrera ”-Alternativet och välj sedan att hitta fil efter filtillägg, filstorlek, datum för filskapande eller filändringsdatum. Till sist, tryck “ OK För att bekräfta.
Förresten, MiniTool Power Data Recovery kan också vara ett bra val när du behöver återställa andra filer som raderats permanent i Windows .
Dessutom, om din hårddisk eller flyttbara disk har attackerats av virus och den har tagit bort några viktiga filer från din enhet, föreslås du att du läser Att återställa filer som raderats av virusattack - det är alltför enkelt att lära sig mer detaljerad handledning om hur man återställer data efter virusattack.




![[2 sätt] Hur hittar man gamla YouTube-videor efter datum?](https://gov-civil-setubal.pt/img/blog/08/how-find-old-youtube-videos-date.png)


![Hur fixar jag Elden Ring Error Code 30005 Windows 10/11? [MiniTool Tips]](https://gov-civil-setubal.pt/img/news/DA/how-to-fix-elden-ring-error-code-30005-windows-10/11-minitool-tips-1.png)
![Vad är det virtuella minnet? Hur ställer man in det? (Komplett guide) [MiniTool Wiki]](https://gov-civil-setubal.pt/img/minitool-wiki-library/45/what-is-virtual-memory.jpg)

![3 korrigeringar av uppgiftsbilden är skadad eller manipulerad med [MiniTool News]](https://gov-civil-setubal.pt/img/minitool-news-center/22/3-fixes-task-image-is-corrupted.png)
![Discord File Size Limit | Hur man skickar stora videor på Discord [MiniTool News]](https://gov-civil-setubal.pt/img/minitool-news-center/69/discord-file-size-limit-how-send-large-videos-discord.png)

![Vad är NVIDIA Virtual Audio Device och hur man uppdaterar / avinstallerar det [MiniTool News]](https://gov-civil-setubal.pt/img/minitool-news-center/21/what-s-nvidia-virtual-audio-device.png)
![Internet skär ut några sekunder? Prova dessa korrigeringar! [MiniTool News]](https://gov-civil-setubal.pt/img/minitool-news-center/70/internet-cuts-out-few-seconds.jpg)




