Hur ordnar jag sidor i Word? | Hur flyttar man sidor i Word? [MiniTool News]
How Rearrange Pages Word
Sammanfattning:
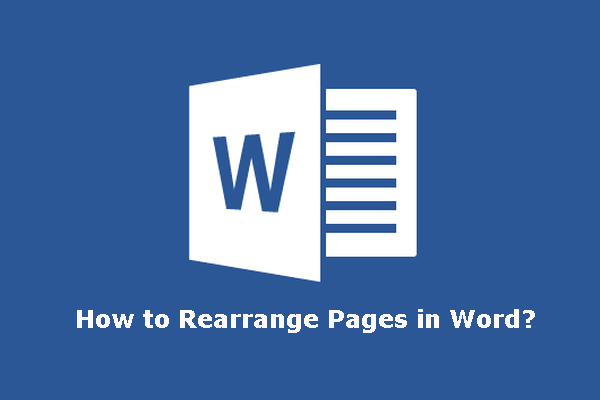
När du redigerar ett långt Word-dokument kanske du av någon anledning vill ordna om sidor i Word. Vet du hur du ordnar sidor i Word enkelt och snabbt? MiniTool-programvara skriver det här inlägget för att visa dig hur du flyttar eller ordnar sidor i Microsoft Word.
Behöver du ordna om sidor i Word?
När du har avslutat ett Word-dokument kanske du vill ordna om några sidor för att göra artikelns logik och struktur bättre. Det händer alltid med långa dokument. Vet du hur du ordnar om sidor i Word?
Dricks: Du kanske vill ta bort en sida eller en tom sida från ditt Word-dokument. Om så är fallet kan du få några metoder från det här inlägget: [Löst!] Hur tar jag bort en sida i Word på Windows och Mac?
Till skillnad från PowerPoint kan du inte ordna om sidor i Word genom att dra sidor till önskade positioner. Microsoft Word är ett ordbehandlingsprogram, ett långt och rullande dokument. Medan PowerPoint är en presentationsapplikation och varje bild har sina element.
Men du kan använda några andra metoder för att flytta sidor i Word. I det här inlägget visar vi dig hur du ordnar sidor i Word med två olika metoder.
Hur flyttar man sidor i Word?
Hur ändrar jag sidordning i Word?
- Använd navigeringsfönstret
- Använd Klipp / Kopiera och klistra in
Ordna om sidor i Word via navigeringsfönstret
Du kan använda navigeringsfönstret i Microsoft Word för att flytta några platser till önskade platser. Men den här metoden fungerar bara när du lägger till rubriker i ditt Word-dokument. Sedan kan du flytta innehållet helt under det valda huvudet.
Tips: Om det inte finns några rubriker i dokumentet kan du tillfälligt lägga till några till motsvarande position och sedan ändra sidordning i Word med följande steg. När allt är OK kan du ta bort rubrikerna från ditt dokument.
Nu visar vi dig hur du ändrar sidordning i Word med hjälp av navigeringsfönstret i Microsoft Word.
1. Klicka på Se i det övre verktygsfältet och kontrollera sedan Navigeringsfönstret .
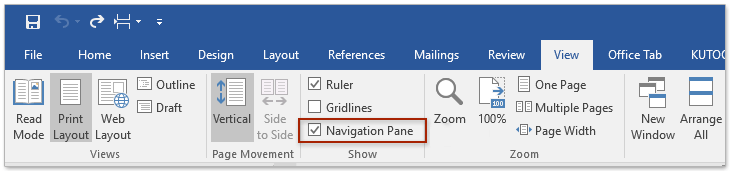
2. Navigationsfönstret visas till vänster i dokumentet. Sedan måste du välja rubriksektionen du vill flytta och sedan dra till den plats du behöver.
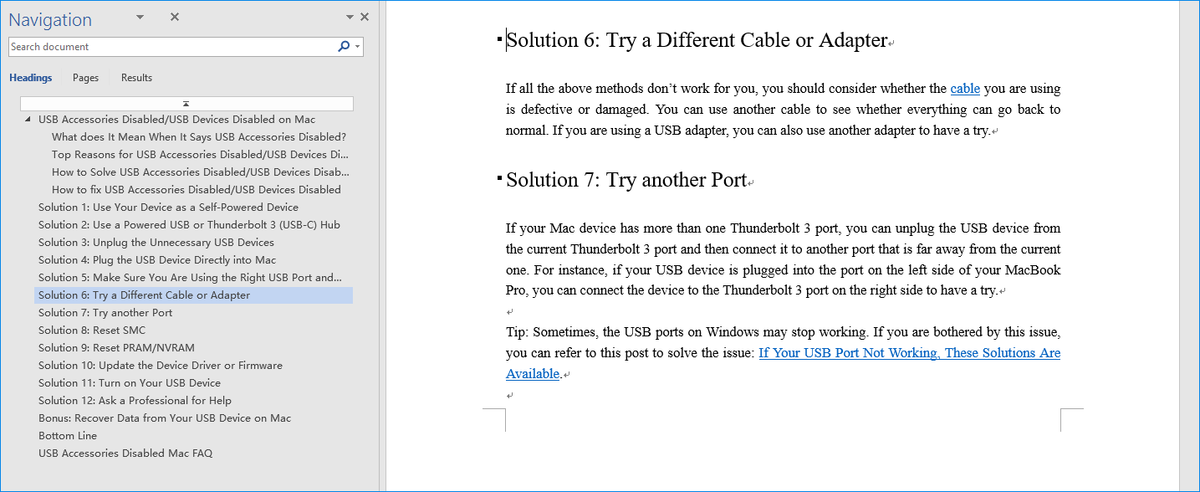
3. Du kan upprepa stegen ovan för att flytta andra sidor enligt dina behov.
4. När du har ordnat om sidor i Word måste du ändå redigera det relaterade innehållet i ditt dokument för att göra det i ordning.
Ordna om sidor i Word via Klipp ut / kopiera och klistra in
Du kan också klippa ut och klistra in innehållet på målsidan till målsidan. Denna metod är också mycket enkel. Du kan välja det innehåll du vill flytta och trycka på Ctrl + X för att klippa innehållet. Sedan måste du flytta och hitta markören till destinationsplatsen och trycka på Ctrl + V. för att klistra in innehållet på den platsen.
Om du gör ett misstag när du använder Ctrl + X och Crtl + V kan du ångra rörelsen genom att trycka på Ctrl + Z .
Dessutom kan du också använda Ctrl + C att kopiera snarare än att klippa innehållet. När du har flyttat målsidan kan du radera det ursprungliga innehållet.
Här är ytterligare ett tips: om det finns många sidor i Word, kommer du att tycka att det är ett irriterande jobb att hitta målsidan. I en sådan situation kan du gå till Visa> Navigationsfönster> Sidor för att visa miniatyrbilderna på sidorna. Sedan kan du enkelt hitta målsidan.
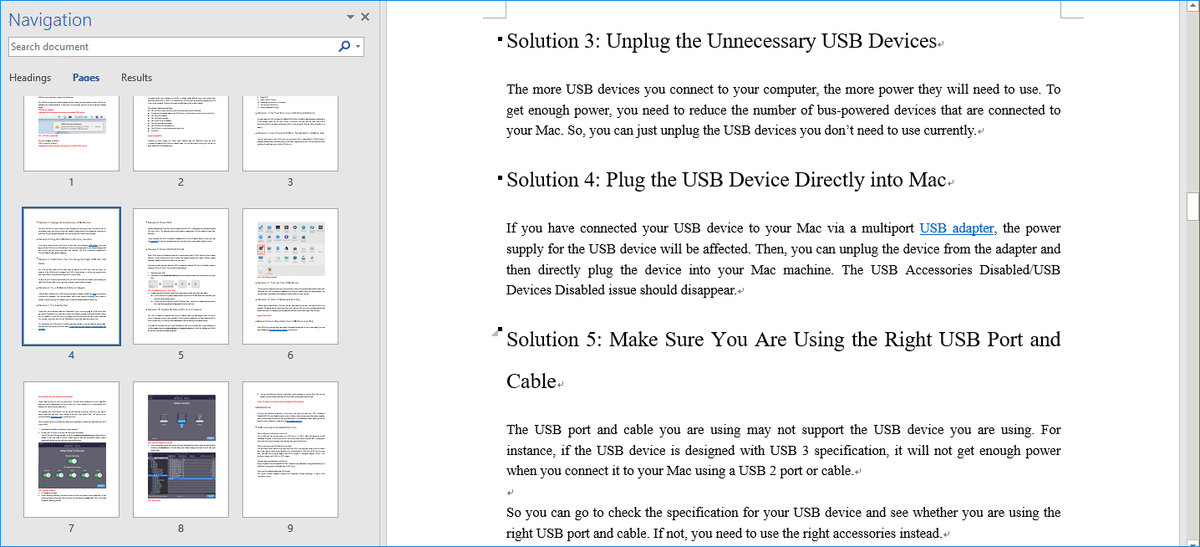
Tips: Återställ förlorat Word-dokument
Om du raderar dina Word-dokument av misstag kan du använda gratis programvara för dataräddning , MiniTool Power Data Recovery, för att få tillbaka dem.
Denna programvara har en testversion. Du kan använda den för att skanna den enhet du vill återställa data från och se om den kan hitta de filer du vill återställa. Om ja, kan du uppgradera den här programvaran till en fullständig upplaga och återställa dina filer som behövs till rätt plats.
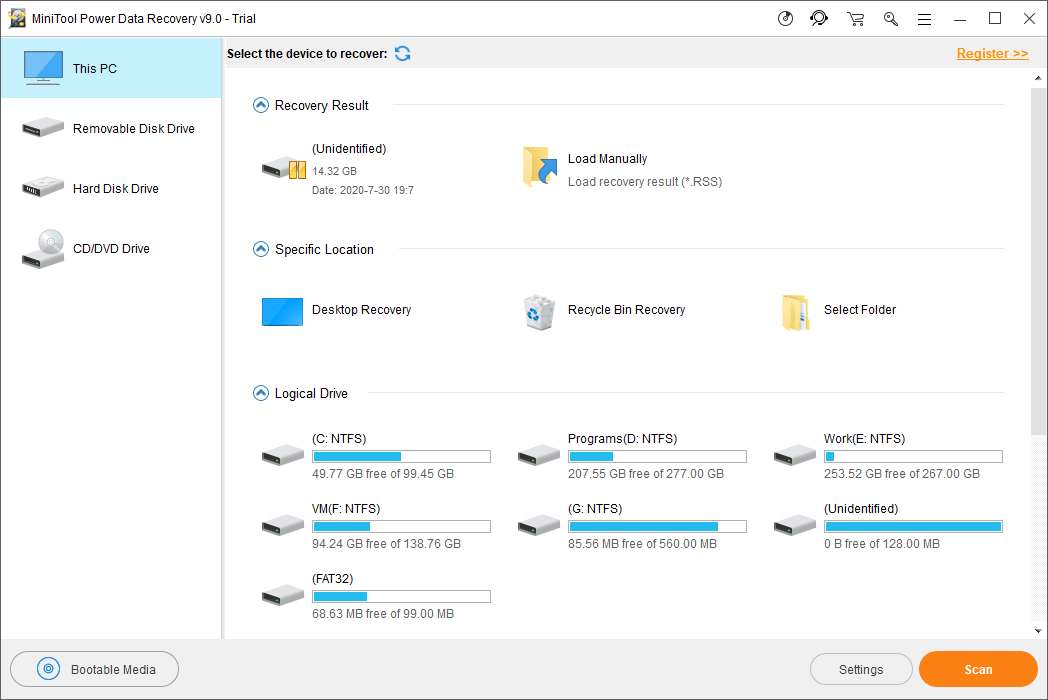
När du har laddat ner den här programvaran på din dator kan du bara öppna den, välja relevant dataåterställningsmodul, välja den målenhet som ska skannas och sedan välja dina filer som du vill återställa.
Nu borde du veta hur du ordnar om sidor i Word med olika metoder. Du får till och med ett gratis verktyg för att återställa dina förlorade Word-dokument. Om du har några relaterade problem kan du meddela oss i kommentaren.
![[Löst] En del av dina media kunde inte laddas upp på Twitter](https://gov-civil-setubal.pt/img/news/08/some-your-media-failed-upload-twitter.jpg)
![Vad är Windows Boot Manager och hur man aktiverar / inaktiverar det [MiniTool Wiki]](https://gov-civil-setubal.pt/img/minitool-wiki-library/41/what-is-windows-boot-manager.jpg)



![Dator kommer inte att sova? 7 lösningar för dig att fixa det [MiniTool Tips]](https://gov-civil-setubal.pt/img/backup-tips/87/computer-wont-stay-asleep.jpg)
![Hur man laddar ner Google Meet för PC (Windows 11/10), Android och iOS [MiniTool Tips]](https://gov-civil-setubal.pt/img/news/81/how-to-download-google-meet-for-pc-windows-11/10-android-ios-minitool-tips-1.png)












