Fixat - Din dator verkar vara korrekt konfigurerad [MiniTool News]
Fixed Your Computer Appears Be Correctly Configured
Sammanfattning:
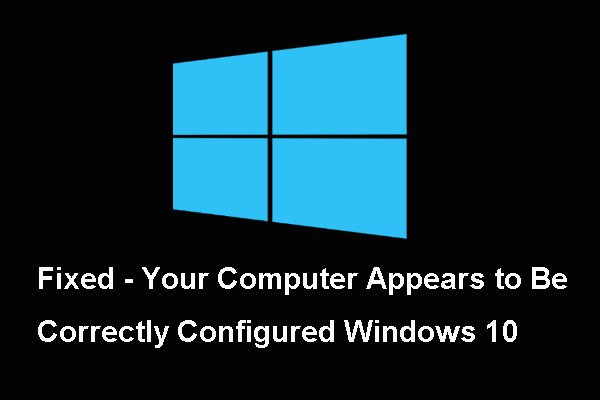
Vad orsakar felet din dator verkar vara korrekt konfigurerad Windows 10? Hur fixar jag det här felet från DNS-servern som inte svarar Windows 10? Inlägget från MiniTool visar lösningarna.
Vad orsakar det fel som din dator verkar vara korrekt konfigurerad Windows 10?
När DNS inte svarar kan du köra nätverksfelsökaren. Därför kan du få felmeddelandet din dator verkar vara korrekt konfigurerad Windows 10. DNS-servern som inte svarar Windows 10-felet kommer att leda till Internetanslutningsproblem, till exempel misslyckades nätverksfel i Google Chrome .
Dessutom verkar datorns fel vara korrekt konfigurerad men enheten eller resursen (DNS-server) Windows 10 kan orsakas av felaktiga eller föråldrade nätverksdrivrutiner eller felaktig DNS- och IP-adress.
Därför kommer vi i följande avsnitt att visa dig hur du åtgärdar felet som din dator verkar vara korrekt konfigurerad Windows 10.
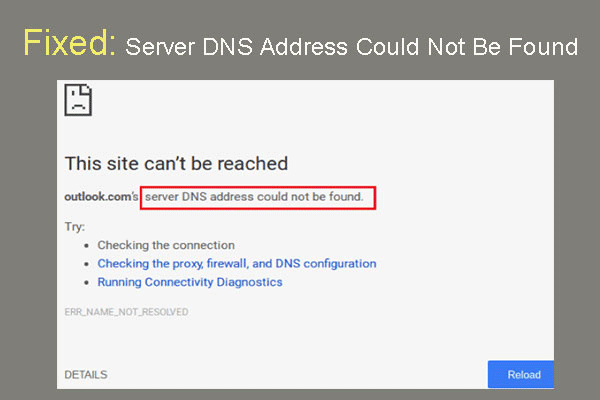 Fixat: Serverns DNS-adress kunde inte hittas Google Chrome
Fixat: Serverns DNS-adress kunde inte hittas Google Chrome Möt serverns DNS-adress kunde inte hittas i Google Chrome? 4 lösningar för att fixa DNS-adress kunde inte hittas fel i Google Chrome.
Läs mer3 Lösningar på felet din dator verkar vara korrekt konfigurerad Windows 10
I det här avsnittet visar vi dig tre lösningar för att lösa problemet med din dator verkar vara korrekt konfigurerad Windows 10.
Lösning 1. Starta om routern
För att åtgärda felet verkar din dator vara korrekt konfigurerad men enheten eller resursen (DNS-server) Windows 10 kan du starta om routern först.
Nu är här handledningen.
- Ta bort strömkabeln från routern.
- Vänta minst 10 sekunder efter att alla lampor på routern slocknat.
- Anslut nätsladden till routern igen.
När det är klart, kontrollera om problemet med din dator verkar vara korrekt konfigurerat Windows 10 är löst.
Lösning 2. Konfigurera TCP / IP-inställningarna
Det andra sättet att lösa problemet med din dator verkar vara korrekt konfigurerad Windows 10, du kan välja att konfigurera TCP / IP-adressen.
Nu är här handledningen.
Steg 1: Skriv Kontrollpanel i sökrutan i Windows och välj den bäst matchade. Sedan Välj Visa nätverksstatus och uppgifter under Nätverk och internet avsnittet för att fortsätta.
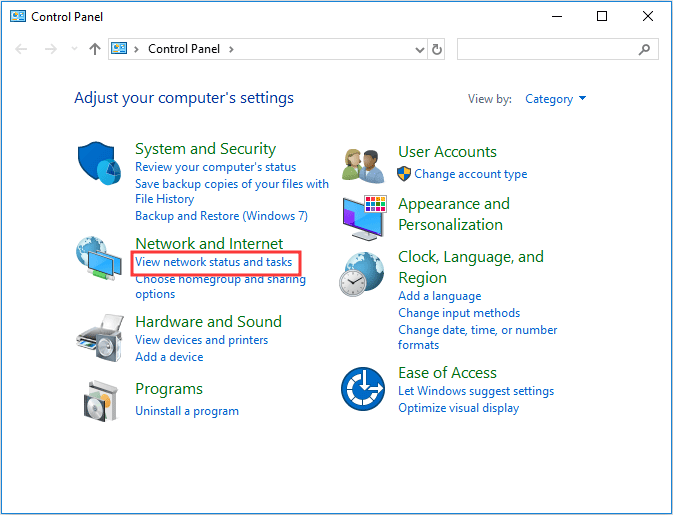
Steg 2: Välj i popup-fönstret Ändra adapterinställningar från vänster panel för att fortsätta.
Steg 3: Välj den lokala nätverksanslutningen och högerklicka på den och välj sedan Egenskaper att fortsätta.
Steg 4: Välj Internetprotokoll version 6 (TCP / IPv6) och Egenskaper att fortsätta.
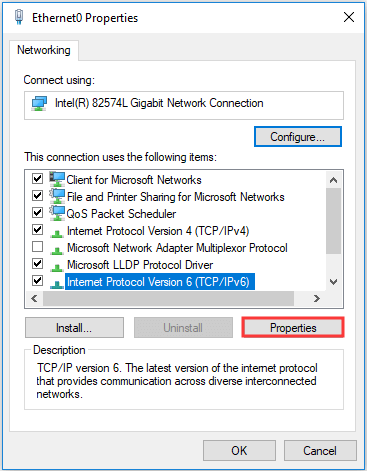
Steg 5: Välj alternativen Skaffa en IPv6-adress automatiskt och Skaffa DNS-serveradress automatiskt . Klicka äntligen på OK att fortsätta.
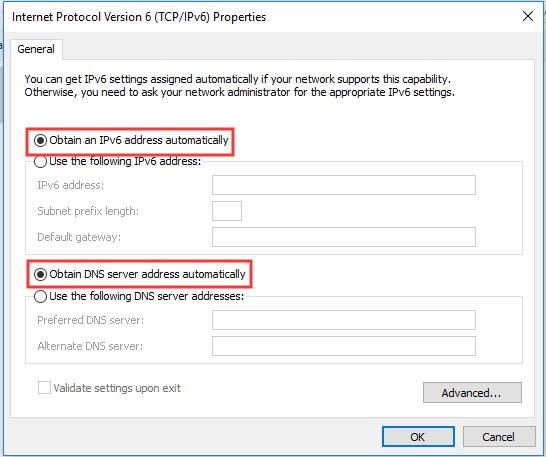
Steg 6: Därefter väljer du Internetprotokoll version 4 (TCP / IPv4) och klicka Egenskaper att fortsätta.
Steg 7: Välj alternativen Få en IP-adress automatiskt och Skaffa DNS-serveradress automatiskt . Klicka sedan OK att fortsätta.
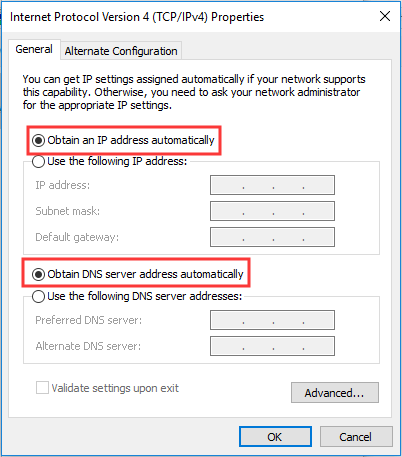
Starta sedan om datorn och kontrollera om problemet med din dator verkar vara korrekt konfigurerat Windows 10 är löst.
Lösning 3. Använd kommandoradsverktyget Ipconfig
För att lösa problemet med din dator verkar vara korrekt konfigurerat Windows 10 kan du använda kommandoradsverktyget Ipconfig.
Nu är här handledningen.
Steg 1: Skriv Kommandotolken i sökrutan i Windows och välj den bäst matchade. Högerklicka sedan på den för att välja Kör som administratör att fortsätta.
Steg 2: Skriv följande kommandon i kommandoradsfönstret:
ipconfig / flushdns
ipconfig / registerdns
ipconfig / release
ipconfig / förnya
Starta sedan om datorn och kontrollera om problemet med din dator verkar vara korrekt konfigurerat men enheten eller resursen (dns-servern) Windows 10 är löst. Dessutom kan du klicka här att veta mer internetanslutningsproblem.
Slutord
Sammanfattningsvis har det här inlägget introducerat vad som orsakar felet din dator verkar vara korrekt konfigurerad Windows 10 och visade också 3 sätt att fixa problemet med DNS-servern som inte fungerar. Om du stöter på samma Internetproblem kan du prova dessa lösningar.
![Oroa dig inte, här är åtta lösningar för YouTube svart skärm [MiniTool Tips]](https://gov-civil-setubal.pt/img/blog/39/no-te-preocupes-aqu-tienes-8-soluciones-para-la-pantalla-negra-de-youtube.jpg)
![Fullständiga korrigeringar för 'Realtek Network Controller hittades inte' [MiniTool News]](https://gov-civil-setubal.pt/img/minitool-news-center/75/full-fixes-realtek-network-controller-was-not-found.png)




![USB tycker att det är en CD-enhet? Få tillbaka data och åtgärda problemet nu! [MiniTool-tips]](https://gov-civil-setubal.pt/img/data-recovery-tips/78/usb-thinks-it-s-cd-drive.png)




![Så här visar / återställer du dolda filer i USB- eller SD-kort [MiniTool-tips]](https://gov-civil-setubal.pt/img/data-recovery-tips/63/how-show-recover-hidden-files-usb.jpg)

![Så här reparerar du spår 0 dåligt (och återställer förlorade data) [MiniTool-tips]](https://gov-civil-setubal.pt/img/data-recovery-tips/83/how-repair-track-0-bad.png)





