7 Lösningar för Windows Backup Error Code 0x8100002F
7 Losningar For Windows Backup Error Code 0x8100002f
Använder du filhistorik eller säkerhetskopiering och återställning (Windows 7) för att skapa en säkerhetskopia på din dator? Vad händer om säkerhetskopieringsuppgiften misslyckas med säkerhetskopieringsfelkoden 0x8100002F? Detta inlägg på MiniTool webbplats kommer att presentera orsakerna och lösningarna till detta fel för dig.
Vad är Backup Error Code 0x8100002F?
Både filhistorik och säkerhetskopiering och återställning (Windows 7) är användbara inbyggda verktyg för att du ska kunna skapa en säkerhetskopia på en Windows-dator. Vissa fel kan dock uppstå när du utför en säkerhetskopieringsuppgift via de två verktygen som t.ex storlek på backup: 0 byte , felkod 0x81000033 , Filhistorikdisken frånkopplad , och mer.
I det här inlägget kommer vi att visa dig hur du blir av med ett annat Windows-säkerhetskopieringsfel -0x8100002F från dina Windows 10-enheter. Denna felkod visas vanligtvis tillsammans med felmeddelandet: Säkerhetskopieringen slutfördes men några filer hoppades över.

När du får detta felmeddelande, tryck Visa överhoppade filer och du kommer att se en av följande felloggar:
- Säkerhetskopieringen påträffade ett problem vid säkerhetskopieringen av filen C:\Windows\System32\config\systemprofile\
. Fel:( Systemet kan icke finna den specificerade filen . ( 0x80070002 )) - Säkerhetskopieringen stötte på ett problem vid säkerhetskopieringen av filen C:\Users\
\AppData\LocalLow. Fel: (Systemet kan inte hitta den angivna filen. (0x80070002)) - Säkerhetskopiering påträffade ett problem vid säkerhetskopiering av filen C:\Users\
\Kontakter. Fel: (Systemet kan inte hitta den angivna filen. (0x80070002)) - Säkerhetskopieringen påträffade ett problem vid säkerhetskopieringen av filen C:\Users\
\Searches. Fel: (Systemet kan inte hitta den angivna filen. (0x80070002)) - Windows Backup kommer att misslyckas med felkoden 0x80070002, 'Systemet kan inte hitta den angivna filen.'
Dessa felloggar indikerar att de potentiella orsakerna till Windows backup felkod 0x8100002F kan vara:
- Säkerhetskopierat bibliotek innehåller anpassade mappar.
- Säkerhetskopierade filer i LocalLow , Kontakter , och Sökningar
- Det finns några dåliga sektorer på hårddisken.
- Det finns korruption i systemfiler eller Windows-bilder.
- De Kontakter mappen under användarprofilen saknas.
- NVIDIA USB EHCI-chipset-drivrutinen är i konflikt med en generisk motsvarighet.
Om du är i samma båt, scrolla ner för att prova de korrigeringar som diskuteras i följande del.
Hur fixar jag Windows Backup Error Code 0x8100002F?
Fix 1: Kontrollera hårddisken
Till en början kan du dra nytta av CHKDSK för att kontrollera hårddisken för fel, dåliga sektorer, systemfiler och hälsoproblem. Detta kan också göra susen för dig när du stöter på backup felkod 0x8100002F. Att göra så:
Steg 1. Tryck Vinna + S att framkalla sökruta .
Steg 2. Skriv cmd att lokalisera Kommandotolken och högerklicka på den för att välja Kör som administratör .
Steg 3. Skriv chkdsk c: /f /r /x och slå Stiga på .
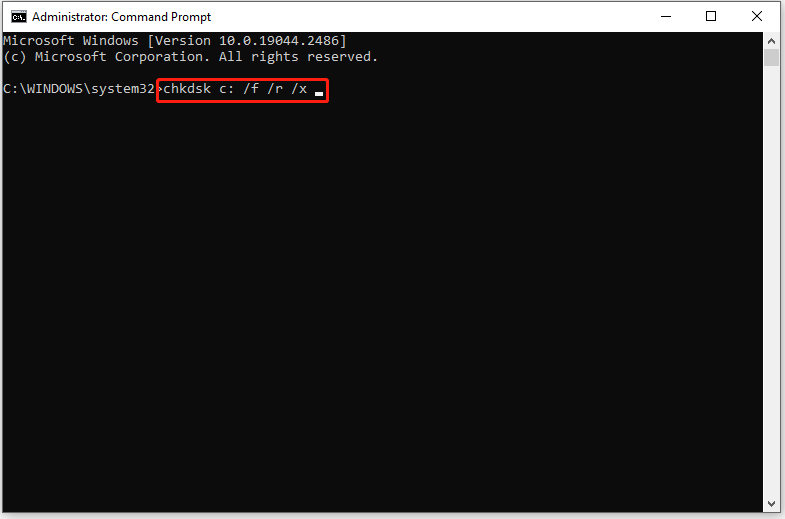
- Här antar vi att ditt operativsystem är installerat i Lokal disk C: . Om du installerar ditt operativsystem på en annan enhet kan du byta ut det c: med motsvarande enhetsbeteckning.
- Om du uppmanas av felmeddelandet - CHKDSK kan inte köras eftersom volymen används av en annan process , typ OCH och slå Stiga på .
Steg 4. Starta om datorn för att utföra diskkontrollprocessen.
Fix 2: Utför SFC- och DISM-skanningar
Om det finns någon korruption i systemfiler eller Windows-bilder kommer det också att resultera i att säkerhetskopian felkod 0x8100002F uppstår. Om så är fallet kan du använda kombinationen av SFC och DISM för att hitta och reparera skadade systemfiler och skadade Windows-bildfiler.
Steg 1. Starta Kommandotolken med administrativa rättigheter.
Steg 2. I kommandofönstret skriver du sfc /scannow och slå Stiga på . Det tar 15-20 minuter att slutföra skanningsprocessen. Så snart det är över, starta om datorn.
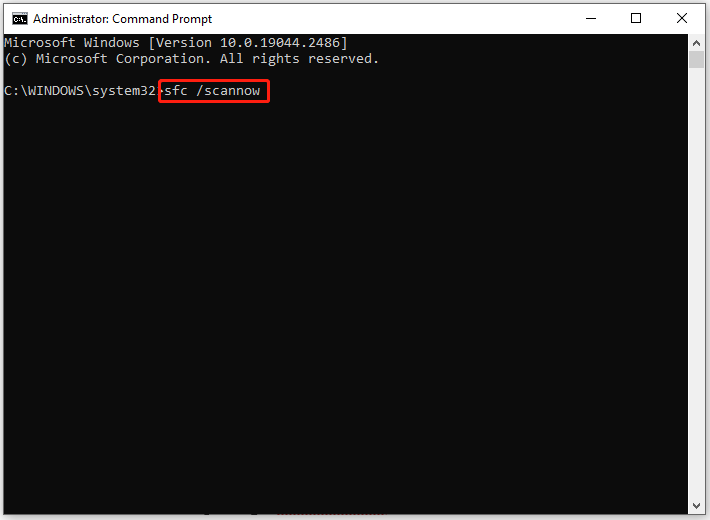
Steg 3. Starta Kommandotolken som administratör igen.
Steg 4. Kör följande kommandorader en efter en:
DISM /Online /Cleanup-Image /CheckHealth
DISM /Online /Cleanup-Image /ScanHealth
DISM /Online /Cleanup-Image /RestoreHealth
Steg 5. När processen är klar, starta om din dator för att kontrollera om felkoden: 0x8100002F fortfarande existerar.
Fix 3: Ändra registret
Det kan finnas några oönskade ändringar i Registereditorn som gör att säkerhetskopian felkod 0x8100002F visas. Du kan till exempel ta bort Kontakter mappen under användarprofilen av misstag. I det här fallet är det ett bra val att ta bort dessa nycklar som saknar ProfileImagePath strängvärde från din dator.
Varning: Innan du gör några ändringar i Registereditorn hade du bättre säkerhetskopiera registerdatabasen om något går fel under processen.
Steg 1. Tryck Vinna + R helt och hållet för att framkalla Springa låda.
Steg 2. Skriv regedit och slå Stiga på att avfyra Registerredigerare . Typ Ja att ge behörigheter om UAC uppmanar dig.
Steg 3. Navigera till följande sökväg:
HKEY_LOCAL_MACHINE > PROGRAMVARA > Microsoft > Windows NT > CurrentVersion > Profillista
Steg 4. Under Profillista klickar du på valfri mapp listad nedan och hoppar till höger för att leta efter ett strängvärde som kallas ProfileImagePath . Om du kan hitta den indikerar det att användarprofilen är okej och du måste byta till nästa lösning. Om inte kan du ta bort hela mappen.
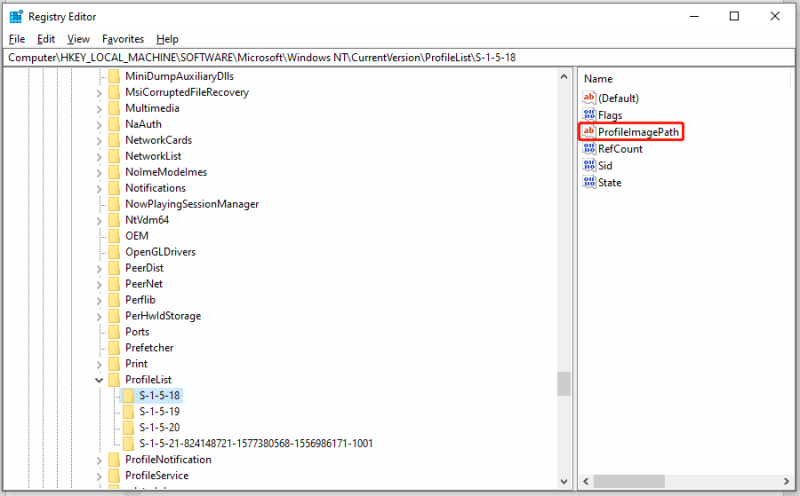
Se till att kontrollera alla mappar under Profillista och starta om datorn efter att ha ändrat registret.
Fix 4: Flytta den problematiska biblioteksmappen
Det rapporteras att de flesta av er kan stöta på säkerhetskopieringsfel 0x8100002F när du kopierar Kontakter mapp under användarprofilen. I ett sådant fall kan du flytta en sådan fil eller mapp till en annan plats. Följ instruktionerna nedan:
Steg 1. När du tillfrågas av felmeddelandet, kontrollera platsen som nämns i det. Hitta sedan sökvägen till den problematiska filen eller mappen genom att klicka Visa överhoppade filer . Till exempel vägen till Kontakter mappen är C:\Användare\Användarnamn\Kontakter , så du måste navigera till platsen i Utforskaren .
Steg 2. Högerklicka på mappen, markera Skära i snabbmenyn och välj att flytta den till en annan plats utanför din användarprofil.
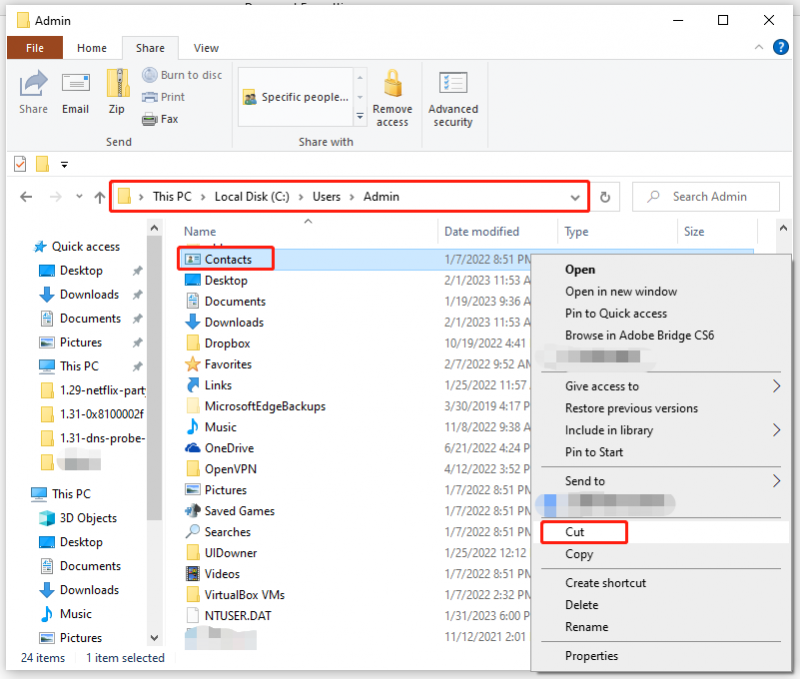
Steg 3. Utför säkerhetskopieringen igen för att se om Windows säkerhetskopieringsfelkod 0x8100002F försvinner.
Fix 5: Uteslut de problematiska mapparna
Om den skyldige till säkerhetskopian felkod 0x8100002F är LocalLow , Kontakter , och Sökningar mappar kan du utesluta dem i Säkerhetskopiera och återställa (Windows 7) . Så här gör du:
Steg 1. Öppna Springa dialog > typ kontrollera > träffa Stiga på att avfyra Klassisk kontrollpanel .
Steg 2. Hitta Säkerhetskopiera och återställa (Windows 7) under System och säkerhet och klicka på den.
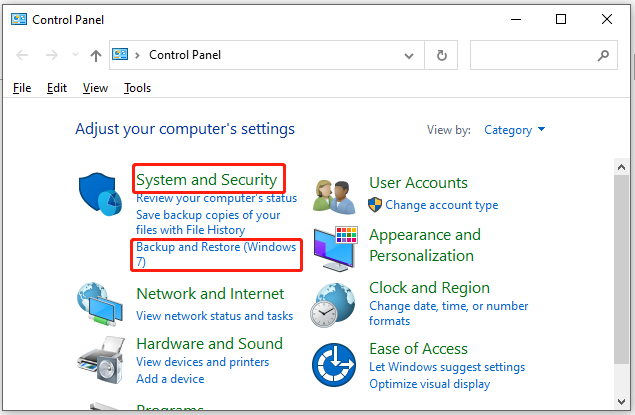
Steg 3. Tryck Upprätta backup på den högra delen av skärmen.
Steg 4. I Upprätta backup fönstret kan du antingen välja en användbar partition att skapa säkerhetskopian eller klicka på Spara i ett nätverk för att spara den över nätverket.
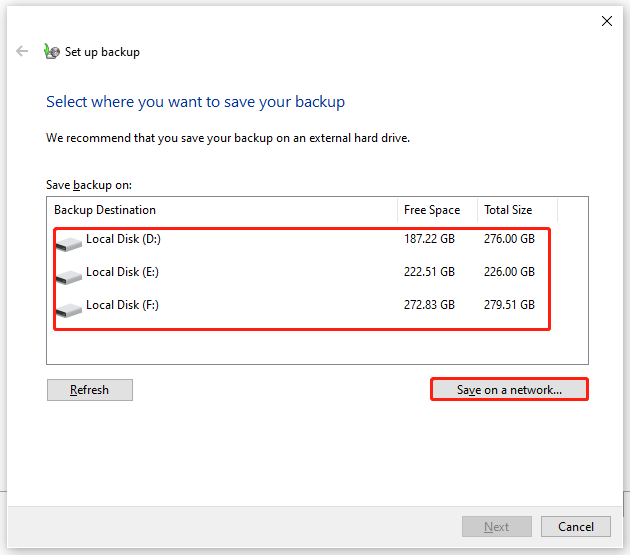
Steg 5. Bocka Låt mig välja och slå Nästa .
Steg 6. Expandera Data filer > din Användarnamnsbibliotek > Ytterligare platser , och avmarkera sedan AppData-mappen , Kontakter , och Sökningar .
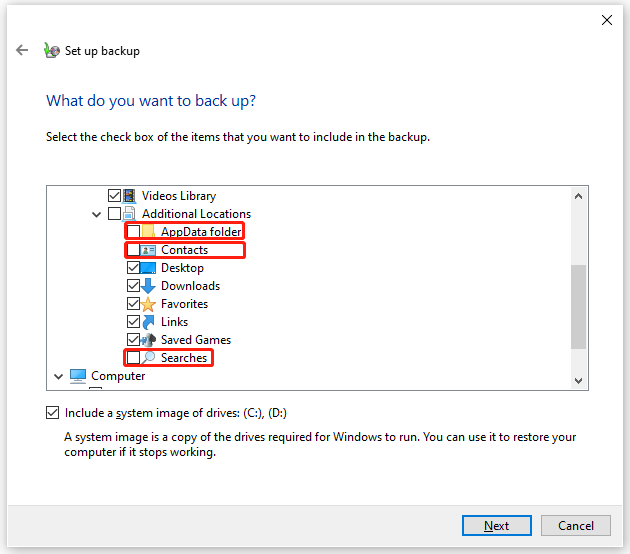
Expandera sedan Dator > expandera systemenheten > Användare > ditt användarnamn och bock Applikationsdata , Kontakter , och Sökningar om de finns.
Steg 7. Klicka på Nästa > Spara inställningar och kör säkerhetskopiering för att starta operationen.
Fix 6: Använd en extern enhet för säkerhetskopieringen
Det finns en chans att du skapar en säkerhetskopia på samma hårddisk, och då får du även säkerhetskopian felkod 0x8100002F på din dator. För att bli av med detta fel, är det meningen att du ska skapa en säkerhetskopia på en extern disk så att du kan återställa dina data när den interna hårddisken är skadad.
Fix 7: Uppdatera NVIDIA USB EHCI Chipset Driver
Det kan finnas en konflikt mellan NVIDIA USB Enhanced Host Controller Interface (EHCI)-chipset-drivrutinen och en generisk motsvarighet, vilket leder till säkerhetskopieringsfelkod 0x8100002F. För att åtgärda detta fel, försök att uppdatera eller avinstallera motsvarande chipsetdrivrutin:
Steg 1. Skriv Enhetshanteraren i sökruta och tryck på Stiga på .
Steg 2. Hitta Universal Serial Bus-kontroller och utöka den.
Steg 3. Högerklicka på NVIDIA USB EHCI-kretsuppsättning och välj Uppdatera drivrutinen .
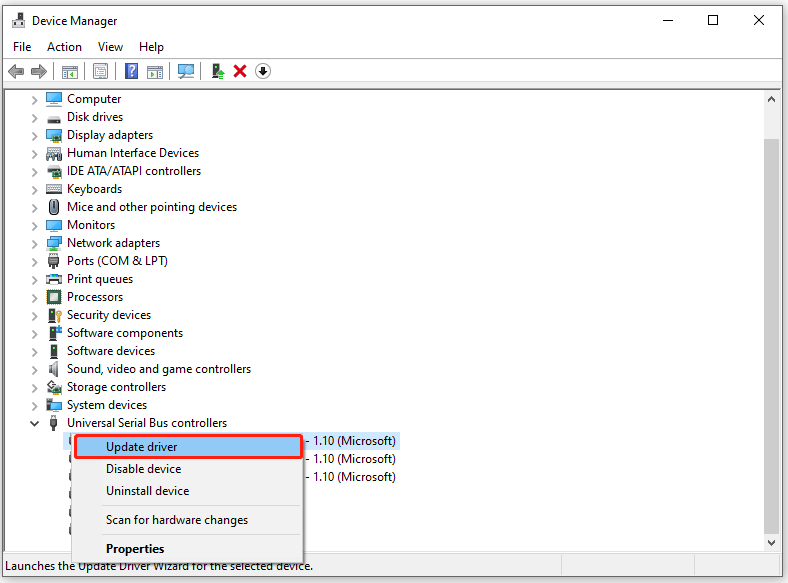
Steg 4. Klicka Sök automatiskt efter drivrutiner och följ riktlinjerna på skärmen för att slutföra installationen av drivrutinsversionen.
Om det här verktyget inte kan hitta en ny version av drivrutinen kan du högerklicka på NVIDIA USB EHCI-kretsuppsättning och välja Avinstallera enheten . Denna operation tar bort drivrutinen från NVIDIA och låter dess generiska motsvarande drivrutin köras.
Steg 5. Starta om datorn för att se om du kan skapa en säkerhetskopia utan fel.
Klicka till Twitter: Jag lyckas ta bort Windows backup felkod 0x8100002F från min dator med lösningarna i den här artikeln. Om du också plågas av samma problem är dessa korrigeringar värda ett försök.
Förslag: Säkerhetskopiera dina filer med ett mer praktiskt verktyg – MiniTool ShadowMaker
Om du inte är tekniskt kunnig eller trött på att använda mycket tid för att felsöka felkod 0x8100002F, varför väljer du inte ett mer användarvänligt verktyg för att slutföra din säkerhetskopiering? Här föreslås det att du säkerhetskopierar dina filer med en bit av gratis programvara för säkerhetskopiering - MiniTool ShadowMaker.
Med det här verktyget i handen kan du enkelt säkerhetskopiera och återställa dina filer, mappar, diskar, partitioner och operativsystem på din Windows-dator. Låt oss nu se hur man skapar en filsäkerhetskopiering med den:
Steg 1. Ladda ner och installera MiniTool ShadowMaker så kan du njuta av dess tjänst gratis inom 30 dagar.
Steg 2. Starta detta program och klicka på Fortsätt rättegången .
Steg 3. Gå till Säkerhetskopiering sida > träff KÄLLA > tryck Mappar och filer för att välja backupkälla. När det gäller val av destinationsväg, gå till DESTINATION . Här rekommenderar vi också att du säkerhetskopierar dina filer till en extern enhet eller ett USB-minne.
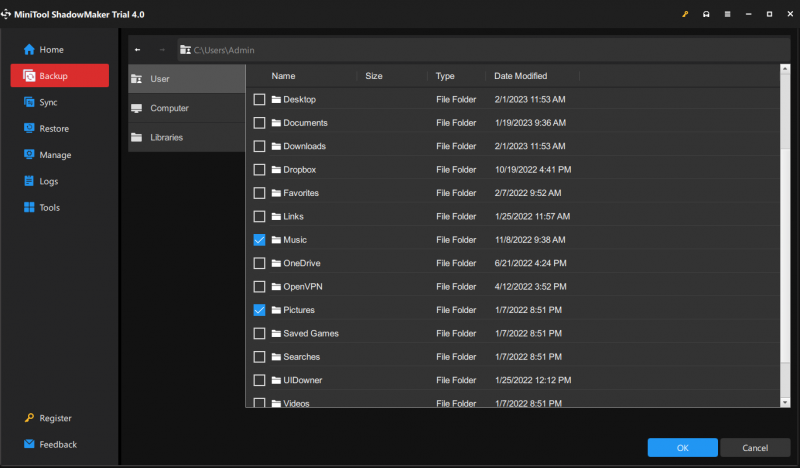
Steg 4. Tryck Säkerhetskopiera nu för att starta processen.
Vi behöver din röst
Det är allt för Windows backup felkod 0x8100002F. Om du fortfarande har några pussel om det eller våra produkter, tveka inte att lämna dina kommentarer nedan eller skicka ett e-postmeddelande till oss via [e-postskyddad] . Uppskattar din tid!
0x8100002F Vanliga frågor
Hur fixar jag felkoden 0x8100002F?Fix 1: Kontrollera hårddisken
Fix 2: Utför SFC- och DISM-skanningar
Fix 3: Ändra registret
Fix 4: Flytta den problematiska biblioteksmappen
Fix 5: Uteslut den problematiska mappen
Fix 6: Använd en extern enhet för din säkerhetskopiering
Fix 7: Uppdatera NVIDIA USB EHCI Chipset Driver
Vad är felkod 0 8100002F?Den här felkoden antyder att Windows inbyggda säkerhetskopieringsverktyg hoppar över vissa filer eftersom det inte kan hitta dem. Det kan utlösas av oönskade ändringar i användarbibliotekens mappsökväg, konflikter mellan NVIDIA USB EHCI-chipset-drivrutinen och den allmänna motsvarigheten, hårddiskfel, korrupta systemfiler och mer.
Hur åtgärdar jag säkerhetskopieringsproblem i Windows 10?- Slå på Säkerhetskopiera mina filer automatiskt
- Aktivera Filhistorik service och Windows-sökning
- Stäng av Filhistorik och slå på den.
- Inaktivera och aktivera systemskydd.
- Återställa Filhistorik .
- Visa de senaste felen i Loggboken .
- Använd ett gratis alternativ till Windows säkerhetskopieringsverktyg – MiniTool ShaodowMaker.
0x8007002 är ett av Windows Update-felen som kan utlösas av saknade eller skadade systemfiler, otillräckligt utrymme för nedladdning av uppdateringen eller konflikt mellan hårdvaruenheter som är anslutna till systemet.
![Hur fixar man “Misslyckades med att initiera enhetsgrafik” -felet? [MiniTool News]](https://gov-civil-setubal.pt/img/minitool-news-center/49/how-fix-failed-initialize-unity-graphics-error.png)
![4 sätt att en administratör har blockerat dig från att köra den här appen [MiniTool News]](https://gov-civil-setubal.pt/img/minitool-news-center/88/4-ways-an-administrator-has-blocked-you-from-running-this-app.png)


![Vad är fel på I / O-enheten? Hur fixar jag I / O-enhetsfel? [MiniTool-tips]](https://gov-civil-setubal.pt/img/data-recovery-tips/52/what-is-i-o-device-error.jpg)
![7-Zip vs WinRAR vs WinZip: Jämförelser och skillnader [MiniTool News]](https://gov-civil-setubal.pt/img/minitool-news-center/46/7-zip-vs-winrar-vs-winzip.png)



![[Löst] Hur kontrollerar jag PSN-vänlistan på olika enheter?](https://gov-civil-setubal.pt/img/news/66/how-check-psn-friends-list-different-devices.png)







![D3dcompiler_43.dll saknas på Windows 10/8/7 PC? Passa det! [MiniTool News]](https://gov-civil-setubal.pt/img/minitool-news-center/45/d3dcompiler_43-dll-is-missing-windows-10-8-7-pc.jpg)

