De tre bästa sätten att fixa enheten kräver ytterligare installation [MiniTool News]
Top 3 Ways Fix Device Requires Further Installation
Sammanfattning:
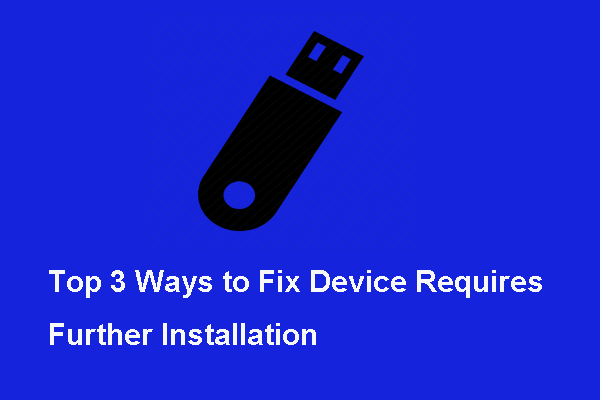
När du försöker ansluta en extern enhet till din dator kan du stöta på felenheten kräver ytterligare installation. Vad orsakar detta fel och hur åtgärdar du det? Detta inlägg från MiniTool visar lösningarna.
Vad är fel Enhet kräver ytterligare installation?
När du ansluter en extern hårddisk till datorn kan du stöta på felenheten kräver ytterligare installation. Vanligtvis inkluderar de externa enheterna USB-pinnar, hörlurar, högtalare och så vidare.
Även om felanordningen USB kräver ytterligare installation påverkar inte dess funktionalitet på ett uppenbart sätt, men användarna vill också veta hur man tar bort felet.
Felenheten kräver ytterligare installation kan orsakas av olika orsaker, till exempel:
- Enhetsdrivrutinen är skadad eller felaktig.
- Användarna analyserar inte rätt händelse.
- Väntande Windows-uppdateringar.
- En felaktig version av Intel PROSet Wireless-drivrutinen.
Men vet du hur du åtgärdar felet som enheten kräver ytterligare installation? I följande avsnitt visar vi lösningarna.
 Fix USB-flashenhet som inte känns igen och återställ data - hur man gör
Fix USB-flashenhet som inte känns igen och återställ data - hur man gör Olika lösningar tillhandahålls för att fixa ett USB-minne som inte känns igen och återställa data från den oåtkomliga flashenheten.
Läs merKontrollera den sista tidsstämpeln
Innan du börjar fixa det fel som enheten kräver ytterligare installation måste du först kontrollera den senaste tidsstämpeln.
Nu, här är handledningen.
- Tryck Windows nyckel och R knappen tillsammans för att öppna Springa dialogrutan och skriv sedan devmgmt.msc i rutan och klicka OK att fortsätta.
- I fönstret Enhetshanterare väljer du den drivrutin som orsakar problemet och väljer Egenskaper .
- Navigera till popup-fönstret evenemang sektion.
- Analysera varje tidsstämpel noggrant och se vilken som har det senaste datumet.
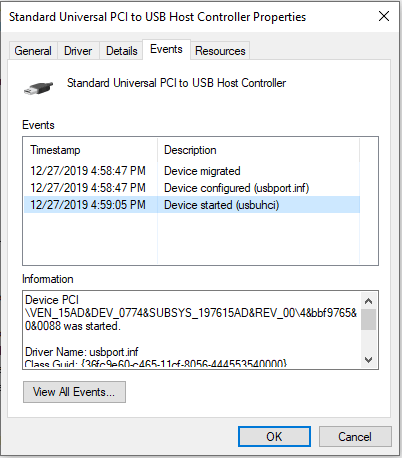
Om du har följt instruktionerna för att bekräfta att du tittar på rätt TimeStamp och du har bekräftat att den senaste händelsen visar att felenheten kräver ytterligare installation kan du gå ner till följande metoder.
3 sätt att åtgärda felanordning kräver ytterligare installation
I den här delen visar vi lösningarna på felet som PCI-enhet kräver ytterligare installation.
Sätt 1. Uppdatera drivrutinen till den senaste versionen
För att åtgärda felet som enheten kräver ytterligare installation kan du försöka uppdatera drivrutinen till versionen.
Nu, här är handledningen.
- Tryck Windows nyckel och R knappen tillsammans för att öppna Springa dialogrutan och skriv sedan devmmsc i rutan och klicka OK att fortsätta.
- I Device Manager-fönstret högerklickar du på drivrutinen som ger upphov till det fel som enheten kräver ytterligare installation och väljer sedan Uppdatera drivrutinen .
- Välj i popup-fönstret Sök automatiskt efter uppdaterad drivrutinsprogramvara och följ sedan instruktionerna på skärmen för att uppdatera drivrutinen.
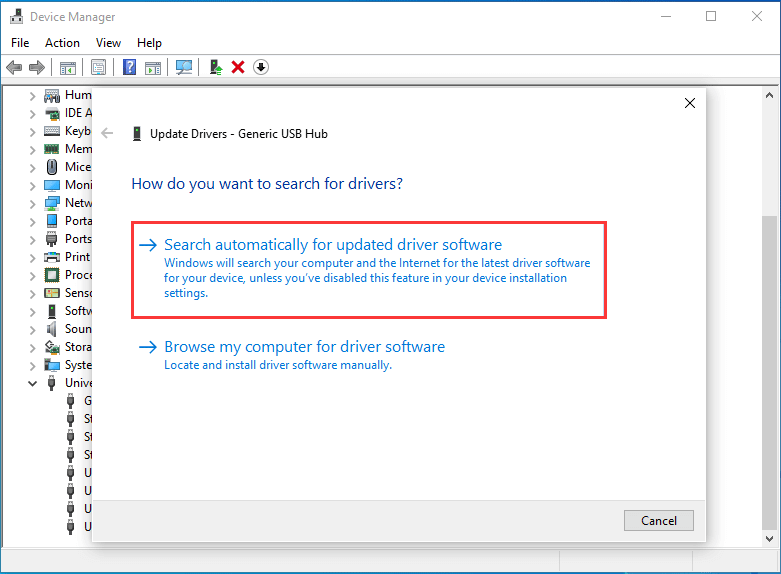
När processen är klar ansluter du de externa enheterna till din dator igen och kontrollerar om felet som USB-enheten kräver ytterligare installation är löst.
För att uppdatera drivrutinen till den senaste versionen kan du också välja att ladda ner drivrutinerna från tillverkarens webbplats och installera den på ditt system.
Om den här lösningen inte är effektiv, prova andra lösningar.
Sätt 2. Installera den senaste versionen av Intel PROSet Wireless Driver
För att lösa felet som USB-enhet kräver ytterligare installation kan du välja att installera den senaste versionen av Intel PROSet Wireless-drivrutinen.
Notera: Se till att ladda ner rätt drivrutin beroende på om ditt system är en 32-bitars eller en 64-bitars. Om du inte vet vilken du använder läser du inlägget Vilken version av Windows har jag? Kontrollera version och byggnummer att veta hur man kontrollerar Windows-versionen.Nu, här är handledningen.
- Klick här för att ladda ner Intel PROSet Wireless-drivrutinen från Intels officiella webbplats.
- När drivrutinen har laddats ner öppnar du filens installationsprogram och följer anvisningarna på skärmen för att installera Intel PROSet trådlös drivrutin.
- När installationen är klar startar du om datorn och kontrollerar om felet som enheten kräver ytterligare installation är löst.
Sätt 3. Kör Windows Update
Om ovanstående lösningar inte är effektiva kan du köra Windows Update för att installera alla väntande Windows-uppdateringar.
Nu, här är handledningen.
- Tryck Windows nyckel och Jag knappen tillsammans för att öppna inställningar . Sedan Välj Uppdatering och säkerhet att fortsätta.
- Klicka på i popup-fönstret Sök efter uppdateringar från höger panel för att fortsätta.
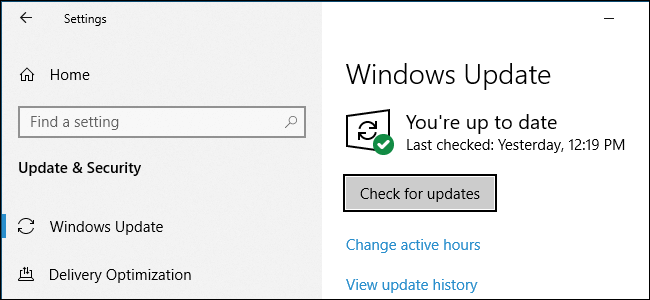
När uppdateringen är klar startar du om datorn och kontrollerar om felet som PCI kräver ytterligare installation är löst.
Slutord
Sammanfattningsvis har detta inlägg visat tre sätt att åtgärda problemet som enheten kräver ytterligare installation. Om du stöter på samma problem, prova dessa lösningar. Om du har någon bättre lösning för att åtgärda felet som USB-enheten kräver ytterligare installation kan du dela den i kommentarzonen.




![[LÄST] Problem du kan stöta på efter installation av KB5034763](https://gov-civil-setubal.pt/img/news/B7/fixed-issues-you-may-encounter-after-installing-kb5034763-1.jpg)
![[GUIDE] Så här fixar du iPhone 0 Bytes tillgängliga [MiniTool-tips]](https://gov-civil-setubal.pt/img/ios-file-recovery-tips/34/how-fix-iphone-0-bytes-available.jpg)
![Vilka Dell-reservdelar att köpa för uppgradering? Hur man installerar? [MiniTool-tips]](https://gov-civil-setubal.pt/img/backup-tips/46/which-dell-replacements-parts-buy.png)

![Realtek HD Audio Universal Service Driver [Ladda ner/Uppdatera/Fixa] [MiniTool Tips]](https://gov-civil-setubal.pt/img/news/FC/realtek-hd-audio-universal-service-driver-download/update/fix-minitool-tips-1.png)




![OneDrive-fel 0x8007016A: Molnfilleverantören körs inte [MiniTool News]](https://gov-civil-setubal.pt/img/minitool-news-center/48/onedrive-error-0x8007016a.png)

![Så här åtgärdar du problem med Chrome-skärm i Windows 10 [MiniTool News]](https://gov-civil-setubal.pt/img/minitool-news-center/21/how-fix-chrome-screen-flickering-issue-windows-10.png)

![8 tips för att åtgärda den här webbplatsen kan inte nås Google Chrome-fel [MiniTool News]](https://gov-civil-setubal.pt/img/minitool-news-center/26/8-tips-fix-this-site-can-t-be-reached-google-chrome-error.jpg)
![Hur fixar jag Destiny 2-felkod Centipede? Följ den här guiden [MiniTool News]](https://gov-civil-setubal.pt/img/minitool-news-center/25/how-fix-destiny-2-error-code-centipede.jpg)
