Så här fixar du NETwsw02.sys Blue Screen-fel i Windows 10 8 7
Sa Har Fixar Du Netwsw02 Sys Blue Screen Fel I Windows 10 8 7
Vad ska du göra om NETwsw02.sys BSOD alltid inträffar då och då? Ta det lugnt så kommer du till rätt ställe. Här MiniTool visar några användbara korrigeringar för NETwsw02.sys blåskärmsfelet i Windows 10/8/7.
NETwsw02.sys Fel
I datorer inträffar ofta systemproblem/krascher och en av de vanligaste situationerna är blåskärmsfel. BSOD-felen är olika beroende på olika fall, till exempel, systemtjänst undantag 0x0000003b , OTILLGÄNGLIG STÖVELENHET, Kritisk_process_död , DRIVER_VERIFIER_DETECTED_VIOLATION osv.
Relaterade inlägg: Lös snabbt - din dator stötte på ett problem och måste startas om
Förutom dessa blåskärmsfel kommer vi idag att visa dig ett annat fel – NETwsw02.sys BSOD-fel. NETwsw02.sys använder filtillägget SYS som är associerat med resursmediet som utvecklats av Dell. Fel angående NETwsw02.sys inträffar ofta när du startar din dator eller kör ett program. På datorskärmen kan du se meddelanden:
- STOPP 0x0000000A: IRQL INTE MINDRE LIKA (NETwsw02.sys)
- STOPP 0x00000050: SIDFEL I ETT OSIDA OMRÅDE (NETwsw02.sys)
- STOPP 0x0000007E: UNDANTAG AV SYSTEMTRÄDEN HANTERAS INTE (NETwsw02.sys)
- …
NETwsw02.sys-felet kan orsakas av en föråldrad eller skadad Intel trådlös drivrutin, skadade systemfiler och en programvarukonflikt. Lyckligtvis kan du prova några metoder för att bli av med problem.
Hur du fixar NETwsw02.sys Blue Screen
Avinstallera och installera om Intel Wireless Wi-Fi Link-drivrutinen
Som det visar sig kan systemkomponenten i Intel Wireless Wi-Fi Link-drivrutinen utlösa Netwsw02.sys BSOD. Enligt användarna är det till hjälp att helt ta bort den här drivrutinen och använda en generisk drivrutin eller avinstallera den aktuella Wi-Fi Link-drivrutinen och installera om den senaste drivrutinen för att lösa det här problemet.
Följ riktlinjerna nedan nu:
Steg 1: Öppna Springa fönstret genom att trycka på Win + R , typ devmgmt.msc , och klicka OK .
Steg 2: Expandera Nätverksadaptrar , högerklicka på Intel Wireless Wi-Fi Link-drivrutin , och klicka Avinstallera enheten .

Steg 3: Efter avinstallationen, starta om din dator och Windows kommer att installera en generisk drivrutin. Då kan datorn köras korrekt utan NETwsw02.sys-felet.
Dessutom kan du besöka den officiella webbplatsen för Intel, söka efter en drivrutin för din nätverksadapter, ladda ner den och installera den på din PC.
Kör SFC- och DISM-skanningar
Skadade systemfiler kan leda till Windows NETwsw02.sys och du kan försöka utföra SFC- och DISM-skanningar för att reparera korruption i systemet.
Se hur du skannar:
Steg 1: Tryck Win + R för att få upp fönstret Kör, skriv cmd i textrutan och tryck på Ctrl + Shift + Enter för att öppna kommandotolken med administratörsrättigheter. Klick Ja om du tillfrågas av UAC (User Account Control).
Steg 2: Skriv in sfc /scannow och tryck Entitet r.
Vänta sedan tålmodigt tills verifieringen är klar till 100 %. Observera att verifieringsprocessen ibland kan fastna. Om du plågas av det här problemet, se vårt tidigare inlägg - Windows 10 SFC /Scannow Fast på 4/5/30/40/73, etc.? Prova 7 Ways .
Steg 3: Efter skanningen, starta om din maskin och se om NETwsw02.sys-felet försvinner. Om inte, utför en DISM-skanning.
Steg 4: Kör kommandotolken som administratör och skriv sedan in följande kommandon ett efter ett. Tryck Stiga på efter var och en för att utföra kommandot:
dism /online /cleanup-image /scanhealth
dism /online /cleanup-image /restorehealth
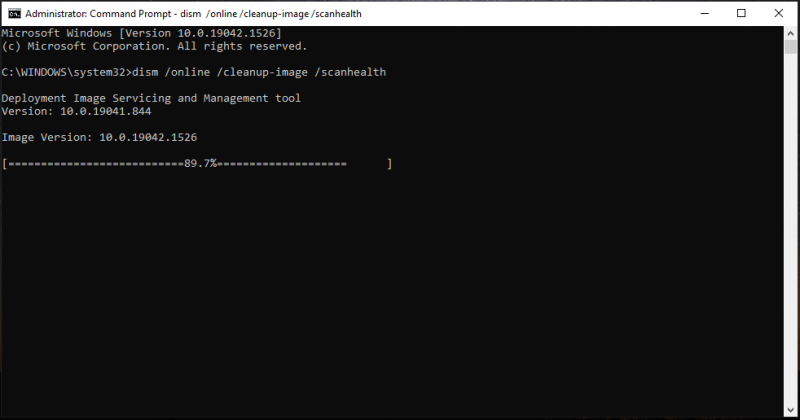
Installera Windows Updates
NETwsw02.sys-felet kan inträffa om operativsystemet är föråldrat. För att åtgärda det här problemet bör du installera tillgängliga Windows-uppdateringar. Klicka bara på Start knapp, ange uppdatering och tryck Stiga på . Sedan visas sidan för Windows Update. Kontrollera bara efter tillgängliga uppdateringar och installera dem på din Windows 10/8/7-dator.
Kör systemåterställning
Systemåterställning kan hjälpa till att återställa din dator till en tidpunkt då allt fungerade bra. Så när den blå skärmen NETwsw02.sys inträffar, försök att köra systemåterställning. Bara Skriv skapa en återställningspunkt i sökrutan, tryck Stiga på , klick Systemåterställning , välj en återställningspunkt och klicka Avsluta för att starta återställningsprocessen.
Utför en ren installation
Om dessa vanliga korrigeringar inte kan göra susen, är den sista utvägen du kan försöka att rengöra Windows. Innan du gör det, se till att du säkerhetskopierar viktiga filer på din dator. För att göra detta är MiniTool ShadowMaker ett bra alternativ. Den är utformad för att skapa en säkerhetskopia för ett system, disk, partition, fil och mapp med enkla steg. Ta bara det här gratis programvara för säkerhetskopiering att göra ett försök.
Efter säkerhetskopieringen, ladda ner en ISO-fil av Windows 10/8/7 online, använd Rufus för att skapa en startbar USB-enhet och starta datorn för att utföra en ren installation.
Dom
Dessa är vanliga metoder för att fixa Windows NETwsw02.sys BSOD-fel. Om du stöter på det här problemet, prova korrigeringarna en efter en. Om du hittar andra lösningar, lämna en kommentar nedan. Tack.
![Vad ska jag göra om musens rullhjul hoppar i Windows 10? [MiniTool News]](https://gov-civil-setubal.pt/img/minitool-news-center/44/what-do-if-your-mouse-scroll-wheel-jumps-windows-10.jpg)
![Vad är UXDServices och hur åtgärdar du UXDServices? [MiniTool News]](https://gov-civil-setubal.pt/img/minitool-news-center/80/what-is-uxdservices.jpg)
![Är skivan skrivskyddad? Reparera USB från Windows 10/8/7! [MiniTool-tips]](https://gov-civil-setubal.pt/img/blog/39/el-disco-est-protegido-contra-escritura.jpg)


![2 sätt att lösa DistributedCOM-fel 10016 Windows 10 [MiniTool News]](https://gov-civil-setubal.pt/img/minitool-news-center/48/2-ways-solve-distributedcom-error-10016-windows-10.png)

![4 sätt att installera om Realtek HD Audio Manager Windows 10 [MiniTool News]](https://gov-civil-setubal.pt/img/minitool-news-center/35/4-ways-reinstall-realtek-hd-audio-manager-windows-10.jpg)

![[Fixat] Kan inte installera eller uppdatera YouTube på Android](https://gov-civil-setubal.pt/img/blog/76/can-t-install.png)
![Så här rensar du de mest besökta webbplatserna - Här är fyra sätt [MiniTool News]](https://gov-civil-setubal.pt/img/minitool-news-center/45/how-clear-most-visited-sites-here-are-4-ways.png)



![4 metoder för att fixa bildminiatyrbilder som inte visas på Windows 10 [MiniTool News]](https://gov-civil-setubal.pt/img/minitool-news-center/47/4-methods-fix-picture-thumbnails-not-showing-windows-10.jpg)
![3 metoder för att åtgärda det går inte att ändra prioritet i Aktivitetshanteraren [MiniTool News]](https://gov-civil-setubal.pt/img/minitool-news-center/23/3-methods-fix-unable-change-priority-task-manager.jpg)
![En guide om hur du fixar Avast-virusdefinitioner uppdateras inte [MiniTool News]](https://gov-civil-setubal.pt/img/minitool-news-center/95/guide-how-fix-avast-virus-definitions-won-t-update.png)
![Hur zoomar man in på en video? [Ultimate Guide]](https://gov-civil-setubal.pt/img/movie-maker-tips/69/how-zoom-video.png)
![850 EVO vs 860 EVO: Vad är skillnaden (fokus på fyra aspekter) [MiniTool News]](https://gov-civil-setubal.pt/img/minitool-news-center/37/850-evo-vs-860-evo-what-s-difference.png)
