Så här felsöker du hårddisken och åtgärdar fel själv [MiniTool News]
How Troubleshoot Hard Disk Fix Errors Yourself
Sammanfattning:
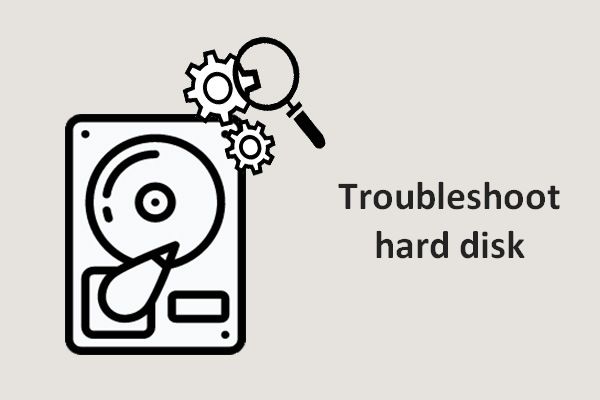
Du måste pröva alla möjliga medel för att felsöka din hårddisk när problem upptäcks. I det här inlägget kommer 5 användbara sätt att introduceras för att hjälpa dig att fixa hårddiskfel effektivt. Du bör vara försiktig när du felsöker hårddisken för att undvika ytterligare skador på din hårddisk och data.
Antag att du har tillbringat flera dagar eller till och med månader för att avsluta arbetsfiler och slutligen spara dem på en disk, du måste vara mycket orolig om du vaknar en dag och upptäcker att din disk är i trubbel. Jag vet att du måste känna dig väldigt hemsk genom att tänka på att du tappar de viktiga filerna och går om igen.
Var inte lurad eftersom det finns användbara sätt att hjälpa dig felsöka hårddisken och återställa saknade filer . När du upptäcker att din dator inte fungerar, bör du följa metoderna nedan för att felsöka hårddiskfel själv.
5 sätt att felsöka hårddisken
Det finns en uppsättning felsökningssteg som hjälper dig att åtgärda vanliga fel som finns på hårddisken. Så här kontrollerar jag om min hårddisk misslyckas ( hur man återställer en felaktig hårddisk på Mac ).
Sätt 1: Starta om din dator
Oavsett om du upplever en låg hastighet eller en exakt programvarukonflikt bör du stänga av datorn. Vänta sedan 30-60 sekunder och slå på datorn igen för att se om den fungerar.
Egentligen är snabb avstängning av PC användbar för felsökning av problem relaterade till minne, programvara och diverse problem. Genom att rensa det lagrade minnet kan du lösa många datorproblem.
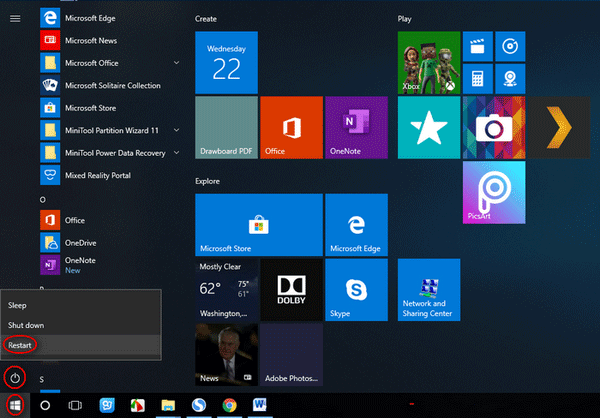
Sätt 2: Kontrollera kabel- och USB-portar
Ibland har du anslutit en hårddisk till din dator men tycker att den inte dyker upp. Du bör ändra en anslutning som kan eller ändra en USB-port (eller ansluta den till en annan dator) för att se om hårddisken kan kännas igen.
Hårddisken skulle dyka upp efter att ha kontrollerat kabeln och USB-porten i många fall. Ändå, om hårddisken inte upptäcks problemet fortfarande kvarstår, bör du läsa detta inlägg som fokuserar på felsökning av extern hårddisk:
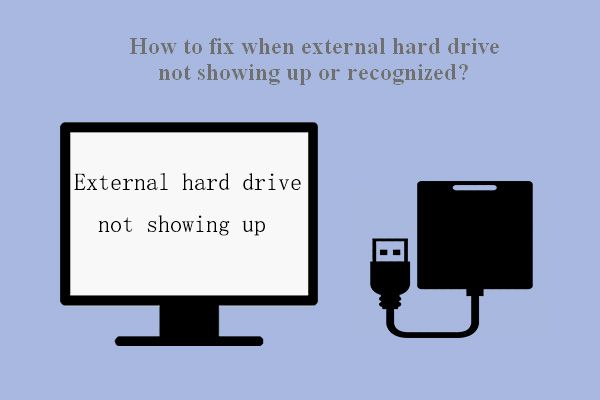 Fix: Extern hårddisk visas inte eller känns igen
Fix: Extern hårddisk visas inte eller känns igen Problemet - den externa hårddisken visas inte / identifieras / upptäcks - kan enkelt åtgärdas på följande sätt.
Läs merSätt 3: Kontrollera om det finns fel på disken
Microsoft förser användare med ett inbyggt verktyg för att kontrollera hårddisken för fel. Du kan köra felkontrollverktyget genom att följa två metoder.
Metod ett: kör i File Explorer.
- Öppet Utforskaren och hitta skivan som har problem.
- Högerklicka på hårddisken med fel.
- Välj Egenskaper.
- Navigera till Verktyg i fönstret Egenskaper.
- Klicka på Kolla upp knapp.
- Välj Skanna och reparera enheten för att börja upptäcka och fixa diskfel.
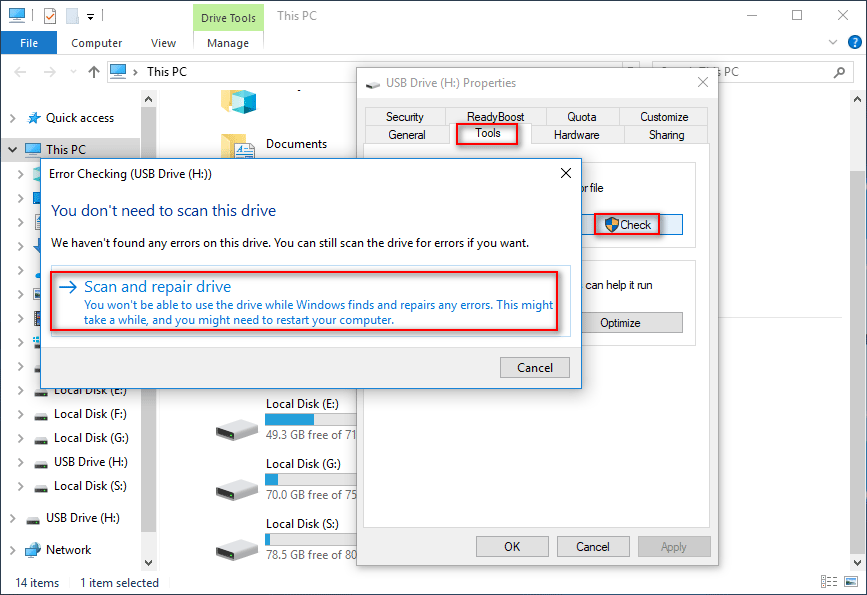
Metod två: kör CHKDSK i kommandotolken.
- Typ cmd i sökrutan i aktivitetsfältet.
- Högerklicka på Kommandotolken från sökresultatet.
- Välj Kör som administratör .
- Typ CHKDSK *: / f och tryck Stiga på .
- Vänta tills det är klart.
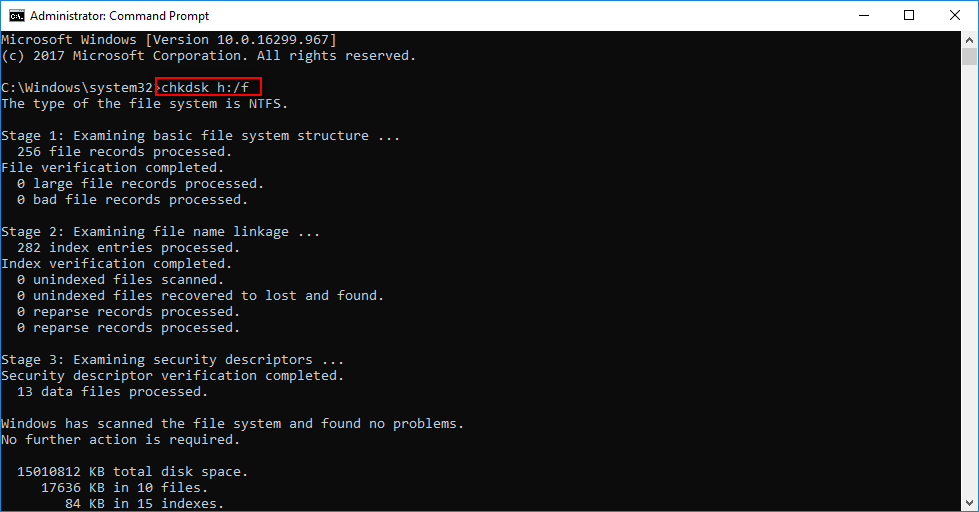
CHKDSK raderar dina data? Återställ dem nu på två sätt.
Sätt 4: Kör antivirusprogram
Många användare har rapporterat att Windows upptäckte ett hårddiskproblem - virus. När du upptäcker att din hårddisk kan attackeras av virus bör du först återställa data från den; kör sedan antivirusprogram för att ta bort virus och ransomware från din dator.
Hur man återställer data från virusattack:
 Att återställa filer som raderats av virusattack - det är alltför lätt
Att återställa filer som raderats av virusattack - det är alltför lätt Jag känner mig glad att dela lösningar med användare för att hjälpa dem att återställa filer som raderats av virusattack snabbt och säkert.
Läs merHur fixar du en hårddisk som inte startar:
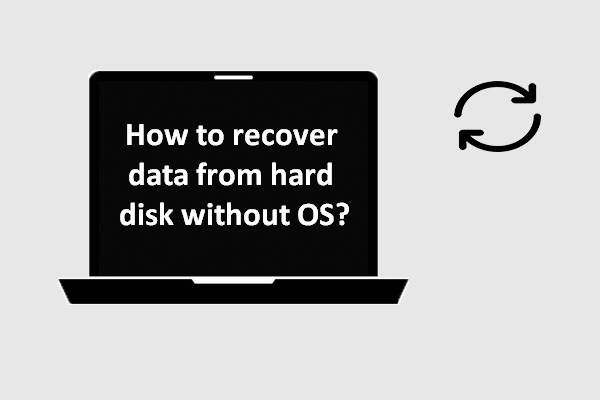 Hur man återställer data från hårddisken utan operativsystem - analys och tips
Hur man återställer data från hårddisken utan operativsystem - analys och tips För användare som ständigt frågar hur man återställer data från hårddisken utan operativsystem är det här inlägget tillräckligt för att hjälpa dem att bli av med problem med dataförlust.
Läs merSätt 5: Kontrollera nätverksproblem
Om trådlösa och inkopplade nätverksproblem uppstår kan din hårddisk påverkas. Du bör slå på routern, kabeln eller DSL-modemet igen för att försöka felsöka hårddisken. Eftersom dessa komponenter används ofta tenderar problem att dyka upp.
Så här fixar du hårddiskfel orsakat av nätverksproblem:
- Koppla bort routern, kabeln och DSL-modemet från din enhet.
- Vänta i cirka 30 till 60 sekunder.
- Anslut dem till din enhet igen.
Dessa metoder är användbara för felsökning av hårddiskproblem på din dator.

![Vad är ett Memory Stick och dess huvudsakliga användning och framtid [MiniTool Wiki]](https://gov-civil-setubal.pt/img/minitool-wiki-library/88/what-is-memory-stick.jpg)
![Försök att fixa felet 1722? Här är några tillgängliga metoder! [MiniTool News]](https://gov-civil-setubal.pt/img/minitool-news-center/83/try-fix-error-1722.png)

![16 bästa gratis filhanteraren för Windows 10 2021 [MiniTool News]](https://gov-civil-setubal.pt/img/minitool-news-center/78/16-best-free-file-manager.png)

![Lanseras inte Battlefront 2? Försök fixa det med 6 lösningar! [MiniTool News]](https://gov-civil-setubal.pt/img/minitool-news-center/44/is-battlefront-2-not-launching.jpg)



![Hur fixar jag ERR_TIMED_OUT i Chrome? Prova dessa metoder [MiniTool News]](https://gov-civil-setubal.pt/img/minitool-news-center/70/how-fix-err_timed_out-chrome.png)



![Här är lösningar på Windows 10 Startmeny Kritiskt fel! [MiniTool-tips]](https://gov-civil-setubal.pt/img/backup-tips/02/here-are-solutions-windows-10-start-menu-critical-error.jpg)

![Löst: Informationsbutiken kan inte öppnas Outlook-fel [MiniTool News]](https://gov-civil-setubal.pt/img/minitool-news-center/39/solved-information-store-cannot-be-opened-outlook-error.png)


