Lär dig bästa partitionsstorlek för 500 GB hårddisk och 1TB SSD
Learn Best Partition Size For 500gb Hard Disk And 1tb Ssd
Det är nödvändigt att lära sig Bästa partitionsstorlek för 500 GB hårddisk medan du tilldelar det. Här, Ministerium Samlar in faktorer som påverkar den rekommenderade partitionsstorleken för en disk, visar dig idealiska partitionsstorlekar för 500 GB HDD och delar gratis verktyg till partitionskivor.
Faktorer påverkar den bästa partitionsstorleken för en hårddisk
En ny hårddisk kommer vanligtvis med en partition. Det är riskabelt att lagra alla föremål på en enda partition. När partitionen har tagits bort eller förlorat kommer du att förlora all data. För att skydda dina data och göra data organiserade bör du ompartitionera din hårddisk. För att vara specifik skulle du bättre skapa flera partitioner för olika användningsområden.
På liknande sätt kan du omfördela en hårddisk om det nuvarande tilldelningen inte uppfyller dina behov. Här är guiden på Hur man fördelar en hårddisk . Medan du skiljer din hårddisk, kanske du undrar vad som är den bästa partitionsstorleken för det.
Tja, värdet varierar beroende på faktorer inklusive hårddiskkapacitet , antalet partitioner och använda . Om två hårddiskar har identisk kapacitet är partitionsstorlekar för hårddisk med mindre partitioner större än den med fler partitioner. Om antalet partitioner är samma, bör den bästa partitionsstorleken för 1TB SSD vara större än för en 500 GB hårddisk.
Här diskuterar jag främst den bästa partitionsstorleken för 500 GB hårddisk och bästa partitionsstorlek för 1TB SSD. Om du kommer att dela upp en hårddisk på 500 GB eller 1TB kan du hänvisa till rekommenderade partitionsstorlekar som visas i inlägget.
Hur många partitioner ska du skapa på en 500 GB hårddisk
Som ni vet har partitionsnummer en inverkan på partitionsstorlekar för en hårddisk. Därför måste du bestämma hur många partitioner du vill skapa på en hårddisk (500 GB eller 1TB) innan du delar upp den. Hur många partitioner ska du skapa på en 500 GB hårddisk/SSD? Eftersom beräkningsmetoder är olika, hårddisken har mindre utrymme än det borde vara .
Tips: Påverkar diskpartitionering prestanda ? Svaret varierar beroende på specifika situationer. Diskpartitionering kan öka prestanda, bromsa prestanda eller göra ingen skillnad i dess prestanda.En annonserad 500 GB hårddisk kan bara ha cirka 465 till 468 GB utrymme faktiskt. Med tanke på OS -installation, program, privat data och underhållning rekommenderar jag att du skapar fyra partitioner på en 500 GB HDD/SSD.
Tips: Om du inte har någon intensiv användning eller vill ha en enkel disklayout kan du helt enkelt dela hårddisken på hälften.Att skapa för många partitioner bör släppa prestandan eftersom detta kan sprida hårddiskens resurser.
Ytterligare läsning:
Antalet partitioner som kan skapas på en hårddisk bestäms huvudsakligen av din partitionstabell ( MBR eller GPT ). På en MBR -disk kan du skapa fyra primära partitioner eller 3 primära partitioner plus 1 utökad partition högst. När det gäller GPT -disken får du skapa upp till 128 primära partitioner.
Tips: Om du vill skapa mer än fyra primära partitioner, se till att disken är GPT. Annars kommer du att inte skapa den femte primära partitionen. I detta fall, konvertera MBR till GPT Använda minitoolpartitionsguiden eller andra tillgängliga verktyg och sedan skapa primära partitioner.Minitool Partition Wizard gratis Klicka för att ladda ner 100% Ren och säker
Bästa partitionsstorlek för 500 GB hårddisk
Vad är den bästa partitionsstorleken för 500 GB hårddisk? Om du bestämmer dig för att skapa fyra partitioner på det är de rekommenderade partitionsstorlekarna 150 GB, 100 GB, 80 GB och 170 GB.
C Drive (150 GB)
Som standard används denna enhet för att lagra operativsystem. Windows 10 32-bitarsversion kräver 16 GB, medan 64-bitarsversion kräver 20 GB utrymme åtminstone. När det gäller Windows 11 behöver den 64 GB eller mer gratis diskutrymme för att köra.
Dessutom kan denna enhet också innehålla systemfiler, registreringsfiler, partitionsdata, viloläge, sidfiler, tillfälliga filer och cache -filer. Därför måste denna partition ha tillräckligt med diskutrymme. Annars går systemet långsamt.
D -enhet (100 GB)
Generellt sett används D -enhet för att installera applikationer och program. Att installera program på D -enheten har många fördelar. Till exempel kan du ladda ner, installera och avinstallera program utan att påverka systemets drift.
Dessutom rekommenderas det inte att installera för många program på C -enheten eftersom cache -fragmenteringsfiler som skapats av programmen kan påverka OS: s stabilitet. Eftersom du har olika krav kan du behöva installera dussintals program på datorn.
Å andra sidan kommer applikationer och program att bli större i framtiden. Så det är viktigt att upprätthålla tillräckligt med diskutrymme för denna enhet. Du bör lämna 100 GB eller så för det.
E -enhet (80 GB)
Det är viktigt att skapa en partition för att lagra dina personliga filer eller affärsfiler. Vid behov kan du kryptera enheten med BitLocker-ett inbyggt krypteringsverktyg i Windows PCS.
F Drive (170 GB)
Du kan lagra musik, video, ljud, spel, filmer eller inlärningsresurser på denna enhet. Eftersom spel och videor är rymdkonsumtiva bör du hålla tillräckligt med utrymme för partitionen. Om du vill Dela stora filer i flera delar , se de instruktioner som erbjuds i inlägget.
Om partitionsnumret fortfarande är 4 (C, D, E, F) är den bästa partitionsstorleken för 1TB SSD/HDD 220 GB, 100 GB, 100 GB, 200 GB. Rest Free Space kan användas för att skapa nya partitioner eller utöka nuvarande partitioner.
Gratis verktyg till partition 500 GB/1TB hårddisk
Nu kan du Partition hårddiskar med de visade bästa partitionsstorlekarna för 500 GB HDD/SSD. För att göra det kan du använda Windows inbyggda verktyg (som Disk Management och DiskPart) eller Professional Disk Partition Software (Minitool Partition Wizard). Instruktionerna för varje verktyg erbjuds dig.
#1: Diskhantering
Det är ett GUI -diskhanteringsverktyg som är förinstallerat på Windows -datorer. Det låter dig markera partition som aktiv, skapa/formatera/krympa/utöka/ta bort volymer, ändra enhetsbokstav och banor, konvertera till GPT/MBR -disk, konvertera till dynamisk disk, etc.
Du kan använda den för att hantera dina hårddiskar, SD -kort, USB -enheter, externa hårddiskar. Öppna den nu och använd den för att dela upp din 500 GB hårddisk.
Steg 1: Högerklicka på Start ikon och sedan slå Diskhantering på Start meny.
Steg 2: Efter Diskhantering Öppnar, initialisera hårddisken om den är ny. Enligt dina behov väljer du en lämplig partitionstabell (MBR eller GPT). Om hårddisken är en begagnad, hoppa över detta steg.
Steg 3: Högerklicka på hårddiskens oallokerade utrymme Ny enkel volym På kontextmenyn. Klicka sedan Nästa att fortsätta.
Steg 4: Ange volymstorlek baserad på ditt behov och slå Nästa knapp. Du bör notera att enhetsstorleken för volymen är MB (megabyte). Om enheten med den önskade partitionsstorleken är GB (gigabyte), bör du veta hur många megabyte i en gigabyte . För att snabbt konvertera GB till/från MB kan du använda MB till GB -omvandlare .
Steg 5: Tilldela en enhetsbrev för volymen och klicka Nästa . Om du inte tilldelar ett enhetsbrev för volymen kan du inte komma åt filer som sparas på den. Dessutom kommer alla program som förlitar sig på enhetsbrevet inte att fungera ordentligt.
Tips: Windows tilldelar en enhetsbrev för alla partitioner. Men ibland kommer du att upptäcka det enhetsbrev saknas eller ta emot enhetsbrev inte tillgängligt fel. I dessa fall måste du lägga till ett enhetsbrev manuellt.
Steg 6: Formatera volym- och ställningsparametrarna som filsystem, tilldelningsenhetsstorlek och volymetikett som du vill. Klicka sedan Nästa . Du borde bättre kryssa för Utföra ett snabbt format alternativ. Annars kommer du att formatera volymen. Snabbformat kontra fullt format : Vad är skillnaden? Utforska svaret genom att läsa inlägget.
Tips: Om du inte formaterar volymen kommer det att bli rå partition.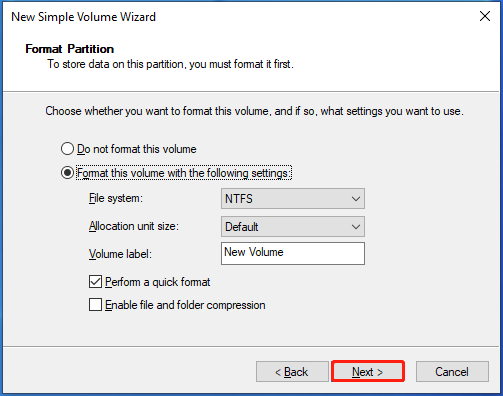
Steg 7: Slutligen, klicka Avsluta .
Upprepa Steg 3 till Steg 7 För att skapa andra nödvändiga volymer med den rekommenderade partitionsstorleken för 500 GB HDD i diskhantering. Om du har partitionerat hårddisken tidigare, förlänga eller krympa de befintliga partitionerna för att få den ideala partitionsstorleken. Om de befintliga partitionerna är mindre eller mer än de nödvändiga, skapa eller ta bort partitioner via diskhantering.
Tips: Diskhantering har dock vissa gränser. Till exempel kan du bara utöka en volym endast om det finns odelat utrymme intill det. Annars kan du inte utöka volymen. Ibland, du Kan inte krympa volym Använda diskhantering.#2: Diskpart
Till skillnad från diskhantering är DiskPart en kommandoradsverktyg. Det låter dig utföra olika uppgifter genom att köra kommandorader. Här kan du dela upp din 500 GB hårddisk med den bästa partitionsstorleken genom att följa stegen nedan.
Steg 1: Typ cmd i sökrutan och klicka sedan på Kör som administratör under den sökta Kommandotolken app.
Steg 2: I Användarkontokontroll fönster, klicka Ja för att tillåta operationen.
Steg 3: I Kommandotolken fönster, skriv följande kommandon och träff Skriva in efter varje.
- Skiva
- listskiva
- Välj disk 2 (ersätta 2 med disknumret som står för din disk)
- skapa partition primär storlek = 153 600 (Önskad partitionsstorlek (150 GB) Multiplicera 1024)
- tilldela brev =# (ersätta # Med det brev du vill tilldela för den skapade partitionen)
- format fs = ntfs snabbt (Byt ut NTFS med önskat filsystem)
Steg 4: Upprepa de senaste tre kommandona för att skapa vilopartitioner. Du bör ändra partitionsstorleken med den önskade.
#3: Minitool Partition Wizard
Till skillnad från Disk Management och DiskPart är MiniTool Partition Wizard en tredjeparts partitionschef. Jämfört med de två inbyggda verktygen kräver det några fördelar. Det hjälper dig att avsluta partitionering av hårddiskar inom några klick.
Du behöver inte göra omvandlingar medan du ställer in partitionsstorlekar. Istället låter det dig fritt bestämma värdet på partitionsstorleken och välja kapacitetsenheten. Även om du är en ny användare kan du utföra operationen smidigt. Med ett ord är det bekvämt och enkelt att använda.
De flesta av dess funktioner är gratis, så du behöver inte oroa dig för kostnader. Till exempel låter det dig skapa/formatera/utöka/flytta/krympa/ta bort/torka/slå samman/delade partitioner, Konvertera fett till NTFS , ställa in partition som primär/logisk, utföra hårddiskhastighetstester, analysera diskutrymmeanvändning och kopiera icke-systemskivor gratis.
Tips: Det är värt att notera att minitoolpartitionsguiden gör att du kan förlänga, flytta, krympa partitioner utan ansträngning.Det laddar bara medan du använder dess avancerade funktioner som Dataåterställning , Partition Recovery, Migrera OS till SSD/HD, Boot Media Builder, etc. Detta jämförelse Visar dig alla detaljer. Enligt dina behov väljer du en lämplig utgåva.
Om du bara skiljer hårddiskar använder du helt enkelt MiniTool Partition Wizard Free Edition. Få den installerad på din dator och följ sedan dessa steg för att slutföra operationen.
Minitool Partition Wizard gratis Klicka för att ladda ner 100% Ren och säker
Steg 1: Starta minitoolpartitionsguiden.
Steg 2: Högerklicka på det oallokerade utrymmet på hårddisken och välj Skapa .
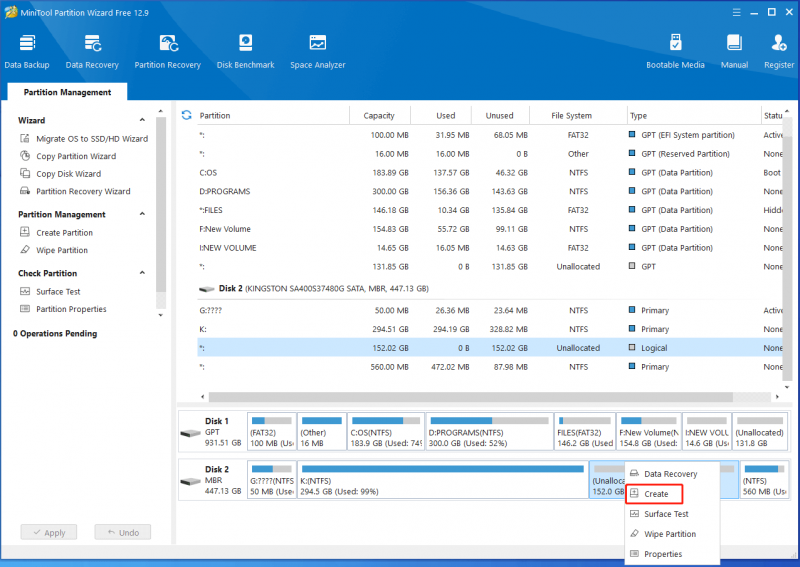
Steg 3: I nästa fönster konfigurerar du partitionsinställningar som partitionetikett, partitionstyp, partitionsstorlek, filsystem, enhetsbokstav och klusterstorlek. Klicka sedan OK för att spara ändringar. Här kan du hänvisa till partitionsstorlekar för 500 GB HDD för att bestämma kapaciteten för den skapade partitionen.
Steg 4: Så småningom klickar du Tillämpas för att utföra operationen.
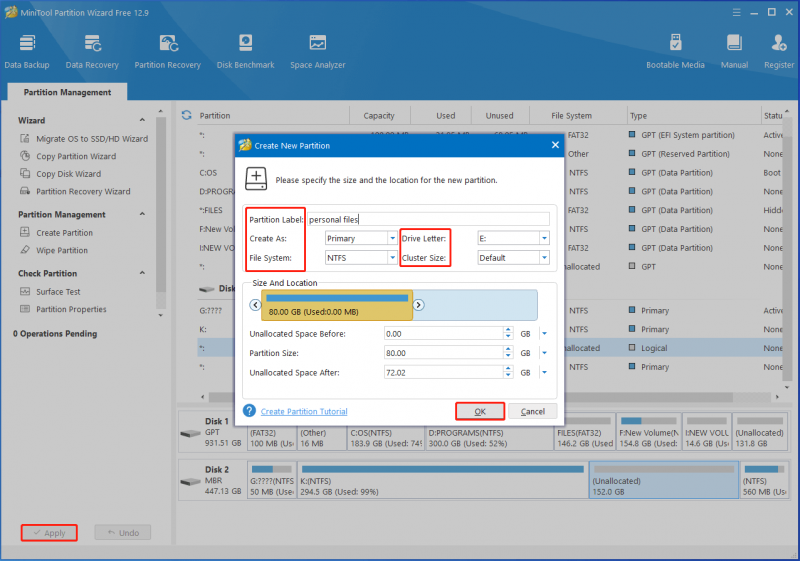
Linda upp saker
Sammanfattningsvis sammanfattar detta inlägg faktorer som bestämmer bästa partitionsstorlek för en hårddisk, diskuterar antalet partitioner ska skapas på en 500 GB -skiva, listar rekommenderad partitionsstorlek för 500 GB HDD och samlar gratis verktyg till partitionshårdskivor.
Du bör vara uppmärksam på det här inlägget om du söker bästa partitionsstorlek för 500 GB hårddisk. Du kan ta det som referens. Om du stöter på några svårigheter när du använder minitool -partitionsguiden, kontakta vår tekniska support via [E -postskyddad] .

![Om Xbox One tänds av sig själv, kontrollera dessa saker för att åtgärda det [MiniTool News]](https://gov-civil-setubal.pt/img/minitool-news-center/98/if-xbox-one-turns-itself.jpg)







![Introduktion till expansionskort inklusive dess tillämpning [MiniTool Wiki]](https://gov-civil-setubal.pt/img/minitool-wiki-library/00/introduction-expansion-card-including-its-application.jpg)

![Destiny 2-felkodsaxofon: Så här fixar du det (4 sätt) [MiniTool News]](https://gov-civil-setubal.pt/img/minitool-news-center/91/destiny-2-error-code-saxophone.jpg)


![SanDisk Ultra vs Extreme: Vilket är bättre [Skillnader] [MiniTool News]](https://gov-civil-setubal.pt/img/minitool-news-center/23/sandisk-ultra-vs-extreme.png)




![Åtgärdad: Vänta tills det aktuella programmet är avinstallerat [MiniTool News]](https://gov-civil-setubal.pt/img/minitool-news-center/96/fixed-please-wait-until-current-program-finished-uninstalling.jpg)