Så här återställer du data från Windows.old-mapp snabbt och säkert [MiniTool-tips]
How Recover Data From Windows
Sammanfattning:
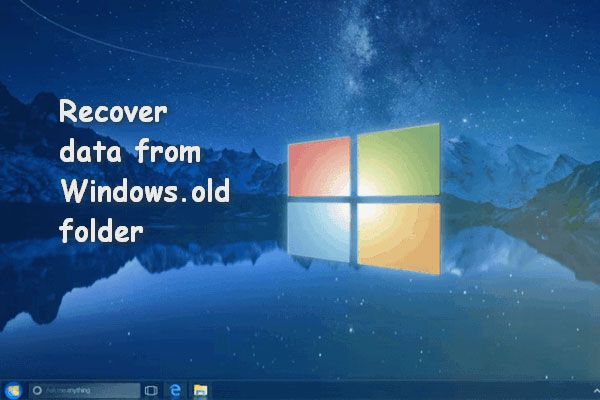
Detta inlägg syftar främst till att berätta hur du återställer data från Windows.old-mappen. Dessutom kommer den att visa dig vad Windows.old-mappen är exakt. Dessutom kommer platsen för Windows.old-mappen och hur du visar den här mappen om den är dold introduceras också i slutet av detta inlägg.
Snabb navigering:
Ett stort antal Windows-användare hittar att det finns en mapp som heter ' Windows.old ”I systempartitionen. För att frigöra utrymme kan några av dem överväga att ta bort den här mappen. Men vad innehåller Windows.old-mappen exakt? Hur återställa data från Windows.old-mappen efter att du har tagit bort den av misstag?
I följande innehåll kommer dessa aspekter att diskuteras:
- Hur du återställer data från mappen Winodws.old
- Varför människor vill återställa den borttagna Windows.old-mappen
- Platsen för Windows.old-mappen
- Hur man visar dold Windows.old-mapp
Hur kan du återställa data från Windows.old-mappen
Det skulle vara ganska enkelt att återställa filer efter att ha installerat om Windows eller återställa filer efter Windows-uppdatering om Windows.old-mappen finns på datorn. Men vad händer om den här mappen har raderats felaktigt eller försvunnit plötsligt? Oroa dig inte för mycket eftersom du fortfarande har en chans att återställa dina filer från Windows.old-mappen.
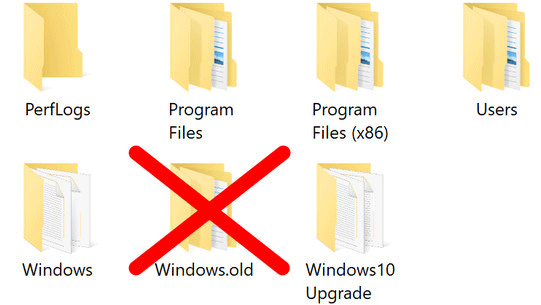
Windows.old-mappen saknades: 2 riktiga fall
Fall 1: Windows.old raderas automatiskt.
Jag uppgraderade till Windows 10 och efter en dag raderades alla data från Windows gamla mapp automatiskt. För Windows 8.1 raderades inte data innan 28 dagar eftersom jag minns att jag läste någonstans. Nu när det har gått förlorat finns det ett sätt att återställa det?
Fall 2: Windows.old raderas av misstag.
I grund och botten använde jag diskrensningsverktyget på en Windows 7 Ultimate-maskin för att ta bort mappen Windows.old bara för att upptäcka att den innehöll en kritisk mängd data i 'användare / JonDoe /' som det hänvisades till från uppgraderingen med en enkel genväg på skrivbordet. Hur kan jag återställa Windows.old-mappen i Windows 7 Ultimate efter att den har raderats? Jag vet att det finns tusentals program för 'ångra borttagning' där ute, men vilken är gratis, inga begränsningar i test och rekommenderas starkt? Har Microsoft ett verktyg att ångra? Jag har tittat men jag verkar inte hitta något, snälla hjälp.
3 steg för att återställa Windows.old på Windows 10
I den här delen kommer jag främst att fokusera på hur man återställer program från Windows.old på Windows 10 i den här delen.
Det första steget: välj ett lämpligt alternativ.
Efter nedladdning och installation av MiniTool programvara för dataräddning måste du starta den för att starta återställningen. Så ser du följande huvudgränssnitt, som innehåller fyra alternativ i den vänstra panelen. Nu måste du bestämma vilken som passar bäst för dina Windows.old-programfiler som saknas.
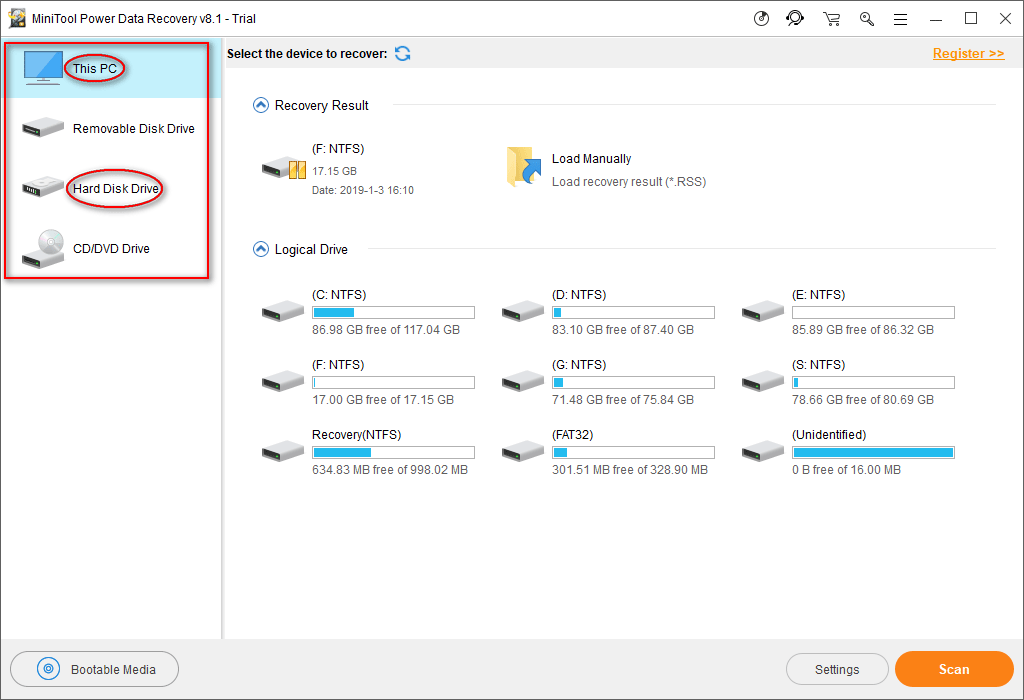
För allt jag vet bör du välja “ Den här datorn ”Och välj en viss enhet för att återställa saknade Windows.old-filer. Förutom, ' Hårddisk ”Kan också väljas om du vill göra en fullständig genomsökning på hela disken ( detta hjälper till att återställa fler filer ).
FYI : Vill du veta mer information om hur du återställer raderade filer i Windows 10?
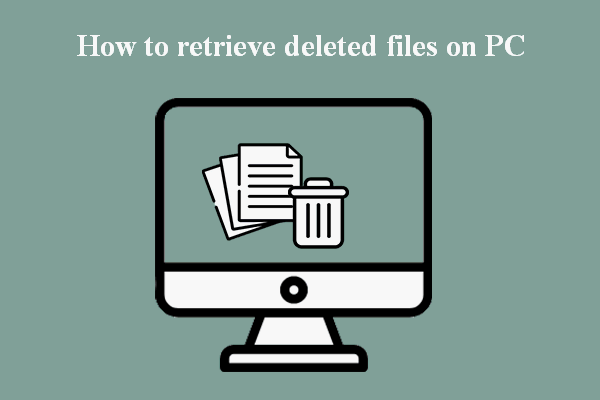 Så här återställer du borttagna / förlorade filer på PC enkelt på några sekunder (2020)
Så här återställer du borttagna / förlorade filer på PC enkelt på några sekunder (2020) Vet du inte hur du hämtar raderade filer på PC? Följande innehåll visar hur du får tillbaka dem från enheter i olika situationer.
Läs merDet andra steget: skanna målenheten.
När du har klickat på det specifika alternativet i föregående steg måste du välja målenheten som innehåller Windows.old-mappen från den högra panelen. Klicka sedan på “ Skanna ”-Knappen för att upptäcka saknade filer. För närvarande bör du välja enhet C: att skanna eftersom Windows.old-mappen sparas här som standard.
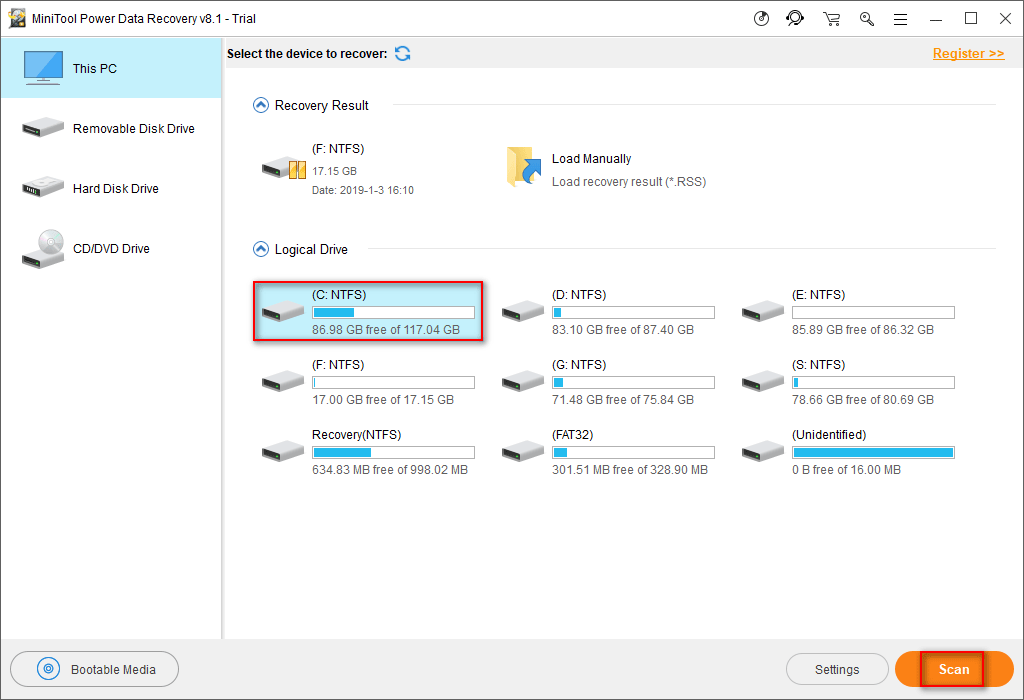
Markera C: -enheten från listan och klicka sedan på “ Skanna ”-Knappen i det nedre högra hörnet av programvarugränssnittet. Vänta sedan på hela skanningen tålmodigt ( det finns ofta många filer i systempartitionen ).
Det tredje steget: plocka ut nödvändiga filer och mappar.
Under skanningen laddar programvaran skanningsresultaten automatiskt åt dig. Du kan bläddra bland resultaten nu eller vänta på att hela skanningen är klar och sedan titta på alla hittade filer.
- Om du upptäcker Windows.old-filer som behövs, bör du kontrollera dem och trycka på “ Spara ”-Knappen omedelbart.
- Om du inte hittar de filer du behöver från de listade partitionerna, bör du klicka för att markera Mer förlorade filer; Kontrollera sedan de filer du behöver om du hittar några och klicka på “ Spara ' knapp.
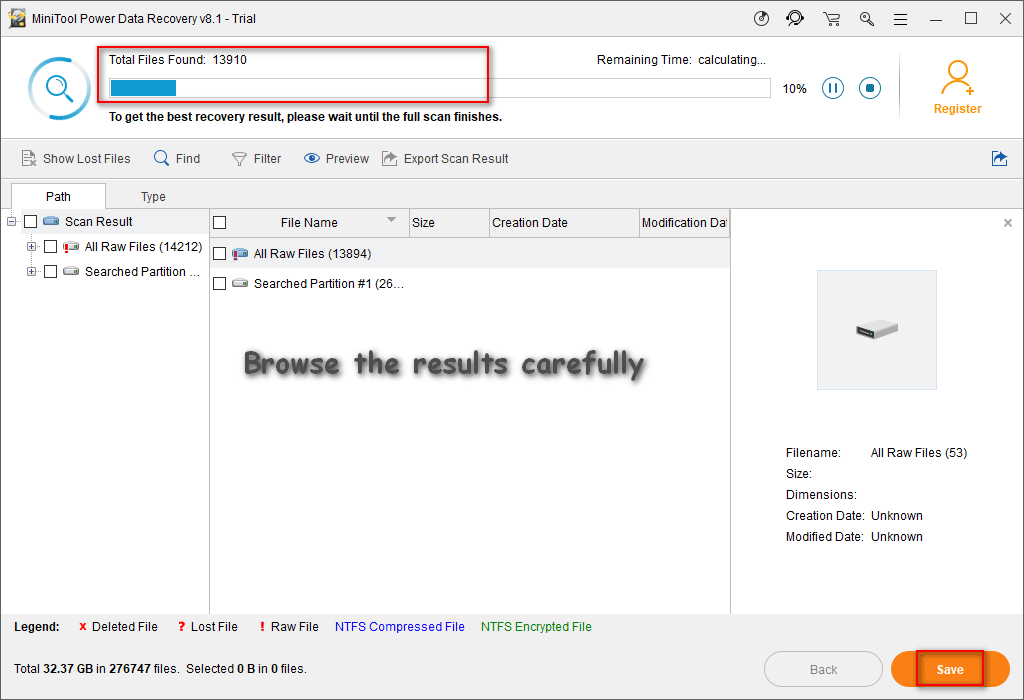
Slutligen bör du välja en destination för de markerade filerna efter att du har klickat på “ Spara ' knapp ( Du kan inte välja den ursprungliga enheten som destination av säkerhetshänsyn ). Klicka sedan på “ OK ”För att bekräfta ditt val. När alla filer har återställts och sparats på destinationen dyker ett annat fönster upp för att informera dig om att Windows.old-återställningen har slutförts officiellt.
Uppmärksamhet:
Om du råkar se följande fönster efter att ha klickat på “ Spara ”-Knappen, du borde veta att du har två val just nu för att fortsätta återhämtningen:
- Klicka på ' Uppgradera nu ' knappen för att få en licens att registrera till en fullständig version.
- Klicka på ' OK ”-Knappen för att stänga det här fönstret och sedan klicka här för att få en licens direkt . Använd det sedan för att registrera din programvara.
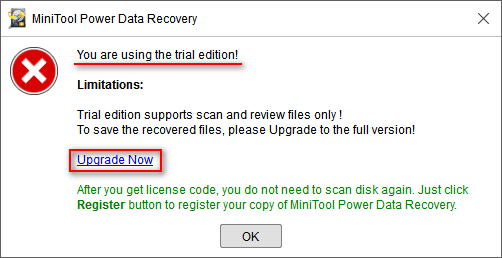
Det är allt jag vill prata om hur man återställer borttagen Windows.old-mapp och hur man återställer program från Windows.old. Dessutom tycker jag fortfarande att det är nödvändigt att diskutera mer i Windows.old-mappen, inklusive platsen för den, hur man visar Windows.old-mappen när den är dold och hur man tar bort den här mappen ordentligt vid behov.
![Så här inaktiverar du hårdvaruacceleration på Windows 10 [MiniTool News]](https://gov-civil-setubal.pt/img/minitool-news-center/37/how-disable-hardware-acceleration-windows-10.jpg)


![Fixat - Standard boot-enhet saknas eller Boot misslyckades på Lenovo / Acer [MiniTool Tips]](https://gov-civil-setubal.pt/img/backup-tips/36/fixed-default-boot-device-missing.png)









![[LÖST] iPhone försökte återställa data misslyckades? Hur återhämta sig? [MiniTool-tips]](https://gov-civil-setubal.pt/img/ios-file-recovery-tips/48/iphone-attempting-data-recovery-failed.jpg)

![Hur massraderar jag diskordmeddelanden? Flera sätt finns här! [MiniTool News]](https://gov-civil-setubal.pt/img/minitool-news-center/96/how-mass-delete-discord-messages.png)



![[2021] Hur återställer jag borttagna spel i Windows 10? [MiniTool]](https://gov-civil-setubal.pt/img/tipps-fur-datenwiederherstellung/24/wie-kann-man-geloschte-spiele-windows-10-wiederherstellen.png)