Lös din enhet saknas Viktiga säkerhets- och kvalitetskorrigeringar [MiniTool-tips]
Solve Your Device Is Missing Important Security
Sammanfattning:

Har du stött på uppdateringsproblemet - din enhet saknar viktiga säkerhets- och kvalitetskorrigeringar när du uppgraderar Windows 10 till 1803 eller 1809? För att åtgärda detta vanliga problem kan du fråga MiniTool-lösning för hjälp. Och här kommer det här inlägget att gå igenom många lösningar på det här problemet med Windows 10-uppdatering. Du rekommenderas också att säkerhetskopiera Windows före någon uppdatering.
Snabb navigering:
Missa viktiga säkerhets- och kvalitetskorrigeringar Windows 10 1803/1809
Normalt installerar Windows 10 uppdateringar av sig själv om du inte har gjort det stoppade uppdateringar och dessa uppdateringar är relaterade till säkerhet för att hålla din dator säker. Uppdateringsprocessen för din dator är sömlös. Dessutom kan du också klicka Sök efter uppdateringar för att manuellt installera uppdateringar.
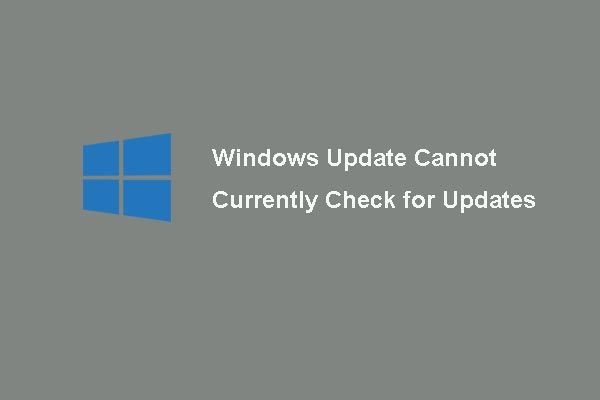 6 korrigeringar för Windows Update kan för närvarande inte söka efter uppdateringar
6 korrigeringar för Windows Update kan för närvarande inte söka efter uppdateringar Problem med problemet Windows Updates kan för närvarande inte söka efter uppdateringar? Det här inlägget visar fyra lösningar för att åtgärda Windows Update misslyckades problem.
Läs merMen du har alltid uppdateringsproblem, till exempel saknar din enhet viktiga säkerhets- och kvalitetskorrigeringar. Även om du klickar på knappen Sök efter uppdateringar ser du “du är inte uppdaterad” och felmeddelandet visas fortfarande.
Ibland ser du följande meddelanden:
”Uppdateringar misslyckades.
Din enhet saknar viktiga säkerhets- och kvalitetskorrigeringar.
Vissa uppdateringsfiler saknas eller har problem. Vi försöker ladda ner uppdateringen igen senare.
Felkod: (0x80073712) ”
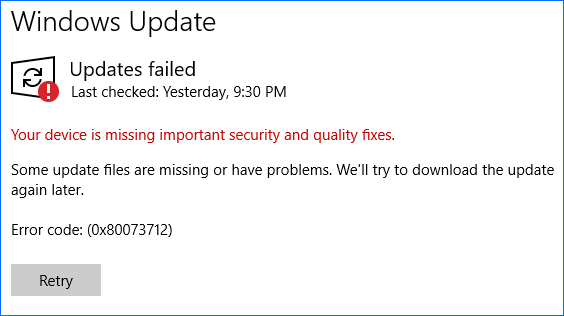
Det här problemet händer alltid när du försöker uppdatera Windows 10, särskilt version 1809 och 1803. Vad orsakar problemet med att problemet saknas på din enhet? Till exempel är installationen av Windows-uppdateringen trasig eller ofullständig, Windows Update är inaktiverad, Telemetri-nivån är bara inställd på Säkerhet etc.
Oavsett orsaken är det viktiga du bör göra att fixa den här Windows-uppdateringsfelkoden: (0x80073712) för att installera viktiga korrigeringar. Låt oss nu fokusera på lösningarna.
Fixat - din enhet saknas Viktiga säkerhets- och kvalitetskorrigeringar 1803/1809
Lösningarna är olika och här sammanfattar vi många användbara metoder för dig. Prova bara en efter en så att du enkelt kan installera Windows 10-uppdateringen.
Lösning 1: Återställ Windows Update Service manuellt
Uppdateringstjänsten kan vara en av de främsta orsakerna till felet - din enhet saknar viktiga säkerhets- och kvalitetskorrigeringar. Därför bör du återställa det manuellt genom att följa dessa steg.
Steg 1: Skriv i Windows 10: s sökruta cmd och kör sedan Kommandotolken med administratörsbehörighet.
Steg 2: Skriv dessa kommandon en efter en och tryck på Stiga på efter varje kommando:
nätstopp wuauserv
netto stopp cryptSvc
nätstoppbitar
nettostopp msiserver
Ren C: Windows SoftwareDistribution SoftwareDistribution.old
Ren C: Windows System32 catroot2 Catroot2.old
netto start wuauserv
netto start cryptSvc
netto startbitar
netto start msiserver
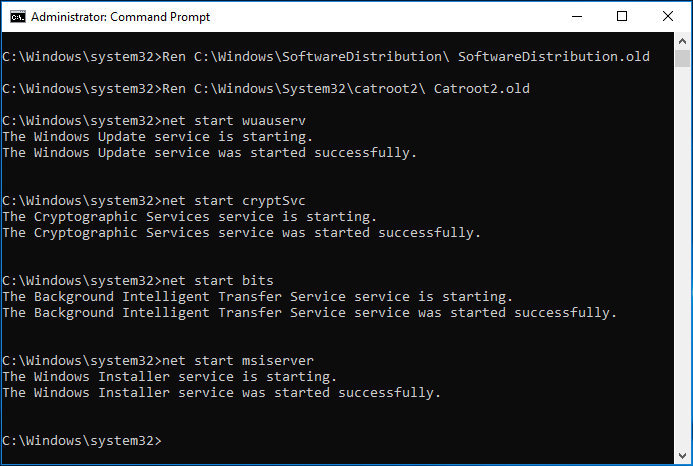
När du har avslutat alla åtgärder, gå till kontrollera om din enhet fortfarande saknar viktiga säkerhets- och kvalitetskorrigeringar. Om ja, kan du fortsätta att försöka fixa 0x80073712-felet.
Lösning 2: Kör Windows Update från PowerShell
Ibland kan KB-uppdateringen visas på skärmen när din enhet saknar viktiga säkerhets- och kvalitetskorrigeringar.
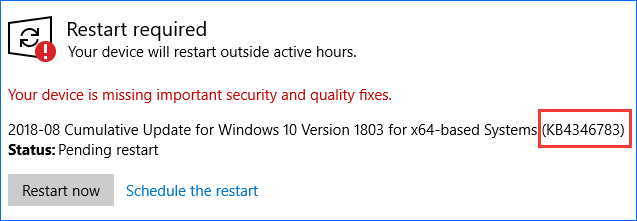
Att köra Windows Update i PowerShell kräver att du kommer ihåg KB-uppdateringskoden som din enhet saknas. Om Windows Update hämtar något men du fortfarande får samma felmeddelande. Sedan kan du försöka använda KB-koden och skriva den till PowerShell för att tvinga uppdateringen.
Steg 1: I Windows 10 högerklickar du på Start för att välja Windows PowerShell (Admin) .
Steg 2: Skriv Get-WUInstall -KBArticleID KBXXX och tryck Stiga på . Här hänvisar XXX till antalet KB-uppdateringar.
Lösning 3: Aktivera Windows Modules Installer Service
Om du inte kunde se informationen om KB-uppdatering när problemet med saknade viktiga korrigeringar för Windows 10 visas, fungerar inte lösning 2. Här kan du prova den här metoden: se till att tjänsten Windows Modules Installer är aktiverad.
Den här tjänsten kan upptäcka, ladda ner och installera uppdateringar av Windows och andra program. Du kommer inte att kunna använda Windows Update eller dess automatiska uppdateringsfunktion, och program kan inte använda WUA (Windows Update Agent) API om det är inaktiverat.
Steg 1: Starta Springa genom att trycka på Vinna Mer R knapparna.
Steg 2: Inmatning services.msc och klicka OK för att öppna Tjänster gränssnitt.
Steg 3: Hitta Windows Modules Installer och dubbelklicka på den och klicka sedan på Start under allmän flik.
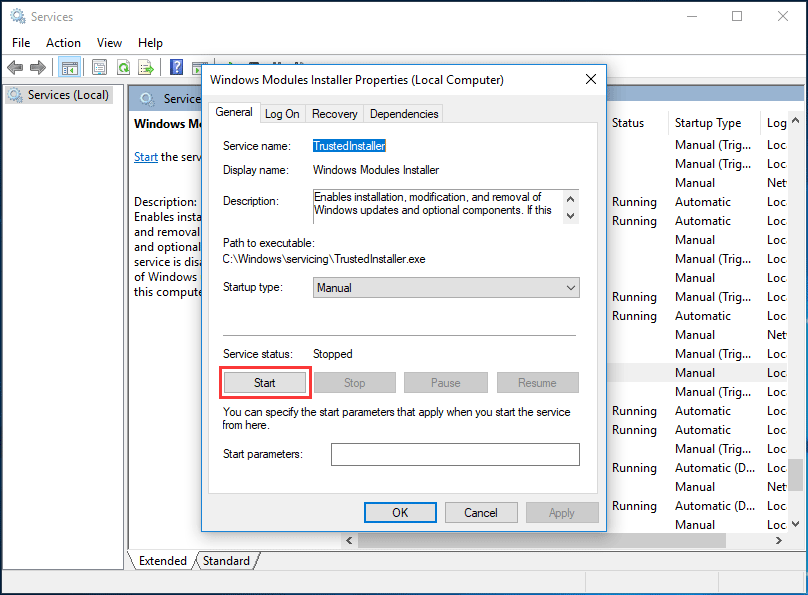
Lösning 4: Ladda ned den senaste uppdateringen av servicestack (SSU)
Om din enhet saknar viktiga säkerhets- och kvalitetskorrigeringar 1803/1809 kan du prova på det här sättet.
Steg 1: Navigera till Start> Inställningar> System .
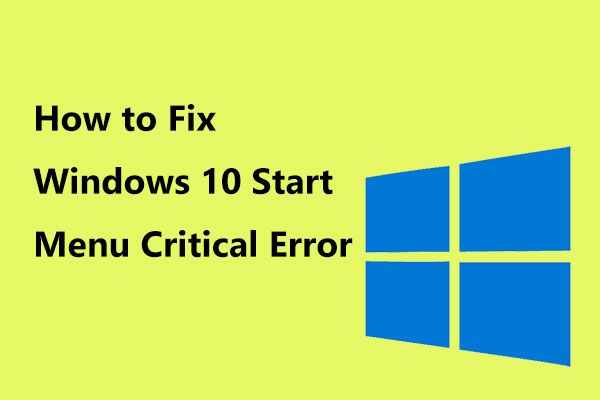 Här är användbara lösningar på Windows 10 Startmeny Kritiskt fel!
Här är användbara lösningar på Windows 10 Startmeny Kritiskt fel! Har du fått meddelandet 'Startmenyn för kritiskt fel fungerar inte'? Det här inlägget leder dig igenom några effektiva korrigeringar för startmenyfel.
Läs merSteg 2: Klicka Handla om i den vänstra panelen. Kontrollera sedan Systemtyp av ditt Windows-operativsystem under Enhetsspecifikationer sektion.
Steg 3: Gå till den officiella webbsidan för Microsoft Update-katalog , sök efter och ladda ner den senaste SSU (t.ex. KB4512509) för att matcha din version.
Steg 4: Starta äntligen om datorn och kontrollera om problemet med Windows 10-uppdatering misslyckas fel 0x80073712 är löst.
Lösning 5: Reparera skadade Windows-filer
Som nämnts ovan kunde Windows inte installera uppdateringar ordentligt med felet - Windows 10 din enhet saknar viktiga säkerhets- och kvalitetskorrigeringar. 1809 eller 1803 på grund av ett avbrott eller en trasig / korrupt Windows-fil. Så försök reparera skadade Windows-filer.
Steg 1: Kör kommandotolken som administratör genom att söka efter cmd i sökrutan i Windows 10.
Steg 2: När kommandotolken öppnas, skriv kommandot: DISM.exe / Online / Cleanup-image / Restorehealth och tryck Stiga på . Denna process tar lite tid, så du bör ha tålamod.
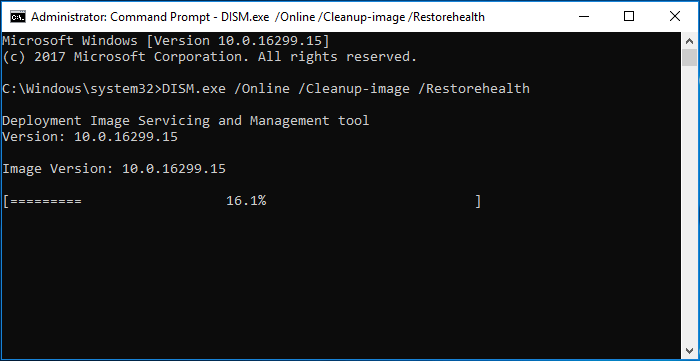
Steg 3: När operationen är klar skriver du kommandot: sfc / scannow och slå Stiga på . Vänta tålmodigt tills verifieringen når 100%.
Dricks: Ibland kan det hända att SFC inte fungerar bra. Se bara det här inlägget - Snabbt fixa SFC Scannow fungerar inte (Fokus på två fall) för att få lösningar.Avsluta sedan Kommandotolken och kontrollera om Windows Update kan fungera ordentligt.
Lösning 6: Installera om Windows-uppdateringar
Om din enhet saknar viktiga säkerhets- och kvalitetskorrigeringar kanske uppdateringarna går sönder. Du kan hantera felkoden 0x80073712 genom att avinstallera och installera om dem.
Följ nu stegen nedan:
Steg 1: Navigera till Installerade uppdateringar gränssnitt.
Via Run
- Starta Springa dialog genom att hålla två tangenter på tangentbordet - Vinna och R .
- Typ cpl i textrutan och tryck på Stiga på att gå till Program och funktioner gränssnitt.
- Klick Visa installerade uppdateringar .
Via Inställningar
- Gå till Start> Inställningar> Uppdatering och säkerhet .
- Klicka på Visa installerad uppdateringshistorik länk.
- Klick Avinstallera uppdateringar .
Steg 2: Klicka på den senaste uppdateringen Microsoft Windows (KBxxxxxxx) från listan och klicka Avinstallera .
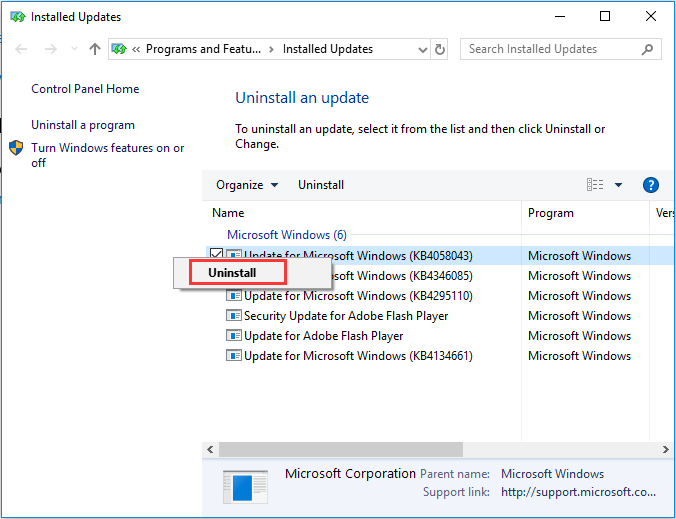
Steg 3: Efter avinstallationen kan du gå till Windows Update och klicka Sök efter uppdateringar . Sedan kan du installera den avinstallerade och den nya. Alternativt kan du gå till Microsoft Update Catalog-webbplatsen och söka efter den avinstallerade KB-uppdateringen och sedan ladda ner och installera den manuellt.
Relaterad artikel: Här är fyra enkla metoder för dig att avinstallera Windows 10 Update
Lösning 7: Ändra nivån för telemetri
Om du ställer in din Telemetry-nivå till Endast säkerhet kommer vissa kumulativa uppdateringar inte att levereras till ditt system. Så du kan försöka ändra nivån för att lösa problemet - Windows 10 din enhet saknar viktiga säkerhets- och kvalitetskorrigeringar.
Steg 1: Inmatning gpedit.msc i Springa box och slå Stiga på .
Steg 2: Navigera till Datorkonfiguration> Administrativa mallar> Windows-komponenter> Datainsamling och förhandsgranskning av byggnader i den vänstra rutan.
Steg 3: Hitta och slå Tillåt telemetri .
Steg 4: Kontrollera Aktiverad och ställ sedan in nivån till Grundläggande , Förbättrad eller Full . Kom ihåg att inte välja säkerhet .
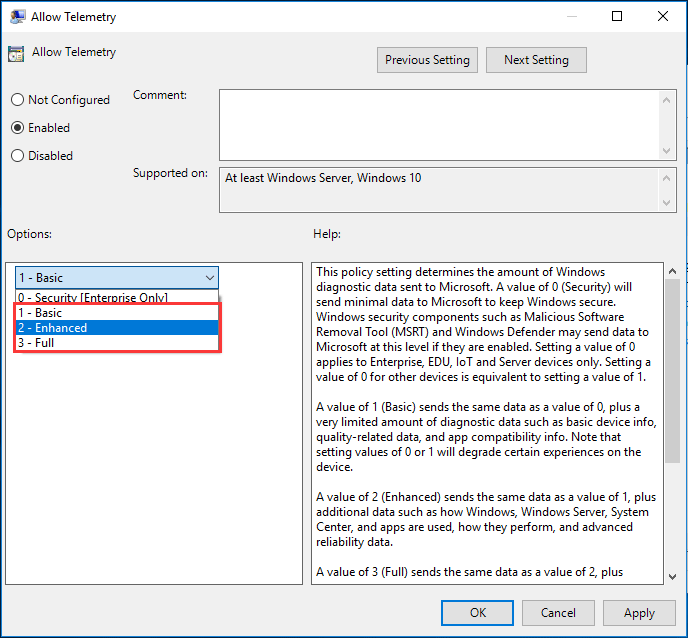
Steg 5: Klicka Tillämpa och OK .
Lösning 8: Aktivera Windows Update Advanced Option
För att låta Windows 10 uppdateras automatiskt måste du göra några avancerade inställningar. Följ guiden nedan:
Steg 1: Öppna Start menyn och klicka inställningar .
Steg 2: Klicka på i gränssnittet för Windows-inställningar Uppdatering och säkerhet .
Steg 3: Klicka på Avancerade alternativ länk och se till att Ge mig uppdateringar för andra Microsoft-produkter när jag uppdaterar Windows-alternativet är kontrollerat.
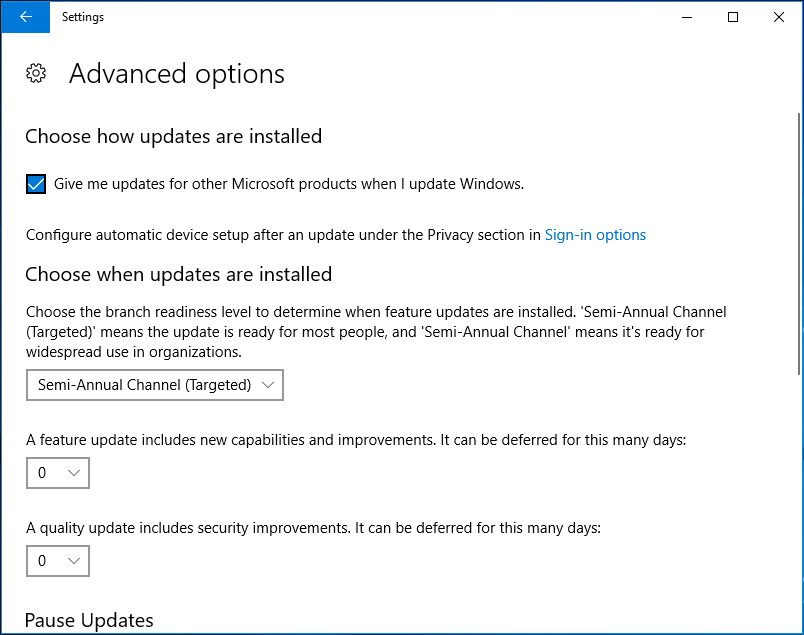
Lösning 9: Använd felsökaren för Windows Update
Om du störs av att Windows 10-uppdateringen misslyckas, till exempel Windows Update-felkod: (0x80073712), kan du också försöka fixa den med den professionella felsökaren.
Steg 1: Öppna Windows-inställningsfönstret genom att klicka Start> Inställningar .
Steg 2: Klicka Uppdatering och säkerhet .
Steg 3: Klicka Felsök , bygga ut Windows uppdatering och klicka Kör felsökaren .
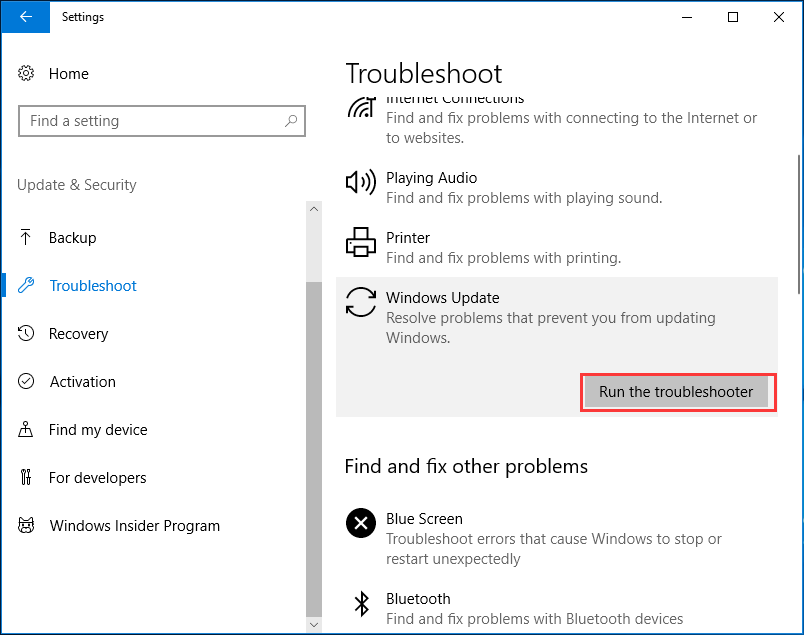



![Så här återställer du borttagen samtalshistorik på iPhone enkelt och snabbt [MiniTool-tips]](https://gov-civil-setubal.pt/img/ios-file-recovery-tips/48/how-recover-deleted-call-history-iphone-easily-quickly.jpg)



![YouTube-kommentarer laddas inte, hur åtgärdar du det? [Löst 2021]](https://gov-civil-setubal.pt/img/youtube/66/youtube-comments-not-loading.jpg)
![Fullständig recension av Discord Hardware Acceleration och dess problem [MiniTool News]](https://gov-civil-setubal.pt/img/minitool-news-center/63/full-review-discord-hardware-acceleration-its-issues.png)
![Samsung EVO Select vs EVO Plus SD-kort - Skillnader [MiniTool News]](https://gov-civil-setubal.pt/img/minitool-news-center/56/samsung-evo-select-vs-evo-plus-sd-card-differences.png)
![5 lösningar för att fixa Wnaspi32.dll fel saknas [MiniTool News]](https://gov-civil-setubal.pt/img/minitool-news-center/59/5-solutions-fix-wnaspi32.png)
![Topp 8 bästa WebM-redaktörer 2021 [Gratis och betald]](https://gov-civil-setubal.pt/img/movie-maker-tips/62/top-8-best-webm-editors-2021.png)



![3 lösningar för att åtgärda Windows Update-fel 0x80073701 [MiniTool News]](https://gov-civil-setubal.pt/img/minitool-news-center/73/3-solutions-fix-windows-update-error-0x80073701.jpg)



![Tips om hur du lägger till en extern enhet till din PS4 eller PS4 Pro | Guide [MiniTool News]](https://gov-civil-setubal.pt/img/minitool-news-center/82/tips-adding-an-external-drive-your-ps4.png)