Så här återställer du filer med CMD: Ultimate User Guide [MiniTool Tips]
How Recover Files Using Cmd
Sammanfattning:

Om du vill återställa raderade, korrupta eller genvägsfiler kan du definitivt använda programvaran för återställning av data från tredje part (få MiniTool Power Data Recovery från MiniTool-lösning ). Du har dock fortfarande ett annat val: att använda kommandotolken. Det ger ett gratis sätt för alla att återställa raderade eller förlorade filer från USB-enheter, hårddiskar och andra lagringsenheter.
Snabb navigering:
CMD, förkortningen Command Prompt (även känd som cmd.exe), är faktiskt ett kommandorads-tolkprogram som du kan hitta i alla Windows-operativsystem. Detta verktyg ger dig ett kommandoradsgränssnitt för att interagera med systemet. Med det kan du göra många saker på PC:
- Ta bort filer och mappar
- Hantera disk- och partitionsutrymme
- Ändra enhetsegenskaper
- Lös diskproblem
- ...
Vad som är mer inspirerande är att CMD också kan hjälpa dig att återställa förlorade data. Jag ska visa de exakta stegen till återställa filer med CMD i olika fall. Efter det introducerar jag också ett annat sätt att återställa raderade filer i Windows ( hur hämtar du raderade filer på PC? ).
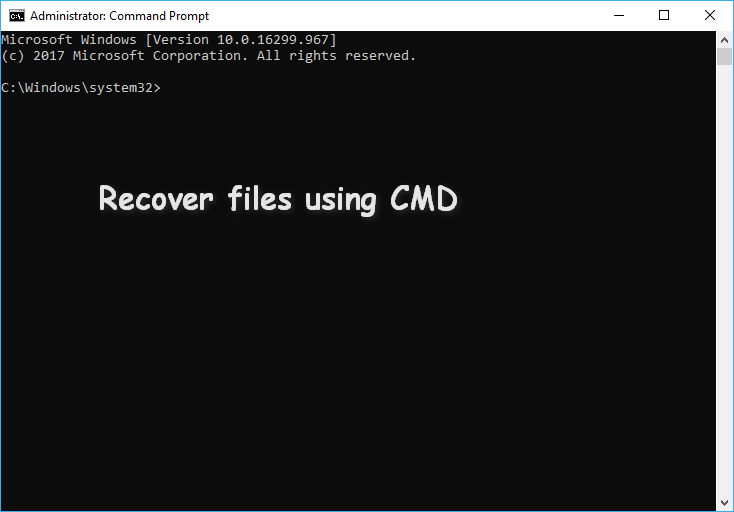
Återställ filer med CMD: Exakta steg
Command Prompt är ett snapin-verktyg i Windows-system, så du kan öppna och använda det enkelt för diskhantering, felkorrigering och dataåterställning. Dina data kan gå vilse på grund av många orsaker, till exempel oavsiktlig radering, formatering och virusattack. Därför är det nödvändigt att lära dig hur du återställer filer med kommandotolken i vissa populära fall.
Hur man återställer borttagna filer med kommandotolken
Generellt rekommenderar jag dig att kolla papperskorgen när du tar bort filer men tycker att de fortfarande är användbara. Papperskorgen ger dig en andra chans för din felaktiga radering. den lagrar data av misstag raderade under en viss tidsperiod. Därför kan du enkelt återställa raderade filer från papperskorgen genom att dra ut filerna direkt eller högerklicka på nödvändiga filer och välja Återställ.
Det finns vissa fall där du har tömt papperskorgen eller att filen du har tagit bort är för stor så att den inte skickas till papperskorgen. Vad ska du göra för återställa de permanent raderade filerna ? Definitivt bör kommandotolk dataåterställning vara ditt val.
Hur använder du CMD för att återställa förlorade eller raderade filer? (Jag tar Windows 10 som ett exempel.)
- Högerklicka på Start -knappen i det nedre vänstra hörnet för att öppna en meny (du kan också trycka på Windows + X tangentkombinationer).
- Välja Kommandotolken (Admin) från menyn (stegen för att köra Kommandotolken som administratör i andra operativsystem är lite annorlunda).
- Typ chkdsk *: / f (* står för enhetsbokstaven för en viss enhet som innehåller raderade filer) i kommandotolken och tryck på Stiga på .
- Vänta tills kommandot har slutförts.
- Skriv den enhetsbokstaven igen och tryck på Stiga på .
- Typ attrib -h -r -s / s / d *. * och tryck Stiga på .
- Vänta tills kommandot har slutförts.
CHKDSK raderar dina data? Återställ dem nu på två sätt!
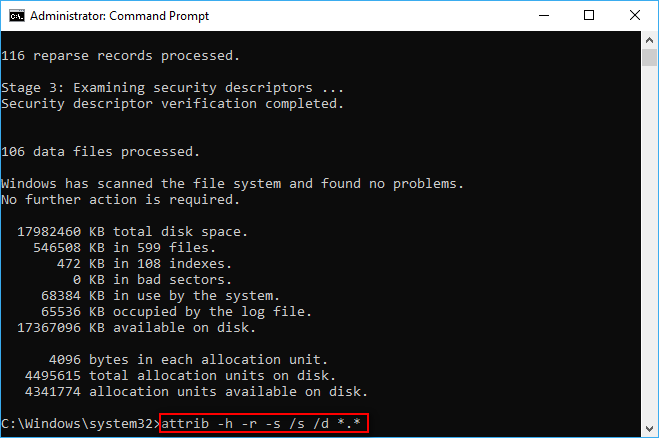
När kommandot har slutförts skapas en ny mapp på enheten för att lagra alla återställda filer, som kommer att vara i .chk-format. Du kan äntligen ändra formatet på dessa filer och spara dem på den plats du vill ha. CMD-attribkommandot används vanligtvis för att återställa permanent raderade filer från CMD (du kan också visa dolda filer med attrib-kommandot).
Läs den här sidan om du är nyfiken på vart borttagna filer går:
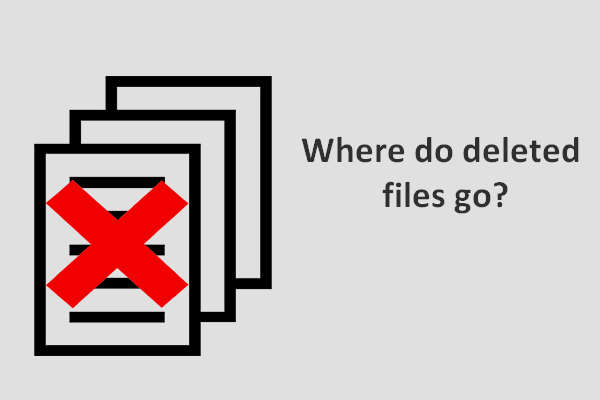 Var går borttagna filer - Problem löst
Var går borttagna filer - Problem löst Jag tycker att frågan - vart tar borttagna filer besväret många människor, så jag bestämmer mig för att prata om det och sedan ge lösningar för borttagning av borttagna filer.
Läs merVad är CHK-fil?
I själva verket är CHK filtillägget för ett tillfälligt filformat som används i Windows. CHK-filerna är faktiskt fragmenterade filer som genereras när:
- Skrivprocessen för filer till en enhet stoppas plötsligt.
- Datorn stängs av plötsligt innan du har en chans att spara de inledande filerna.
Du kan betrakta CHK-filerna som skadade data.
Vad betyder dessa parametrar i attribkommando?
- -h : det ger Dold attribut till de angivna filerna.
- -r : det hänvisar till skrivskyddsattributet (filer kan läsas men kan inte ändras).
- -s : det ger Systemet attribut till de angivna filerna.
- / s : det ber systemet att söka i den angivna sökvägen (inklusive undermappar).
- / d : den består av processmappar.
Hur fixar jag om åtkomståtkomst nekad?
Steg ett : se till att du kör kommandotolken som administratör.
Steg två : kontrollera om det finns någon fil som används.
Åtkomst nekas om några filer i målenheten fortfarande används av andra program när du kör kommandot.
- Stäng programmen och försök igen.
- Om detta misslyckas måste du starta datorn i felsäkert läge när du inte kan spåra filerna.
Steg tre: kontrollera om du har tillräckligt med behörigheter.
- Öppna Windows Explorer för att hitta den enhet du vill köra attrib-kommandot på.
- Högerklicka på den och välj Egenskaper .
- Växla till säkerhet flik.
- Hitta Klicka på Redigera för att ändra behörigheter. och klicka på Redigera… knappen bakom den.
- Klicka på Lägg till… knappen i mitten av fönstret och skriv ditt användarnamn för att tillåta kontoåtkomst. (Du kan också välja Alla och klicka OK i säkerhetsfönstret så att alla kan komma åt enheten.)
- Hitta Grupp- eller användarnamn under fliken Säkerhet.
- Välj Tillåta kontrollera om det finns full kontroll.
- Klick OK att bekräfta.
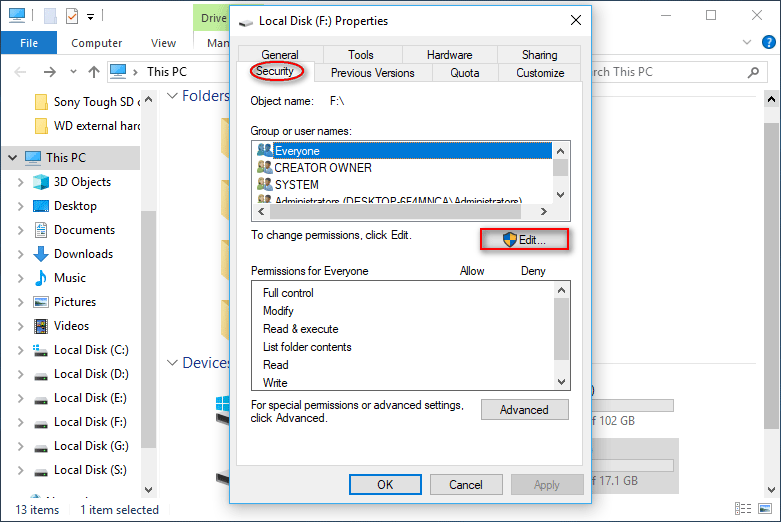
Steg fyra : försök att köra chkdsk / f kommandot på målenheten från en DOS-kommandotolk.
Det handlar om hur du återställer CHK-filer med CMD.
![Hur åtgärdar jag Dying Light 2-stamning och låga FPS-problem? [MiniTool Tips]](https://gov-civil-setubal.pt/img/news/1F/how-to-fix-dying-light-2-stuttering-and-low-fps-issues-minitool-tips-1.png)

![Chrome laddar inte sidor? Här är 7 lösningar [MiniTool News]](https://gov-civil-setubal.pt/img/minitool-news-center/07/chrome-not-loading-pages.png)


![Är skivan skrivskyddad? Avskydda USB i Windows 7/8/10! [MiniTool-tips]](https://gov-civil-setubal.pt/img/blog/83/il-disco-protetto-da-scrittura.png)






![Hur laddar man ner långa YouTube-videor? [2024 Uppdatering]](https://gov-civil-setubal.pt/img/blog/92/how-download-long-youtube-videos.png)
![Hur du åtgärdar “Ditt Microsoft-konto kräver uppmärksamhet” -fel [MiniTool News]](https://gov-civil-setubal.pt/img/minitool-news-center/95/how-fix-your-microsoft-account-requires-attention-error.jpg)


![[LÄST] Windows 11 KB5017321 Felkod 0x800f0806](https://gov-civil-setubal.pt/img/news/F9/fixed-windows-11-kb5017321-error-code-0x800f0806-1.png)
![Vad är NVIDIA Low Latency Mode och hur aktiverar du det? [MiniTool News]](https://gov-civil-setubal.pt/img/minitool-news-center/07/what-is-nvidia-low-latency-mode.png)
![Hur rullar jag tillbaka en drivrutin i Windows? En steg-för-steg-guide [MiniTool News]](https://gov-civil-setubal.pt/img/minitool-news-center/29/how-roll-back-driver-windows.jpg)