Guide för att kontrollera och aktivera Hyper-Threading i Windows 10 11
Guide To Check And Enable Hyper Threading In Windows 10 11
Vet du vad hyper-threading har för funktion och hur man inaktiverar eller aktiverar hyper-threading i Windows 10/11? Detta inlägg från MiniTool kommer att förklara hyper-threading-tekniken och ge en guide för att kontrollera och inaktivera eller aktivera den på din dator.Vad är Hyper-Threading
Intel Hyper-Threading-teknik är en hårdvaruinnovation som gör att fler än två uppgifter kan köras på varje kärna. Dessa uppgifter kan utföras samtidigt utan att påverka varandra. Denna teknik förbättrar arbetseffektiviteten och förbättrar CPU-prestandan.
Det finns en annan bearbetningsteknik, multithreading. Multithreading kan dela upp en enda process i flera delprocesser och hantera dessa delprocesser samtidigt. Denna processteknik är effektiv för att parallellisera handtagsprocesser.
Det finns en uppenbar skillnad mellan de två teknikerna. Hyper-threading delar upp en fysisk processor i två eller flera logiska processorer för att hantera flera uppgifter. Multithreading delar upp en process i flera delprocesser för att förbättra effektiviteten.
Om du använder datorn för normala arbeten utan överbelastningsuppgifter är hypertrådning inte ett måste-alternativ för dig. De flesta videospelsspelare kan dock aktivera hyper-threading i Windows för att förbättra sina enheters prestanda.
Läs det här inlägget för att lära dig vad som är trådar i en CPU: Vad är trådar i datorprocessorer? En detaljerad förklaring .
Hur man kontrollerar om Hyper-Threading är aktiverat
Även om det sägs att hypertrådning är aktiverat som standard, tillåter vissa CPU-kärnor inte denna teknik. Om du inte är säker på om hyper-threading är aktiverat på din dator kan du prova nästa steg för att se om det är aktiverat utan att gå till BIOS-inställningarna.
Steg 1. Tryck Win + R för att öppna fönstret Kör.
Steg 2. Skriv cmd i dialogrutan och tryck Skift + Ctrl + Enter för att köra kommandotolken som administratör.
Steg 3. Skriv wmic in i fönstret och slå Stiga på .
Steg 4. Skriv CPU Få NumberOfCores,NumberOfLogicalProcessors /Format:List och slå Stiga på för att köra den här kommandoraden.
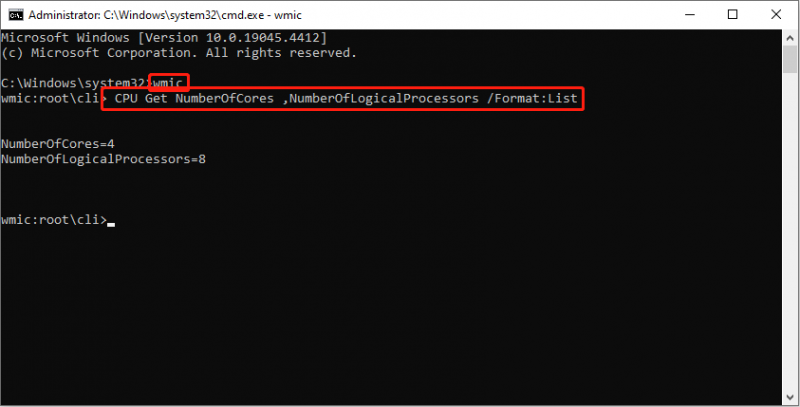
Om antalet fysiska kärnor skiljer sig från antalet logiska processorer, indikerar det att hyper-threading är aktiverat av ditt system.
Hur man aktiverar Hyper-Threading
Om du vill inaktivera eller aktivera hyper-threading i Windows 10/11 måste du ändra inställningen i BIOS-miljön. Arbeta med följande guide.
Steg 1. Tryck Win + I för att öppna Windows-inställningar.
Steg 2. Gå till Uppdatering och säkerhet > Återställning , Klicka sedan Omstart nu under Avancerad start i den högra rutan.
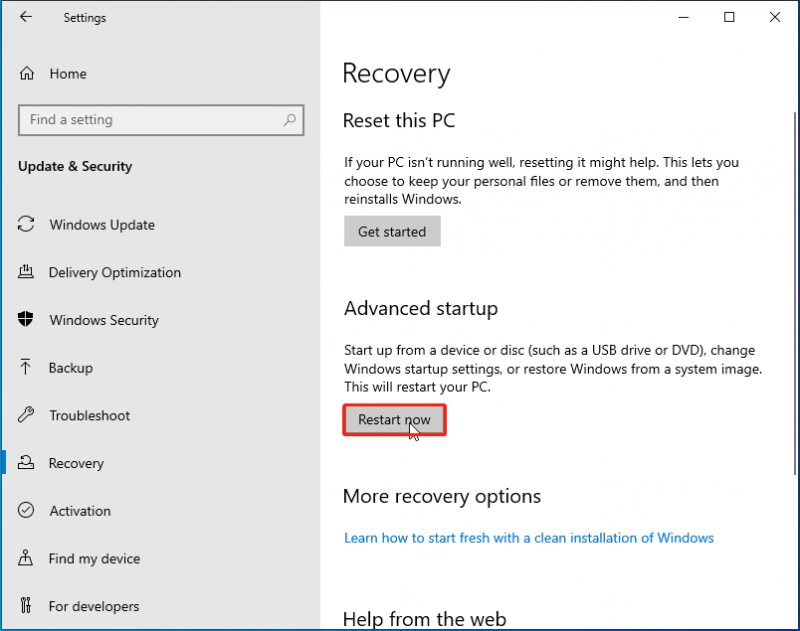
Steg 3. Vänta tills din dator startar om, sedan måste du välja Felsökning > Avancerade alternativ > UEFI Firmware Settings för att starta din dator till BIOS-inställningarna.
Steg 4. I följande fönster väljer du Processor alternativ och gå till Intel ® Hyperthreading-alternativ . Du kan välja det alternativ du behöver. För att inaktivera hyper-threading bör du välja Inaktiverad här.
Steg 5. Spara dina ändringar och avsluta BIOS-inställningarna.
Tips: Om din dator kraschar eller har låg prestanda kan du försöka åtgärda datorproblem eller optimera datorns prestanda med MiniTool System Booster . Denna allt-i-ett-tune-up-mjukvara kan snabba upp CPU, RAM och hårddisk i realtid när du startar högt efterfrågade applikationer som videospel. Du kan prova detta verktyg om det behövs.MiniTool System Booster Trial Klicka för att ladda ner 100 % Rent & Säkert
Slutord
Hyper-threading är en användbar processteknik som kan dela upp CPU:n i två eller flera virtualiserade CPU-kärnor för att exekvera fler trådar på varje kärna. Det här inlägget visar hur du kontrollerar om hyper-threading är aktiverat och hur du aktiverar hyper-threading i Windows 10/11.
Hoppas du kan få användbar information från detta inlägg.

![Är WinZip säkert för Windows? Här är svar! [MiniTool-tips]](https://gov-civil-setubal.pt/img/backup-tips/31/is-winzip-safe-your-windows.png)
![Hur man skapar och kör en batchfil på Windows 10 [MiniTool News]](https://gov-civil-setubal.pt/img/minitool-news-center/98/how-create-run-batch-file-windows-10.png)


![Bär HDMI ljud? Så här felsöker du HDMI utan ljud [MiniTool News]](https://gov-civil-setubal.pt/img/minitool-news-center/53/does-hdmi-carry-audio.jpg)


![Löst - Word kan inte slutföra spara på grund av filtillstånd [MiniTool News]](https://gov-civil-setubal.pt/img/minitool-news-center/64/solved-word-cannot-complete-save-due-file-permission.png)
![Är EaseUS säker? Är EaseUS-produkter säkra att köpa? [MiniTool News]](https://gov-civil-setubal.pt/img/minitool-news-center/29/is-easeus-safe-are-easeus-products-safe-buy.png)

![4 lösningar på Windows Security Center-tjänsten kan inte startas [MiniTool Tips]](https://gov-civil-setubal.pt/img/backup-tips/51/4-solutions-windows-security-center-service-can-t-be-started.jpg)
![Hur laddar jag ner och installerar Safari för Windows 10? [MiniTool News]](https://gov-civil-setubal.pt/img/minitool-news-center/27/how-download-install-safari.png)
![Kan inte tömma papperskorgen Windows 10? Få fullständiga lösningar nu! [MiniTool News]](https://gov-civil-setubal.pt/img/minitool-news-center/89/can-t-empty-recycle-bin-windows-10.jpg)

![Om din USB-port inte fungerar finns dessa lösningar tillgängliga [MiniTool Tips]](https://gov-civil-setubal.pt/img/data-recovery-tips/83/if-your-usb-port-not-working.jpg)

![En enhet som är ansluten till systemet fungerar inte - Fixad [MiniTool News]](https://gov-civil-setubal.pt/img/minitool-news-center/26/device-attached-system-is-not-functioning-fixed.jpg)
![Så här återställer du data från en låst iPhone och låser upp enheten [MiniTool Tips]](https://gov-civil-setubal.pt/img/ios-file-recovery-tips/45/how-recover-data-from-locked-iphone.jpg)
