[LÖST] Det gick inte att formatera Ext4 Windows? - Lösningar finns här! [MiniTool-tips]
Failed Format Ext4 Windows
Sammanfattning:
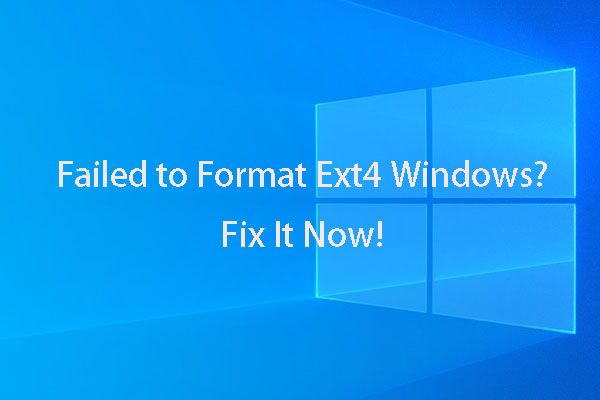
Om du försöker formatera Ext4 Windows och inte har hittat något sätt att göra det, skulle du bättre läsa detta MiniTool artikel eftersom det ger dig en perfekt assistent som hjälper dig att formatera disk till Ext4 Windows.
Snabb navigering:
'Tjena! Jag måste formatera SD-kort Ext4 Windows. Således försökte jag formatera Ext4 Windows 10, men jag upptäckte bara att jag inte kan göra det i Windows 10. Det fungerar inte i Windows Explorer eller Diskhantering. Jag vill veta att det finns något sätt att formatera mitt SD-kort till Ext4-filsystem i Windows 10 eller så kan jag inte göra det i Windows 10. Tack så mycket! '
Behovet av att formatera Ext4 Windows
Filsystemet ger en lösning för att organisera data för operativsystemet, och olika operativsystem kräver olika filsystem. Det specifika operativsystemet kan inte läsa eller skriva data från enhetsmediet om mållagringsenheten inte har rätt filsystem.
Därför bör du välja lämpligt filsystemformat för din lagringsenhet så att det specifika operativsystemet kan känna igen det. Ibland kan det vara svårt att göra rätt val eftersom det finns olika typer av filsystem.
Om du är intresserad av att externa enheter inte kan kännas igen kan den här artikeln nedan vara till hjälp:
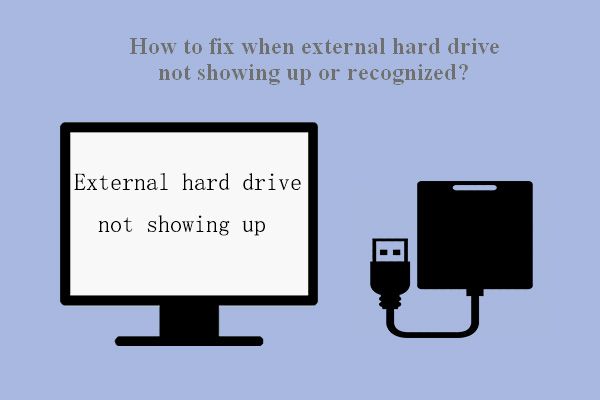 Fix: Extern hårddisk visas inte eller känns igen
Fix: Extern hårddisk visas inte eller känns igen Problemet - den externa hårddisken visas inte / identifieras / upptäcks - kan enkelt åtgärdas på följande sätt.
Läs merNu kommer vi att ge dig en grundläggande introduktion till de vanliga filsystemformaten för senaste Windows, Mac och Linux.
Numera för Windows är NTFS det mest använda filsystemet, också standard. Windows stöder också REFS, exFAT och FAT32. Microsoft tar bort stöd för REFS från Windows 10 Pro.
Relaterad artikel: News Express: Microsoft tar bort fullständigt ReFS-stöd från Win10 Pro
För Mac är standardfilsystemet APFS och det stöder en handfull vanliga filsystem - HFS +, FAT32 och exFAT, med skrivskyddat stöd för NTFS.
Tja, Linux stöder många filsystem, medan de vanliga alternativen är Ext-familjen, XFS, JFS och btrfs, och dess standardalternativ är Ext4.
 Formatera snabbt en extern hårddisk för Mac och Windows PC
Formatera snabbt en extern hårddisk för Mac och Windows PC Vill du formatera en extern hårddisk för Mac och Windows PC? Det här inlägget visar specifika metoder för att göra extern hårddisk kompatibel med Mac och PC.
Läs merSå om du planerar att byta från Windows till Linux kan du behöva formatera dina interna hårddiskar eller externa apparater (som SD-kortenheter) till Ext4 i Windows-operativsystemet så att Linux framgångsrikt kan identifiera dem. Eller om du dubbelstartar Windows och Linux kanske du vill komma åt filer på ditt Windows-system från Linux någon gång, vilket också kräver att hårddisken formateras som Ext4.
Bortsett från orsakerna som vi lägger där, kan du ha olika orsaker beroende på din egen specifika situation. Oavsett vad, behovet är att formatera Ext4 Windows.
Kan inte formatera Ext4 Windows? MiniTool Partition Wizard kan hjälpa dig.
Som Windows 10-användare av inlägget sa, kan han / hon inte formatera sitt SD-kort till Ext4 oavsett med Windows Explorer eller Diskhantering. Det är sant. Windows inbyggda verktyg kan inte formatera Ext4 Windows. Låt oss se vad som kommer att hända om du använder Windows inbyggda verktyg för att formatera Ext4-filsystem.
När du försöker formatera en hårddisk till Ext4-filsystemet i Utforskaren eller Diskhantering i Windows ger båda dem bara trädalternativ - FAT32, NTFS och REFS. När du testar den här åtgärden med en extern enhet, som att formatera ett SD-kort till Ext4, får du bara tre formaterade alternativ - NTFS, FAT32 och exFAT. Det finns inget Ext4-alternativ. Se bilden nedan.
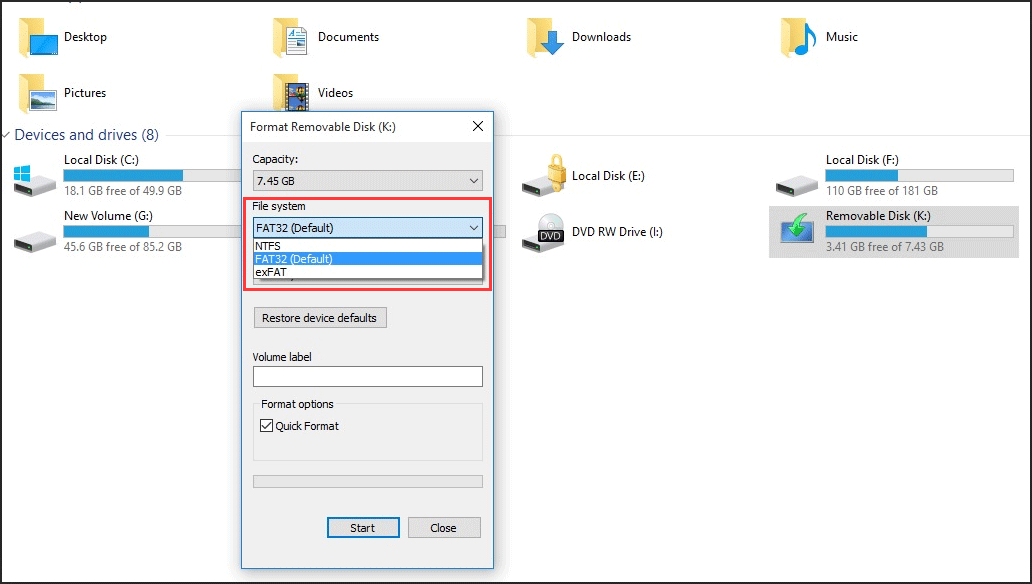
Så ingen av dem kan formatera din lagringsenhet till Ext4. Om du känner till ett kraftfullare verktyg - diskpart och lägger ditt sista hopp på det, dåliga nyheter för dig, kommer det också att misslyckas. När du skriver kommandot och trycker på enter får du meddelandet att Fel på Virtual Disk Service : Filsystemet är inkompatibelt .
Även om Windows-inbyggda verktyg inte kan hjälpa dig att formatera dina lagringsenheter till Ext4 behöver du inte bli besviken, för det är inte helt omöjligt att formatera din enhet till Ext4 på Windows. A gratis partition manager - MiniTool Partition Wizard kan vara din Ext4-formaterare Windows.
Vad är bra med MiniTool Partition Wizard som ditt Ext4-format Windows
MiniTool Partition Wizard stöder Windows 10/8/7 / Vista / XP alla utgåvor. Den har många användbara funktioner inklusive att ändra storlek på partitioner, kopiera partitioner, skapa partitioner, formatera partitioner, konvertera filsystem, migrera OS till hårddisk / SSD , konvertera MBR till GPT, ombyggnad av MBR ...
Dessa funktioner ger dig fullständig kontroll över hårddiskpartitionerna så att du kan göra den optimala fördelningen av diskutrymme, och de flesta av dem finns inte i Diskhantering. Med sitt användarvänliga gränssnitt och enkel vägledning är dessa operationer enkla för alla.
För formatet Ext4 Windows-utgåvan krävs funktionen Formatpartition. Den här funktionen är väldigt kraftfull. Förutom att hjälpa till med att formatera disken som Ext4 Windows, kan den också hjälpa till att formatera Ext3, Ext2, Linux Swap och andra filsystem ... Tja, tur för dig, funktionen finns i Free Edition. Klicka på knappen nedan för att hämta Ext4-formateraren Windows.
Efter nedladdning av MiniTool Partition Wizard, följ anvisningarna för att installera den på din dator. Då berättar vi hur du formaterar Ext4 Windows 10/8/7 med denna fantastiska Ext4-formaterare Windows i följande del.
Hur man formaterar Ext4 Windows 10/8/7 - Detaljerade steg med bilder
Notera: formatering raderar all data på måldiskpartitionen / SD-kortet, så se till att säkerhetskopiera dina viktiga data innan du startar formateringsprocessen, eller så behöver du inte oroa dig för det om det inte finns några viktiga data i lagringsenheten Allt. För dataskydd kan du direkt säkerhetskopiera partition .Lär dig nu hur du formaterar Ext4 Windows 10/8/7 med steg-för-steg-guide nedan. Här tar vi en hårddiskpartition som ett exempel.
Steg 1 - starta MiniTool Partition Wizard
Hitta ikonen på din dator och dubbelklicka på den för att öppna den här partitionshanteraren och välj sedan Starta applikation för att komma in i huvudgränssnittet.
Steg 2 - välj den specifika funktionen
När du befinner dig i huvudgränssnittet, välj målpartitionen och välj sedan Formatera partition under Partition Management från vänster handlingspanel.
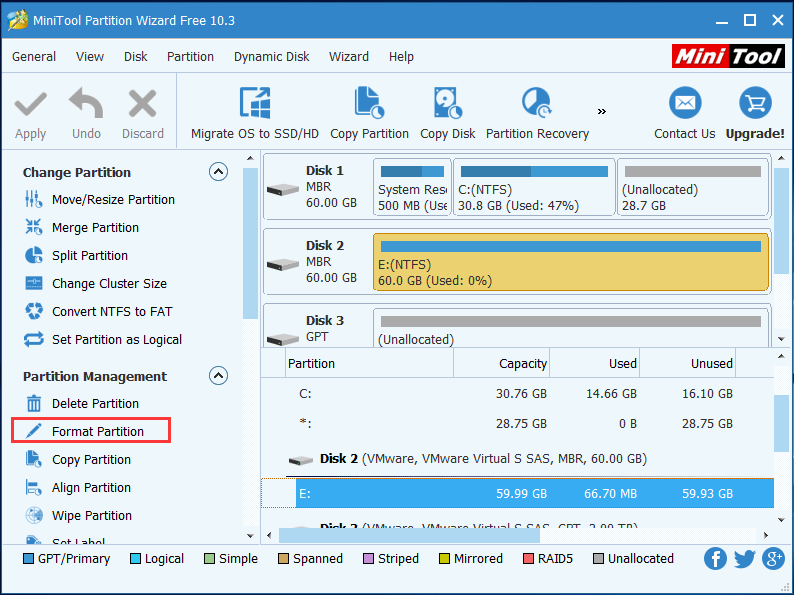
Steg 3 - formatera Ext4 Windows
När du har klickat på Formatera partition-funktionen kommer du in i Formatera partition fönster. Klicka på Filsystem i rullgardinsmenyn, då kan du se den här Ext4-formateraren Windows ger dig en mängd olika filsystemalternativ inklusive Ext4. Välj det och klicka OK att fortsätta.
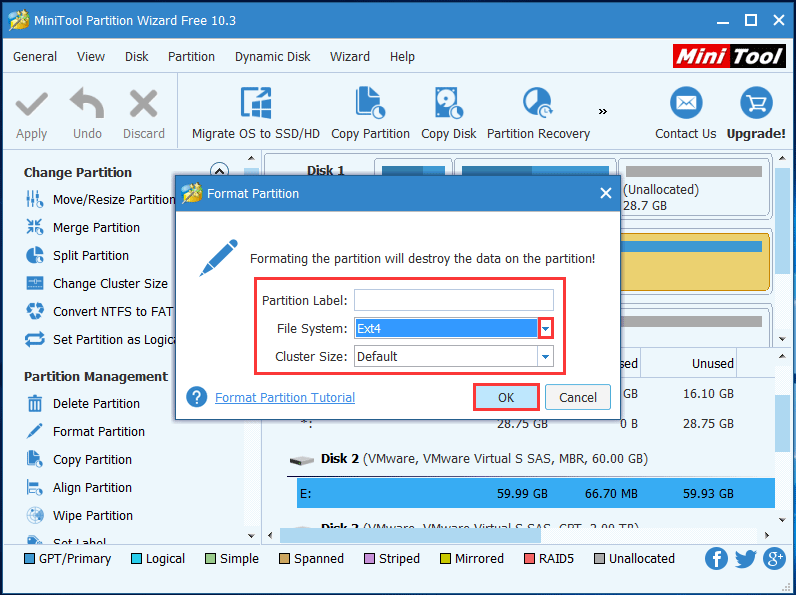
Steg 4 - tillämpa den här åtgärden
Nu kan du förhandsgranska effekten. Om du inte är nöjd med resultaten eller upptäcker att du har gjort ett misstag genom att förhandsgranska kan du dra tillbaka alla dina åtgärder med ett enkelt klick på Kassera , medan du bara ångrar dig ett steg, klicka på Ångra .
Tvärtom, om du bestämmer dig för att utföra den här åtgärden, klicka på Tillämpa . Vid denna tidpunkt börjar den faktiska formateringen officiellt och du behöver bara vänta ett tag tills processen är klar.
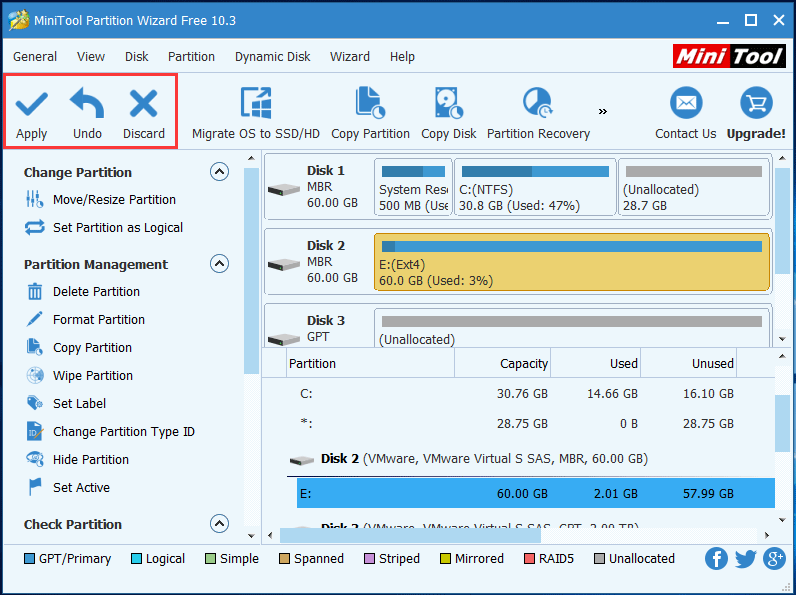
När processen är klar formateras hårddiskpartitionen till Ext4 framgångsrikt. Medan du inte kan visa det i Windows Explorer eller Diskhantering eftersom Windows inte kan känna igen Ext4-filsystemet.
Detta kan också tillämpas på SD-kort om du vill formatera SD-kort Ext4 Windows. Du behöver bara sätta in SD-kortet i datorn i början, och då är alla operationerna desamma utom att ändra objektet från en hårddiskpartition till ett SD-kort.

![Vad är WD Drive-verktyg | Så här åtgärdar du problem med WD Drive Utilities [MiniTool Tips]](https://gov-civil-setubal.pt/img/backup-tips/97/what-is-wd-drive-utilities-how-fix-wd-drive-utilities-issues.png)


![Kontrollera datorkompatibilitet för Windows 11 av PC Health Check [MiniTool News]](https://gov-civil-setubal.pt/img/minitool-news-center/44/check-computer-compatibility.png)

![OneDrive-synkroniseringsproblem: Namnet eller typen är inte tillåten [MiniTool News]](https://gov-civil-setubal.pt/img/minitool-news-center/87/onedrive-sync-issues.png)









![Startdisken full på din Mac | Hur rensar jag startdisken? [MiniTool-tips]](https://gov-civil-setubal.pt/img/data-recovery-tips/81/startup-disk-full-your-mac-how-clear-startup-disk.png)


