Varför är Office 365 långsamt? Hur åtgärdar jag problemet i Windows 11 10?
Why Is Office 365 Slow How To Fix The Issue On Windows 11 10
Är din Office 365 långsam och din dator har en långsam prestanda? Varför dyker problemet upp? Detta inlägg från MiniTool ger orsaker och korrigeringar för problemet med 'Office 365 slow'. Nu kan du fortsätta att läsa för att få mer information.
Är du frustrerad över problemet med 'Office 365 slow' på din dator? När du arbetar kan din produktivitet vara lägre på grund av problemet. Problem med långsam prestanda i Office 365 kan ha vissa orsaker. Följande listar några:
- Inaktuella Windows- eller Office-installationer
- Otillräckliga hårdvaruresurser
- Bakgrundsprocesser eller applikationer
- Nätverks- eller internetanslutningsproblem
- Microsoft-serverproblem
- Långsam internetanslutning
- Många tillägg installerade
MiniTool ShadowMaker testversion Klicka för att ladda ner 100 % Rent & Säkert
För att åtgärda problemet med 'Office 365 slow' följer du stegen nedan.
Fix 1: Kontrollera internetanslutningen
Problemet med 'Office 365 slow' kan uppstå på grund av internetanslutningen. Därför bör du kontrollera om något går fel med din internetanslutning när du stöter på felet. För att kontrollera felen med nätverkskonfigurationen kan du köra Windows Network Diagnostics-verktyget. Under pågående process felsöker den problem och upptäcker fel.
Fix 2: Uppdatera Windows och Office 365
Du kan också välja att uppdatera ditt Windows-system och din Office 365-programvara.
Uppdatera Windows:
Steg 1. Tryck på Windows + I tangenterna tillsammans för att öppna inställningar .
Steg 2. Gå till Uppdateringar och säkerhet > Windows uppdatering > Sök efter uppdateringar . Sedan kommer Windows att söka efter tillgängliga uppdateringar. Följ bara instruktionerna på skärmen för att avsluta processen.
Uppdatera Office 365:
Steg 1: Öppna valfri Office-app som Word och skapa ett nytt Word-dokument.
Steg 2: Klicka Arkiv > Konto .
Steg 3: Under Produktinformation , kan du klicka Uppdateringsalternativ och välj Uppdatera nu för att kontrollera och installera Microsoft Office-uppdateringar.
Fix 3: Inaktivera oanvända tillägg
De oanvända tilläggen kan orsaka olika problem som att Microsoft Office 365 går långsamt. Du kan följa instruktionerna nedan för att inaktivera tilläggen.
Steg 1: Öppna din Office 365-applikation. Här tar vi Word som exempel.
Steg 2: Gå till Arkiv > Alternativ . I den Ordalternativ fönster, hitta och klicka Tillägg .
Steg 3: Klicka sedan Gå… .
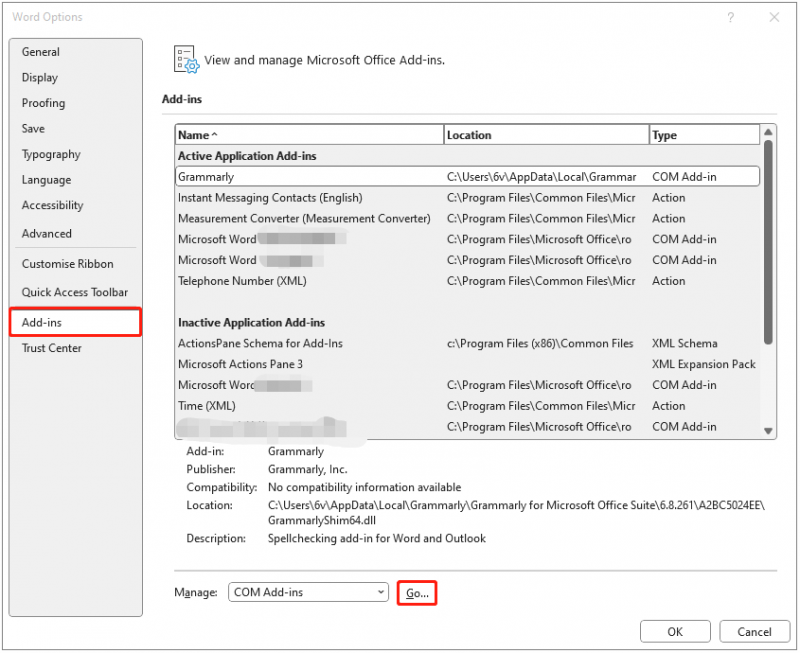
Steg 4: I nästa fönster, avmarkera de oanvända objekten och klicka OK .
Se även: Varför går mitt Excel långsamt? Hur fixar jag Excel Slow? Löst
Fix 4: Reparera Office 365
Microsoft tillhandahåller ett effektivt inbyggt snabbreparationsverktyg för att reparera Office. Därför kan du följa stegen nedan för att reparera Office för att åtgärda problemet med Microsoft något gick fel 2400.
Steg 1. Skriv Kontrollpanel i Sök låda.
Steg 2: Klicka på Avinstallera ett program knappen under Program .
Steg 3: Hitta och högerklicka på Office-programmet för att välja Förändra .
Steg 4: Välj Snabb reparation eller Online reparation baserat på din situation enligt instruktionerna på skärmen.
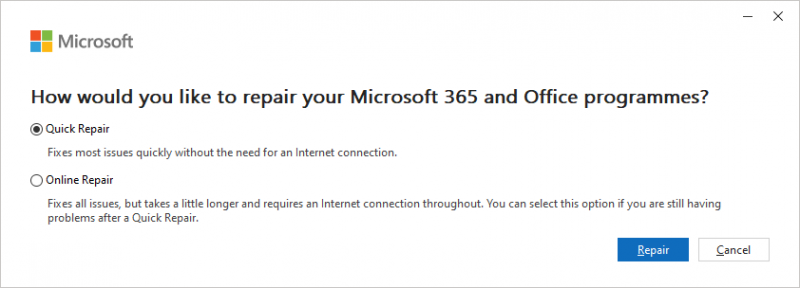
Steg 5: Följ instruktionerna på din dator för att slutföra denna uppgift.
Fix 5: Kör verktyget Diskrensning
En full hårddisk kan också orsaka problemet 'Office 365 slow'. Därför bör du rensa upp hårddisken, vilket kan hjälpa din dator att få bra prestanda. Du kan följa stegen nedan för att rensa upp din hårddisk:
Steg 1: Skriv diskrensning i Sök box och välj Diskrensning från bästa matchen.
Steg 2: I popup-fönstret är systemenheten vald som standard. Du måste klicka OK att fortsätta.
Steg 3: Då ser du hur mycket diskutrymme du kan få totalt genom att ta bort alla filer som anges i rutan, inklusive:
- Windows-uppgraderingsloggfiler.
- Installationsloggfil.
- Nedladdade programfiler.
- Tillfälliga Internetfiler.
- Systemarkiverad/köad Windows-felrapportering.
- Leveransoptimeringsfiler .
- Papperskorgen.
- Tillfälliga Windows-installationsfiler.
- Tidigare Windows-installation(er).
Steg 4: Välj nu de filtyper du vill ta bort och klicka på OK knapp.
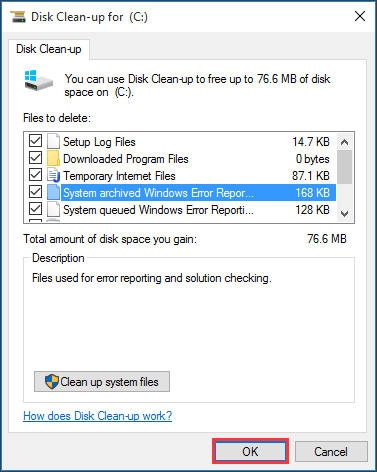
Steg 5: Nu måste du klicka Radera filer för att bekräfta att du vill ta bort dessa filer permanent.
Slutord
Dessa är vanliga korrigeringar för att lösa problemet med 'Office 365 slow'. Om du störs av det här felet, gå till följ dessa metoder för att bli av med besväret. Dessutom kan du säkerhetskopiera dina viktiga data regelbundet.


![Vad är Ctrl + Alt + Del och vad gör det? [MiniTool News]](https://gov-civil-setubal.pt/img/minitool-news-center/40/what-is-ctrl-alt-del.png)


![Hur mycket RAM krävs för (4K) videoredigering? [MiniTool News]](https://gov-civil-setubal.pt/img/minitool-news-center/03/how-much-ram-is-needed.jpg)

![Windows 10-platsuppgradering: en steg-för-steg-guide [MiniTool News]](https://gov-civil-setubal.pt/img/minitool-news-center/23/windows-10-place-upgrade.png)
![Wi-Fi fast vid kontroll av nätverkskrav! Fixa det nu! [MiniTool News]](https://gov-civil-setubal.pt/img/minitool-news-center/29/wi-fi-stuck-checking-network-requirements.png)
![Vad är File Association Helper och hur tar man bort det? [MiniTool News]](https://gov-civil-setubal.pt/img/minitool-news-center/25/what-is-file-association-helper.jpg)


![Topp 4-lösningar på Alienware Command Center fungerar inte [MiniTool News]](https://gov-civil-setubal.pt/img/minitool-news-center/02/top-4-solutions-alienware-command-center-not-working.png)
![4 lösningar för att dra och släppa fungerar inte Windows 10 [MiniTool News]](https://gov-civil-setubal.pt/img/minitool-news-center/12/4-solutions-drag.png)




