Hur avinstallerar jag NVIDIA-drivrutiner på Windows 10? (3 metoder) [MiniTool News]
How Uninstall Nvidia Drivers Windows 10
Sammanfattning:
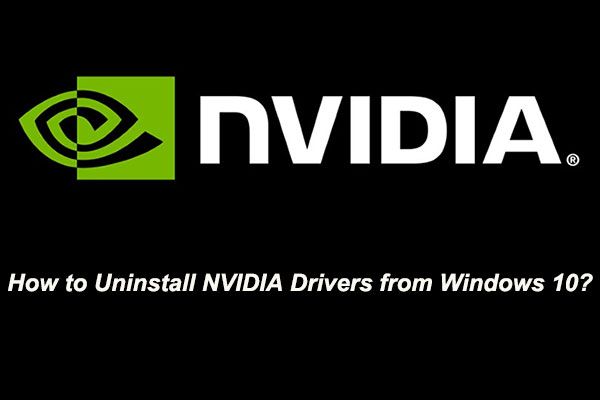
Av någon anledning kan du behöva ta bort NVIDIA-drivrutiner från din Windows 10-dator. Om du inte vet hur du gör det här kan du läsa detta MiniTool guide för att lära dig hur du avinstallerar NVIDIA-drivrutiner. Det finns tre olika metoder. Du kan välja en som passar dig.
Som ni vet utvecklar NVIDIA programvarudrivrutiner för Windows-datorer. NVIDIA-drivrutinerna kan användas för att styra grafikkort och grafikprocessorenheter (GPU).
Om du vill installera en ny GPU från en annan tillverkare eller bara vill ta bort NVIDIA-drivrutiner från din Windows-dator kan du göra jobbet med Kontrollpanelen. Dessutom kan du också avinstallera NVIDIA-drivrutiner genom att ta bort NVIDIA-mappen eller ta bort NVIDIA-registernycklarna.
Hur avinstallerar jag NVIDIA-drivrutiner?
- Avinstallera NVIDIA-drivrutiner via Kontrollpanelen
- Ta bort NVIDIA-mapparna
- Radera NVIDIA-registernycklarna
I det här MiniTool-inlägget visar MiniTool Software dig hur du avinstallerar NVIDIA-drivrutiner på olika sätt. Du kan välja en lämplig baserad på din egen situation.
Metod 1: Avinstallera NVIDIA-drivrutiner via Kontrollpanelen
Detta är den vanligaste metoden för att avinstallera ett program från din dator.
Du kan följa dessa steg för att göra jobbet:
- Söka efter kontrollpanel med sökrutan och välj sedan det första sökresultatet.
- Klick Program och funktioner att fortsätta.
- Du kommer att se Avinstallera eller ändra ett program gränssnitt där du kan hitta programvaran du har installerat på din dator. Sedan kan du högerklicka på NVIDIA-drivrutinen du vill avinstallera och sedan välja Avinstallera från popup-menyn för att avinstallera NVIDIA-drivrutinen. Du kan också välja den NVIDIA-drivrutinen och klicka sedan på Avinstallera / ändra bredvid Organiserad för att avinstallera NVIDIA-drivrutinen.
Om du vill avinstallera alla NVIDIA-drivrutiner kan du upprepa steg 3 för att ta bort dem från din dator en efter en.
 Hur kan du avinstallera GeForce Experience på Windows 10?
Hur kan du avinstallera GeForce Experience på Windows 10? Vill du avinstallera GeForce Experience från din Windows 10-dator? I det här inlägget visar MiniTool Software dig 5 tillgängliga metoder.
Läs merMetod 2: Ta bort NVIDIA-mappar
Du kan också ta bort NVIDIA-mapparna på din dator för att ta bort NVIDIA-drivrutiner. Vanligtvis är vissa NVIDIA-mappar dolda mappar på din Windows 10-dator. Du bör först göra att din dator visar dolda filer och sedan hitta NVIDIA-mapparna för att ta bort dem.
Här är en guide om hur du gör att din dator visar dolda filer:
- Öppna File Explorer.
- Klick Se på den övre tagstången.
- Om Dolda föremål alternativet är inte markerat, du måste kontrollera det för att Windows ska visa dig de dolda filerna.
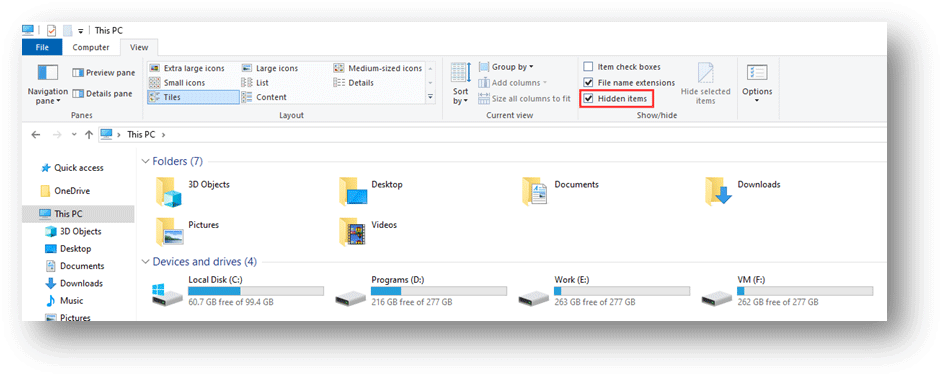
Om du inte kan använda den här metoden för att visa dolda filer kan du hänvisa till det här inlägget för att lösa problemet: [LÖST] Knappen Visa dolda filer fungerar inte på Windows 10 - Fix .
Då är det dags att ta bort NVIDIA-mapparna.
- Gå till Den här datorn .
- Gå till enhet C och du kan upptäcka att det finns en NVIDIA-mapp. Du måste högerklicka på den och sedan välja Radera från popup-menyn för att radera den mappen.
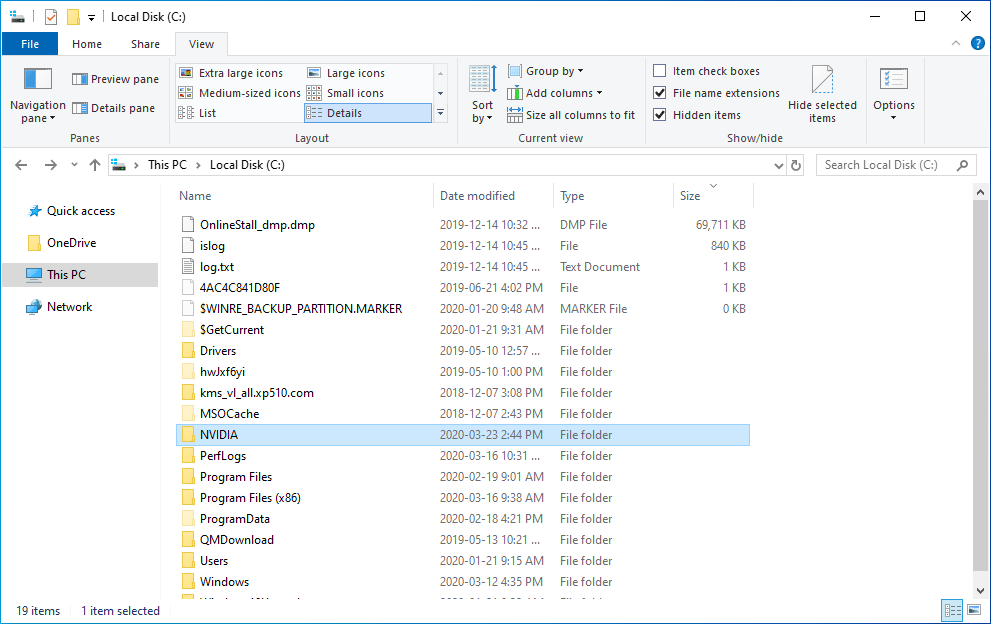
Du måste också gå till Programdata / programfiler / programfiler (x86) mappar för att kontrollera om det finns NVIDIA-mappar. Om ja, kan du radera dem vid behov.
Dessutom måste du gå till Användare> [Ditt användarnamn]> AppData> Lokalt / Roaming för att radera NVIDIA-mapparna.
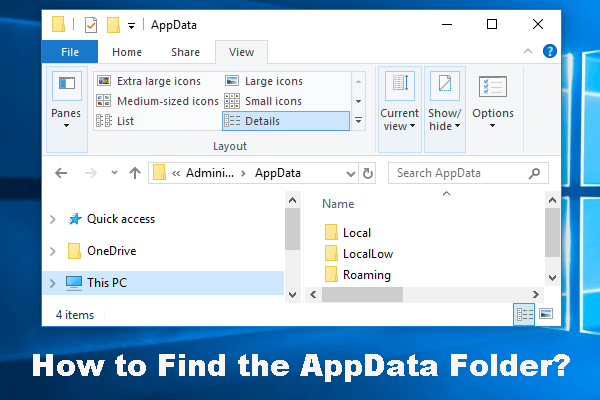 Hur hittar jag AppData-mappen i Windows? (Två fall)
Hur hittar jag AppData-mappen i Windows? (Två fall) Vet du hur du hittar AppData-mappen i Windows? I den här artikeln visar vi dig två fall: ta bort AppData-mappen och återställ filer från den.
Läs merMetod 3: Ta bort NVIDIA-registernycklar
Denna metod är för avancerade användare. Innan du ändrar registernycklarna, skulle du bättre säkerhetskopiera dem för att hålla dem säkra.
- Söka efter regedit med hjälp av sökrutan och välj det första sökresultatet för att öppna Registerredigeraren.
- Gå till HKEY_CURRENT_USER Programvara och radera sedan alla NVIDIA-mappar som du hittar där.
- Gå till HKEY_USERS .DEFAULT Software och ta bort eventuella NVIDIA-mappar som du hittar där.
Äntligen måste du starta om datorn för att kontrollera om NVIDIA-drivrutiner har tagits bort från din dator.
Om du vill installera NVIDIA-drivrutiner
Om du vill installera om NVIDIA-drivrutiner kan du gå till NVIDIA officiella nedladdningssida för att söka efter dina behov för att ladda ner och sedan installera dem på din dator.
Slutsats
Alla dessa tre metoder kan användas för att ta bort NVIDIA-drivrutiner från din Windows 10-dator. Du kan bara välja en lämplig enligt dina behov. Om du har några frågor när du avinstallerar NVIDIA-drivrutiner kan du meddela oss i kommentarerna.







![Vad är mSATA SSD? Bättre än andra SSD-enheter? Hur man använder det? [MiniTool-tips]](https://gov-civil-setubal.pt/img/disk-partition-tips/06/what-is-msata-ssd-better-than-other-ssds.jpg)
![Var är menyknappen och hur man lägger till en menytangent på tangentbordet [MiniTool News]](https://gov-civil-setubal.pt/img/minitool-news-center/86/where-is-menu-button.png)




![Löst - Ditt svar på inbjudan kan inte skickas [MiniTool News]](https://gov-civil-setubal.pt/img/minitool-news-center/39/solved-your-response-invitation-cannot-be-sent.png)


![Skaffa hårddisk 1 Quick 303 och Full 305-fel? Här är lösningar! [MiniTool-tips]](https://gov-civil-setubal.pt/img/backup-tips/87/get-hard-disk-1-quick-303.jpg)


![[Fixat] VMware: Konsolidering av virtuella maskindiskar behövs](https://gov-civil-setubal.pt/img/partition-disk/16/vmware-virtual-machine-disks-consolidation-is-needed.png)