Hur man aktiverar Inaktivera mappsammanfogningskonflikter i Windows 10 11
Hur Man Aktiverar Inaktivera Mappsammanfogningskonflikter I Windows 10 11
Vet du hur man aktiverar Mappsammanfogningskonflikter i Windows 10/11? Om inte, kommer du till rätt ställe. Detta inlägg från MiniTool talar om hur man visar Confirm Folder Replace. Samtidigt kan du få sätt att återställa oavsiktligt sammanslagna mappar här.
Så här aktiverar/inaktiverar du mappsammanfogningskonflikter
Vad betyder det att slå på konfliktprompten för mappsammanslagning? Det betyder att när du kopierar eller flyttar en mapp till en målmapp som redan innehåller en mapp med samma namn, kommer en promptruta att dyka upp som frågar dig om du vill slå samman dessa filer enligt nedan.

I Windows 10/11 är prompten Folder Merge Conflicts avstängd som standard. I det här fallet, om målmappen har en mapp med samma namn, kommer varningsrutan inte att visas. Här kan du aktivera den här funktionen genom att följa sätten nedan.
Sätt 1. Aktivera mappsammanslagning konflikter med mappalternativ
Steg 1. Tryck Windows + E tangentkombinationer till öppna Filutforskaren .
Steg 2. Klicka Se > alternativ .
Steg 3. Gå vidare till Se fliken och avmarkera Dölj mappsammanslagningskonflikter . Klicka sedan OK för att spara dina ändringar.
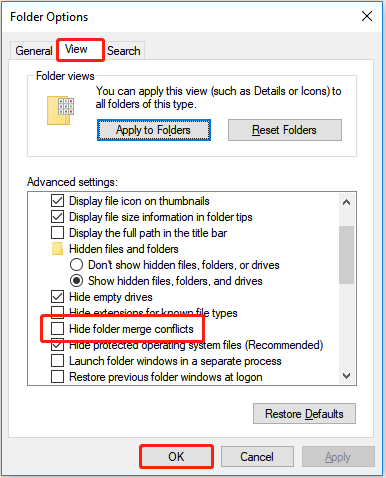
Nu kan du se dialogrutan Bekräfta mappbyte när du flyttar en mapp till en annan som innehåller en mapp med samma namn. För att inaktivera Mapp Merge Conflicts behöver du bara kontrollera Dölj mappsammanslagningskonflikter alternativ.
Sätt 2. Aktivera mappsammanslagning konflikter med hjälp av registerredigeraren
Steg 1. Tryck Windows + R tangentkombinationer för att öppna Kör.
Steg 2. Skriv in i inmatningsrutan regedit och tryck Stiga på . Klick Ja i popup-fönstret.
Steg 3. Navigera till följande sökväg:
HKEY_CURRENT_USER\Software\Microsoft\Windows\CurrentVersion\Explorer\Advanced
Steg 4. Dubbelklicka på den högra panelen HideMergeConflicts . Ändra sedan dess värdedata till 0 och klicka OK .
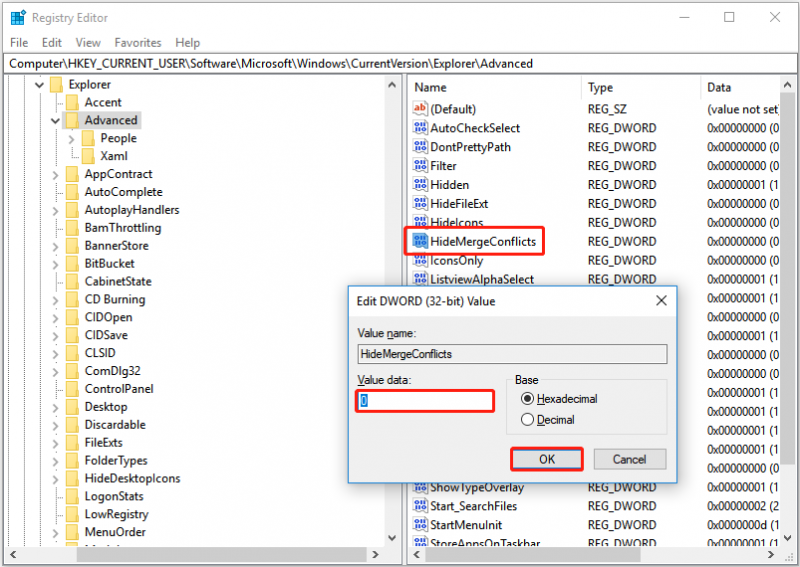
För att inaktivera Mappsammanslagning konflikter måste du ändra dess värdedata till 1 .
Hur man återställer oavsiktligt sammanslagna mappar
Nu borde du veta hur du aktiverar och inaktiverar mappsammanfogningskonflikter. Du kan dock av misstag slå samman en mapp och inte veta hur du återställer den. Här är ett riktigt exempel:
Jag hade två mappar som jag ville slå ihop, och när jag fick frågan vad jag skulle göra med filerna som hade samma namn valde jag att ersätta alla. Men jag har nu insett att jag fortfarande behöver några av dem. Finns det något sätt att återställa dessa filer eller är de helt förlorade?
answers.microsoft.com
I den här situationen kan du använda funktionen 'Återställ tidigare versioner' för att återställa dina mappar från en tidigare version.
Dricks: För att återställa en mapp till dess tidigare version måste du se till att du har aktiverat filhistorik innan du slår ihop dem. Annars kommer det här sättet inte att fungera.
Steg 1. I Filutforskaren högerklickar du på mappen du vill återställa till en tidigare version och väljer Återställ tidigare versioner .
Steg 2. Välj en önskad version och klicka Återställ .
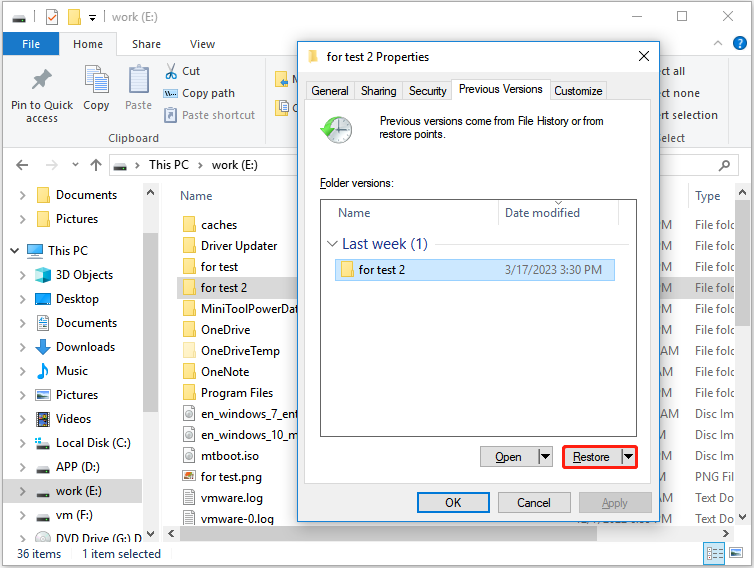
Topprekommendation
Om dina mappar eller filer av misstag går förlorade under sammanslagningsprocessen, här en bit av gratis programvara för dataåterställning – MiniTool Power Data Recovery rekommenderas för dig. Detta dataåterställningsverktyg kan hjälpa dig att återställa många typer av filer inklusive dokument, e-postmeddelanden, videor och så vidare.
Dricks: MiniTool Power Data Recovery Free Edition låter dig skanna och visa alla hittade filer på dina enheter och återställa inte mer än 1 GB data gratis. Du kan ladda ner det och prova det för att förhandsgranska dina filer. Om de önskade filerna eller mapparna visas kan du välja full upplaga för att återställa obegränsade filer.
Här kan du se de viktigaste stegen för att återställa förlorade filer.
Steg 1. Starta MiniTool Power Data Recovery.
Steg 2. Under Logiska enheter väljer du målpartitionen som innehåller dina förlorade filer eller mappar. Klicka sedan Skanna .
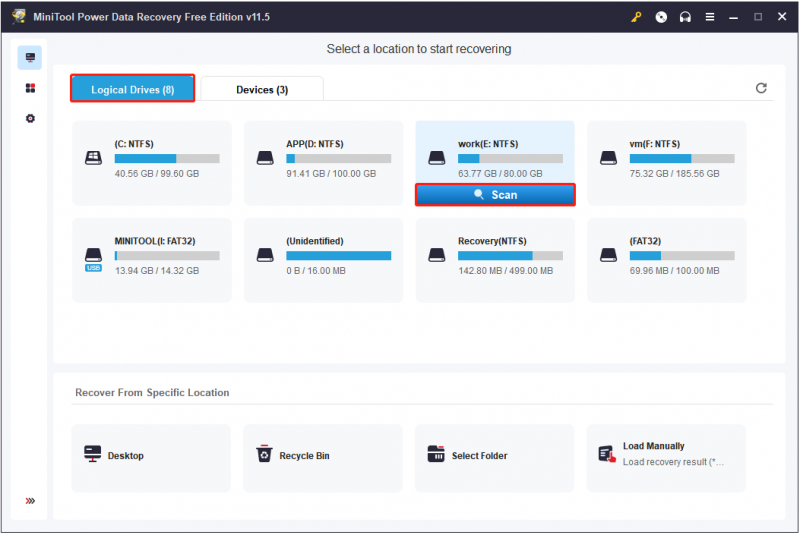
Steg 3. Förhandsgranska hittade filer och välj alla nödvändiga mappar eller filer. Klicka sedan Spara för att välja en säker plats separat från den ursprungliga sökvägen för att lagra dem.
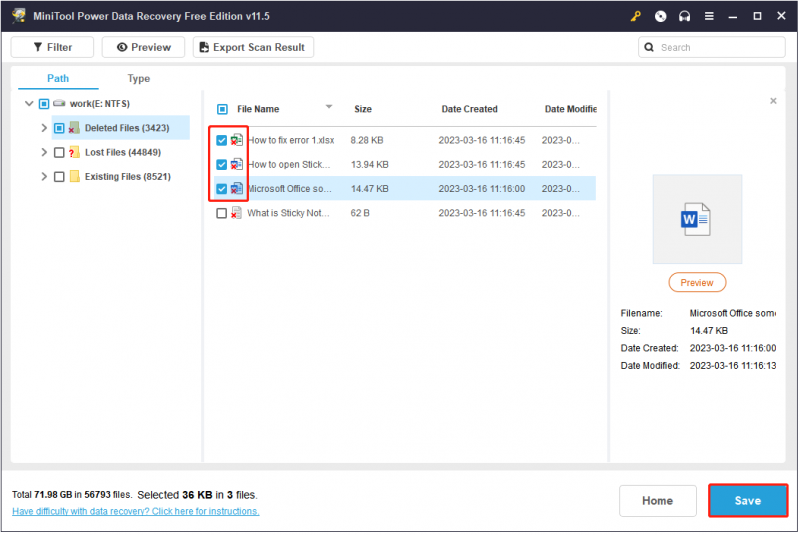
Slår ihop saker
Nu har du vetat hur du inaktiverar och aktiverar Folder Merge Conflicts i Windows 10/11. Samtidigt vet du också hur du återställer oavsiktligt sammanslagna mappar och raderade mappar/filer.
Om du har några frågor om MiniTool dataåterställningsprogramvara kan du lämna dina kommentarer nedan.
![Vilken processor har jag Windows 10 / Mac | Hur man kontrollerar CPU-information [MiniTool News]](https://gov-civil-setubal.pt/img/minitool-news-center/63/what-cpu-do-i-have-windows-10-mac-how-check-cpu-info.jpg)
![[Löst] Hur man skapar och hanterar en Excel-rullgardinslista?](https://gov-civil-setubal.pt/img/news/73/resolved-how-to-create-and-manage-an-excel-drop-down-list-1.png)


![Är Roblox fast vid konfigurering? Hur kan du åtgärda felet? [MiniTool News]](https://gov-civil-setubal.pt/img/minitool-news-center/76/is-roblox-stuck-configuring.png)






![3 lösningar för SFC Scannow Det finns en systemreparation som väntar [MiniTool News]](https://gov-civil-setubal.pt/img/minitool-news-center/73/3-solutions-sfc-scannow-there-is-system-repair-pending.png)

![Hur man laddar ner Google Meet för PC (Windows 11/10), Android och iOS [MiniTool Tips]](https://gov-civil-setubal.pt/img/news/81/how-to-download-google-meet-for-pc-windows-11/10-android-ios-minitool-tips-1.png)
![Hur mycket RAM krävs för (4K) videoredigering? [MiniTool News]](https://gov-civil-setubal.pt/img/minitool-news-center/03/how-much-ram-is-needed.jpg)
![7 effektiva metoder för att åtgärda Netwtw06.sys misslyckades i Windows 10 [MiniTool Tips]](https://gov-civil-setubal.pt/img/backup-tips/29/7-efficient-methods-fix-netwtw06.jpg)

![Topp 6 sätt att överföra stora filer gratis (Steg-för-steg-guide) [MiniTool Tips]](https://gov-civil-setubal.pt/img/backup-tips/34/top-6-ways-transfer-big-files-free.jpg)
![Vad är Application Frame Host på Windows-dator? [MiniTool News]](https://gov-civil-setubal.pt/img/minitool-news-center/97/what-is-application-frame-host-windows-computer.png)
