Hur fixar jag InZOI DirectX 12-fel på ditt system? 5 vanliga korrigeringar!
How To Fix Inzoi Directx 12 Error On Your System 5 Common Fixes
Ett av de mest irriterande problemen som många spelare möter som försöker spela InZOI är 'DirectX 12 stöds inte på ditt system'. Anta att du också stöter på samma problem när du startar det här spelet. Oroa dig inte och MiniTool kommer att gå igenom hur du fixar InZOI DirectX 12-fel med 5 vanliga lösningar.InZOI DirectX 12 stöds inte på ditt system
InZOI, ett kommande livssimuleringsspel utvecklat av Krafton, är planerat att släppas för Windows i slutet av 2024. För vissa spelare spelar de Character Studio-demon och skapar inZOI-karaktärer före den 25 augusti kl. 21.00 PT. Zois skapade i demon kan fortsätta att användas i Early Access efter releasen. Ett vanligt problem är dock att göra spelare frustrerade nu, till exempel InZOI DirectX 12-felet.
På datorskärmen dyker ett felmeddelande upp för att säga 'DirectX 12 stöds inte på ditt system. Försök att köra utan kommandoradsargumentet –dx12 eller –d3d12”. Detta blockerar från att starta InZOI. Om du fortfarande lider av samma problem, låt oss utforska hur du fixar problemet med InZOI DirectX 12 så att du kan få tillbaka spelet för att få en bra spelupplevelse.
#1. Kontrollera om din dator stöder DirectX 12
Datorn bör uppfylla minimisystemkraven för att spela InZOI. Enligt Steam kräver detta spel att ditt system stöder DirectX 12. Utöver detta kan du hitta lite annan information, som visas nedan.
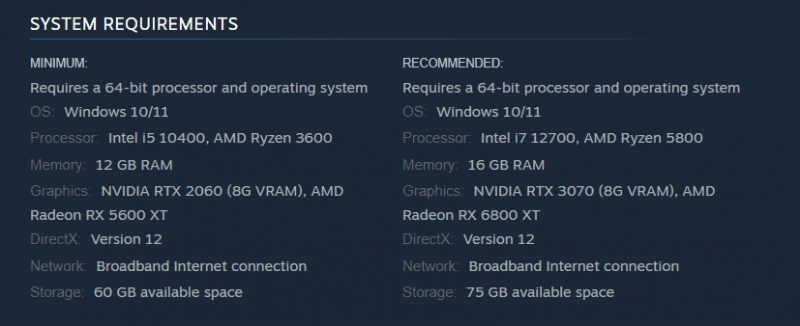
Gå därför för att kontrollera din systeminformation i händelse av InZOI DirectX-fel.
Steg 1: Tryck Win + R , typ dxdiag , och slå OK att öppna Diagnostikverktyg för DirectX .
Steg 2: Visa DirectX version objekt och det borde stå DirectX 12 .
Steg 3: Se till att du använder Windows 10 eller senare eftersom DirectX 12 kräver dessa Windows-versioner.
#2. Uppdatera Windows
Om din dator inte använder DirectX 12, uppdatera Windows så är du bra att gå. Dessutom kommer detta att se till att du inte har några väntande uppdateringar för att åtgärda vissa potentiella problem.
Tips: Innan du installerar Windows-uppdateringar, gör en säkerhetskopia för din PC i förväg för att undvika potentiellt systemhaveri eller dataförlust. För detta ändamål, kör MiniTool ShadowMaker, den bästa säkerhetskopieringsprogramvaran för Windows 11/10.MiniTool ShadowMaker testversion Klicka för att ladda ner 100 % Rent & Säkert
Steg 1: Öppna Inställningar via Win + I tangenterna på ditt tangentbord.
Steg 2: På Windows 10, gå till Uppdatering och säkerhet > Windows Update . I Windows 11, gå direkt till Windows Update .
Steg 3: Efter att ha kontrollerat tillgängliga uppdateringar kommer Windows automatiskt att ladda ner och installera dem på datorn.
Spela sedan ditt spel och se om du fortfarande uppfyller InZOI DirectX 12 som inte stöds på ditt systemfel.
#3. Uppdatera drivrutinen för grafikkortet
InZOI DirectX 12-felet kommer sannolikt att visas på grund av problemet med din grafikkortsdrivrutin. Att uppdatera det kan göra en tjänst.
För NVIDIA, öppna den här sidan – https://www.nvidia.com/en-us/drivers/, manually do a driver search, and download and install the latest GPU driver.
För AMD, besök #/download/drivers.html, find the latest graphics card driver and install it.
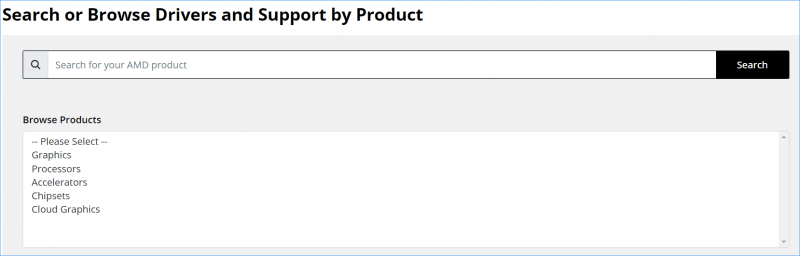
Därefter kan du spela InZOI smidigt utan DirectX 12-felet.
#4. Kör InZOI med administratörsrättigheter
Vi rekommenderar starkt att du kör det här spelet med administratörsrättigheter så att spelet har tillgång till alla nödvändiga DirectX API:er och hårdvaruresurser.
Steg 1: På Steam, gå till Bibliotek .
Steg 2: Högerklicka på inZOI: Character Studio och slå Hantera > Bläddra i lokala filer .
Steg 3: I spelinstallationsmappen – C:\Program Files (x86)\Steam\steamapps\common\inZOI , högerklicka på BlueClient.exe fil och välj Egenskaper .
Steg 4: In Kompatibilitet , kryssa i rutan för Kör det här programmet som administratör .
Steg 5: Klicka Använd > OK .
#5. Tvinga InZOI att använda DirectX 11
Du bör kontrollera om det här spelet stöder DirectX 11, annars kan du ta stegen nedan för att tvinga spelet att använda det i händelse av ett InZOI DirectX 12-fel.
Läs även: DirectX 11 vs 12: Vad är skillnaden och hur man väljer
Steg 1: Öppna spelets inställningsfil – vanligtvis är det config.ini, settings.ini eller liknande.
Steg 2: Ändra värdet på DirectXVersion till 11 och spara filen.
Steg 3: Starta om spelet.
Slutet
Dessa fem korrigeringar kan effektivt hjälpa dig att åtgärda InZOI DirectX 12-felet. Prova dem en efter en tills du hittar ett fungerande sätt. Dessutom är vissa generella lösningar värda ett försök, till exempel att verifiera spelets integritet, tillåta spelet genom Windows-brandväggen, inaktivera överlagringar, inaktivera bakgrundsappar, installera om spelet, etc.
Förresten, om ditt spel körs långsamt på en Windows-dator, kommer PC-tune-up programvaran, MiniTool System Booster att vara en bra assistent i höja datorns prestanda . Skaffa den för att fixa problemet med eftersläpning/stamning.
MiniTool System Booster Trial Klicka för att ladda ner 100 % Rent & Säkert

![Vad är ett gästkonto i Windows 10 och hur man skapar det? [MiniTool News]](https://gov-civil-setubal.pt/img/minitool-news-center/28/what-is-windows-10-guest-account.png)
![[Steg-för-steg-guide] Hogwarts Legacy Controller fungerar inte](https://gov-civil-setubal.pt/img/news/18/hogwarts-legacy-controller-not-working.png)
![Realtek PCIe GBE Family Controller Driver & Speed Windows 10 [MiniTool News]](https://gov-civil-setubal.pt/img/minitool-news-center/93/realtek-pcie-gbe-family-controller-driver-speed-windows-10.png)

![Fungerar inte Cast till enhet på Win10? Lösningar finns här! [MiniTool News]](https://gov-civil-setubal.pt/img/minitool-news-center/79/is-cast-device-not-working-win10.png)
![Så här öppnar du Registerredigerare (Regedit) Windows 10 (5 sätt) [MiniTool News]](https://gov-civil-setubal.pt/img/minitool-news-center/46/how-open-registry-editor-windows-10.jpg)

![Hur lägger jag till eller tar bort dator till domän Windows 10? Fokusera på två ärenden [MiniTool News]](https://gov-civil-setubal.pt/img/minitool-news-center/66/how-add-remove-computer-domain-windows-10.png)





![5 användbara lösningar för att synkronisera filer bland flera datorer [MiniTool-tips]](https://gov-civil-setubal.pt/img/backup-tips/84/5-useful-solutions-sync-files-among-multiple-computers.jpg)



![Användbara metoder för att fixa Windows-brandväggs felkod 0x80070422 [MiniTool News]](https://gov-civil-setubal.pt/img/minitool-news-center/62/useful-methods-fix-windows-firewall-error-code-0x80070422.jpg)
