Fast! Dockningsstation upptäcker inte monitor
Fixed Docking Station Not Detecting Monitor
Använder du en dockningsstation för att ställa in extra monitorer för ditt system? Kan din dockningsstation upptäcka monitorn utan fel? Om dockningsstationen inte upptäcker problem med den bärbara datorn för tillfället kan du följa förslagen i det här inlägget från MiniTools webbplats.
På den här sidan :Dockningsstation upptäcker inte monitor
För att öka produktiviteten kan du ansluta flera bildskärmar till din dator. Hur integrerar man dessa monitorer i samma system? Det bästa sättet är att använda en dockningsstation. En dockningsstation, även känd som en docka eller en portreplikator, ger ett sätt att koppla in en mobil enhet som din dator till vanliga kringutrustningar inom datorer.
En dockningsstation stöder flera enheter och portar, så du behöver inte skapa ett synkroniserat system när du ansluter flera bildskärmar till en dator. Även om det här verktyget är så kraftfullt kan du också stöta på några problem med det. En av de framträdande problemen är dockningsstationen som inte upptäcker bildskärmar. Om du har liknande problem, då är den här guiden för dig!
Tips: Eftersom det här problemet är relaterat till datorer kommer du sannolikt att förlora en del data om något går fel under felsökningsprocessen. Därför är det viktigt att säkerhetskopiera viktiga data på avancerad nivå med några pålitliga verktyg som MiniTool ShadowMaker. Få den kostnadsfria testversionen av denna Windows backup-programvara och prova!MiniTool ShadowMaker testversionKlicka för att ladda ner100 %Rent & Säkert
Hur fixar man dockningsstation som inte upptäcker monitor?
Fix 1: Starta om både dockningsstation och PC
Att starta om dockningsstationen och din dator kan hjälpa till att åtgärda några små buggar och fel, inklusive dockningsstationen som inte ansluter till den bärbara datorn. Så här gör du:
1. Stäng av datorn och ta bort nätadaptern om du använder en bärbar dator.
2. Koppla bort och koppla bort dockningsstationen från din dator.
3. Koppla ur dockans nätsladd och bildskärmar från dockningsstationen.
4. Tryck och håll in strömknappen på din dockningsstation i 3-4 sekunder för att återställa den.
5. Slå på dockningsstationen och anslut den till din dator.
6. Starta om datorn och anslut bildskärmarna till dockningsstationen igen.
Fix 2: Kontrollera systemkraven
Varje dockningsstation har sina egna systemkrav, så du bör kontrollera om dina systemspecifikationer matchar dockningsstationens krav. Om ja, kan du ta med andra korrigeringar. Om nej, bör du byta den eller köpa en ny dockningsstation.
Fix 3: Kontrollera bildskärmsinställningar
En annan orsak till att dockningsstationen inte upptäcker monitorer är en ofullständig konfiguration i skärminställningarna. Här kan du justera dessa inställningar manuellt med stegen nedan:
1. Högerklicka på ett tomt utrymme på skrivbordet och välj Bildskärmsinställningar .
2. Klicka på Upptäcka, detektera under Flera skärmar .

3. Välj Duplicera eller Förlänga från rullgardinsmenyn.
4. Tryck på Identifiera knappen bredvid Identifiera displayer .
5. Anteckna numret som dyker upp på dina bildskärmar och rada enheterna i samma ordning som siffrorna på skärmen.
Fix 4: Installera om grafikdrivrutinen
För att ta itu med dockningsstationen som inte fungerar, är den sista utvägen att installera om grafikdrivrutinen. Följ dessa steg:
1. Högerklicka på Start ikon att välja Enhetshanteraren från rullgardinsmenyn.
2. Expandera Grafikkort och högerklicka på varje grafikkort och välj Avinstallera enheten .
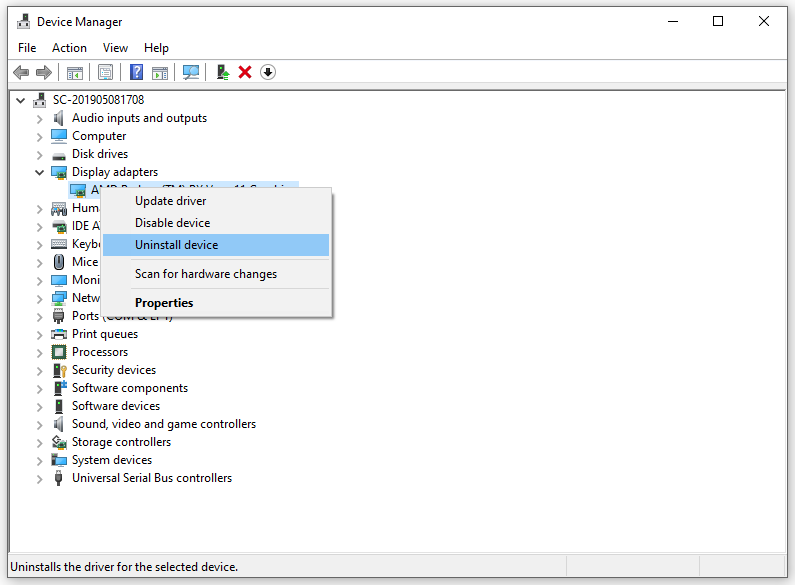
3. Efter installationen, starta om datorn.
4. Öppna Handling flik in Enhetshanteraren och välj Sök efter hårdvaruändringar .
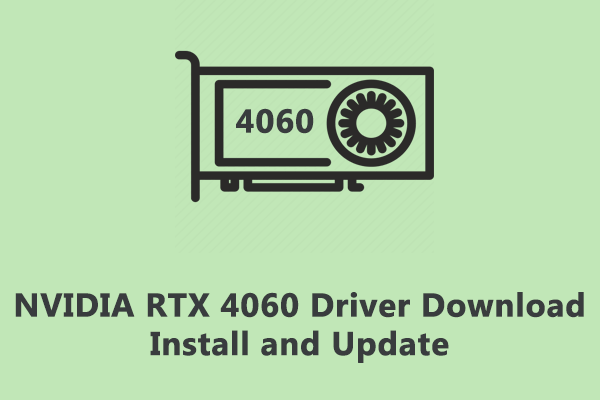 Hur laddar man ner, installerar och uppdaterar NVIDIA RTX 4060-drivrutiner?
Hur laddar man ner, installerar och uppdaterar NVIDIA RTX 4060-drivrutiner?Enhetsdrivrutinen är avgörande för kommunikationen mellan din PC och dess kringutrustning. Det här inlägget visar dig nedladdning, installation och uppdatering av RTX 4060-drivrutinen.
Läs mer![Hur fixar man “Misslyckades med att initiera enhetsgrafik” -felet? [MiniTool News]](https://gov-civil-setubal.pt/img/minitool-news-center/49/how-fix-failed-initialize-unity-graphics-error.png)
![4 sätt att en administratör har blockerat dig från att köra den här appen [MiniTool News]](https://gov-civil-setubal.pt/img/minitool-news-center/88/4-ways-an-administrator-has-blocked-you-from-running-this-app.png)


![Vad är fel på I / O-enheten? Hur fixar jag I / O-enhetsfel? [MiniTool-tips]](https://gov-civil-setubal.pt/img/data-recovery-tips/52/what-is-i-o-device-error.jpg)
![7-Zip vs WinRAR vs WinZip: Jämförelser och skillnader [MiniTool News]](https://gov-civil-setubal.pt/img/minitool-news-center/46/7-zip-vs-winrar-vs-winzip.png)



![[Löst] Hur kontrollerar jag PSN-vänlistan på olika enheter?](https://gov-civil-setubal.pt/img/news/66/how-check-psn-friends-list-different-devices.png)




![SanDisk har introducerat en ny generation trådlös USB-enhet [MiniTool News]](https://gov-civil-setubal.pt/img/minitool-news-center/55/sandisk-has-introduced-new-generation-wireless-usb-drive.jpg)

![[Handledning] Vad är Trojan för fjärråtkomst och hur man upptäcker / tar bort den? [MiniTool-tips]](https://gov-civil-setubal.pt/img/backup-tips/11/what-s-remote-access-trojan-how-detect-remove-it.png)


![7 lösningar: SD-kortet är tomt eller har filsystem som inte stöds [MiniTool Tips]](https://gov-civil-setubal.pt/img/data-recovery-tips/59/7-solutions-sd-card-is-blank.png)