Fixa systemåterställningsfelkoden 0x81000203 i Windows 10 11
Fixa Systematerstallningsfelkoden 0x81000203 I Windows 10 11
Systemåterställning kan hjälpa dig att återställa ditt system till normalt tillstånd men förutsättningen är att återställningspunkten skapas i förväg. Ibland kan fel inträffa, som systemåterställningsfel 0x81000203. Denna artikel om MiniTool webbplats hjälper dig att bli av med 0x81000203-felet.
Systemåterställningsfelkod – 0x81000203
Som en viktig del av Windows-systemet kan Systemåterställning hjälpa dig mycket när ditt system inte fungerar. Om du har problem med att använda systemåterställning kan du läsa den här artikeln: Vad är systemåterställningspunkt och hur skapar man den? Titta här .
Enligt flera rapporterade användare kan systemåterställningsfelet 0x81000203 inträffa när Shadow copy-tjänsterna inaktiverades. Den här tjänsten används för att skapa säkerhetskopierade ögonblicksbilder eller kopior av datorvolymer eller filer, därför är det viktigt att se till att funktionen körs.
Annars kan du överväga om 0x81000203 utlöses av några Shadow Copy Service-fel och för det kan du läsa det här inlägget: Quick Fix Volume Shadow Copy Service Errors (för Windows 10/8/7) .
Dessutom, när Windows-förvaret blir skadat, kommer du att möta systemåterställningsfelet 0x81000203.
Windows-förvaret möjliggör installation av programvara på fjärranslutna Windows-system och innehåller en samling programdefinitionsfiler så att det spelar en oersättlig roll vid systemåterställning.
Då kan viss konflikt från tredje part göra systemåterställningsfelet 0x81000203. Till exempel rapporterade vissa användare att de hittar det här felet efter att ha installerat eller använt TuneUp-appen. Under omständigheterna måste du avinstallera den.
Efter att ha förstått orsakerna bakom 0x81000203 kan du felsöka dem en efter en genom att prova metoderna som introduceras i nästa del.
Åtgärda systemåterställningsfel 0x81000203
Fix 1: Aktivera de nödvändiga tjänsterna manuellt
Vissa tjänster måste köras, till exempel Microsoft Software Shadow Copy Provider och Volume Shadow Copy när du använder systemåterställningen annars kommer processen att misslyckas. Du kan gå och kolla efter det och aktivera dem manuellt.
Steg 1: Öppna sökrutan genom att trycka på Win + S nyckel och ingång Tjänster för att öppna den.
Steg 2: Leta upp Volume Shadow Copy tjänsten och dubbelklicka på den för att se till att tjänsten körs.

Steg 3: Om tjänstens status stoppas, klicka på Start att köra den, och samtidigt göra Starttyp Välj som Automatisk .
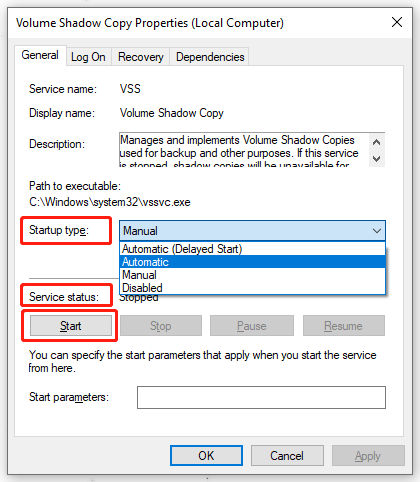
Steg 4: Klicka sedan Tillämpa och OK för att spara dina ändringar.
Steg 5: Leta upp och dubbelklicka på Microsoft Software Shadow Copy Provider och Schemaläggaren tjänster för att säkerställa att tjänsterna körs. Och upprepa sedan steg 3 för dem.
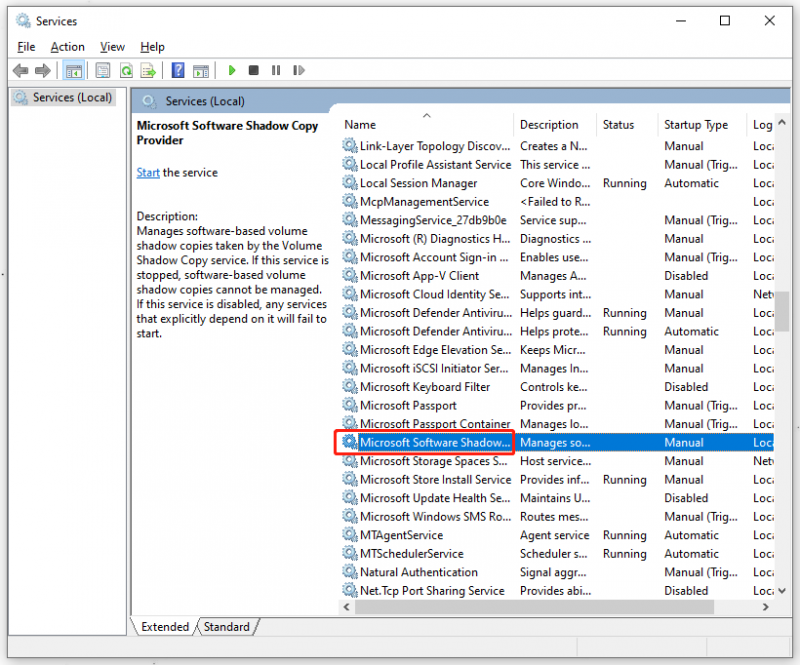
Steg 6: Tryck på Win + S för att öppna Sök och inmatning kontrollpanel för att öppna det bästa matchresultatet.
Steg 7: När fönstret dyker upp, klicka på System och säkerhet och då Systemet .
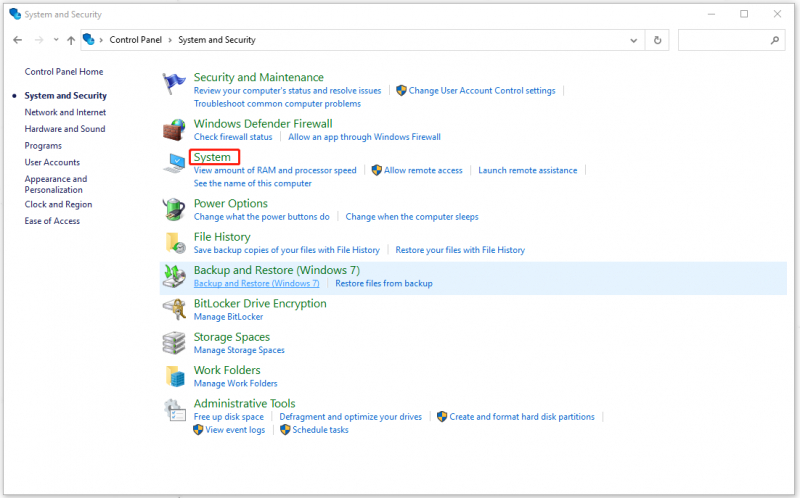
Steg 8: I nästa fönster, scrolla ner för att välja Systemskydd under Relaterade inställningar .
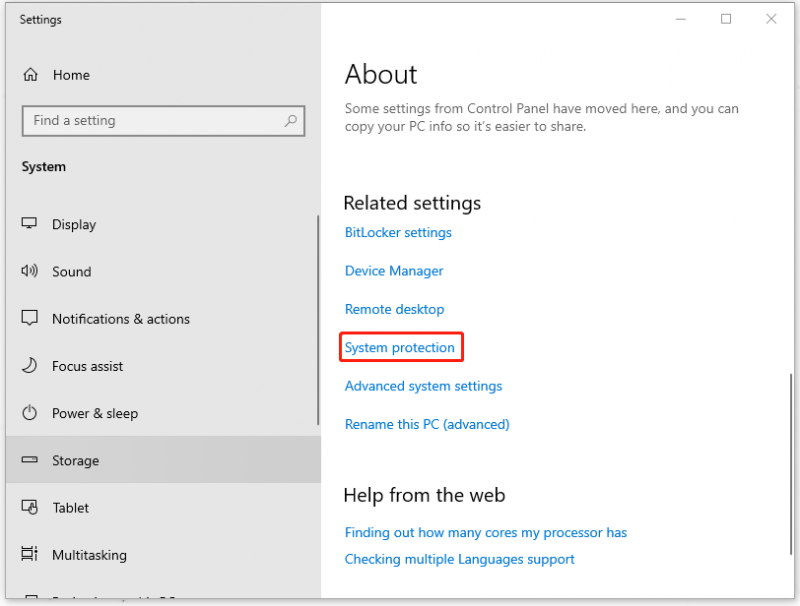
Steg 9: Klicka sedan på din C: disk under Skyddsinställningar där du kan hitta dina tillgängliga enheter och klicka på Konfigurera... knapp.
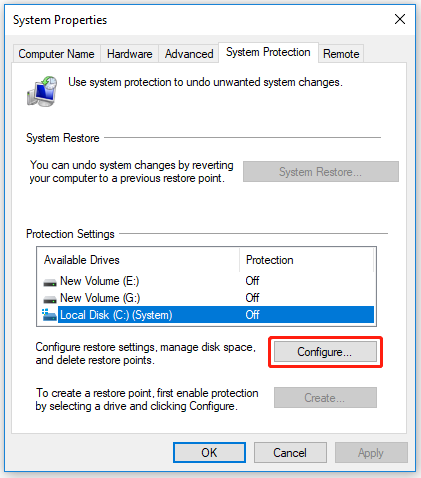
Steg 10: Markera alternativet för Slå på systemskyddet och ställ in Max användning värde under Användning av diskutrymme till något mer än noll, vilket beror på antalet återställningspunkter du vill ha.
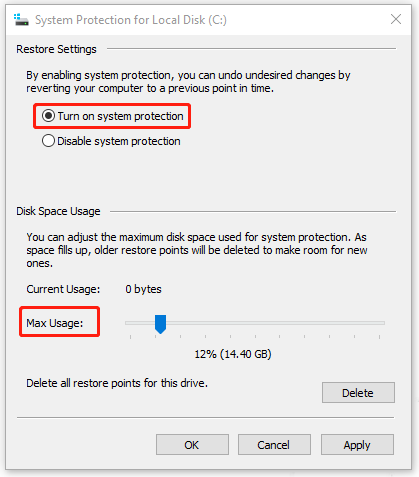
Steg 11: Klicka Tillämpa och OK för att spara dina ändringar.
Starta sedan om datorn och kontrollera om 0x81000203 har åtgärdats.
Fix 2: Avinstallera programmet TuneUp Utilities
TuneUp-verktyg är utformade för att hjälpa till att hantera, underhålla, optimera, konfigurera och felsöka ett datorsystem, vilket kan orsaka programvarukonflikter, vilket leder till 0x81000203.
Vissa människor har lyckats bli av med felkoden 0x81000203 genom att avinstallera TuneUp-verktyget. Det är värt att prova! Naturligtvis, om du vill behålla det här programmet, kan du gå till nästa metod.
Steg 1: Öppna dialogrutan Kör genom att trycka på Win + R nyckel och ingång appwiz.cpl att ta upp Program och funktioner fönster.
Steg 2: Rulla ned för att hitta TuneUp-verktygen och högerklicka på det för att välja Avinstallera .
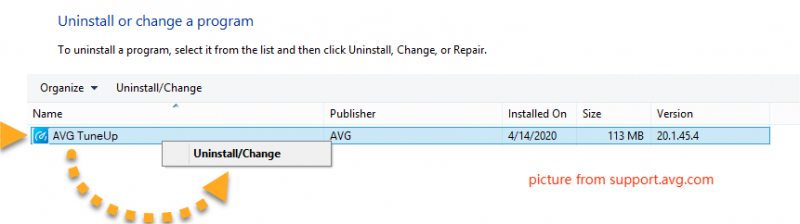
Steg 3: Välj sedan Ja på alla bekräftelsedialogrutor som kan dyka upp.
En avinstallationsguide för programvaran kan då öppnas. Gå igenom den guiden för att välja de nödvändiga avinstallationsalternativen.
Starta sedan om datorn och kontrollera om felkoden 0x81000203 fortfarande finns.
Fix 3: Stäng av turboläget
Om du inte vill avinstallera TuneUp-verktyget kan du försöka stänga av turboläget. Turbo Mode är en funktion i Scratch som kör kod snabbt, eliminerar den korta pausen och påskyndar projekt, men det kan orsaka andra problem för sin optimerade beräkning.
Här är de specifika stegen för att stänga av Turbo Mode.
Steg 1: Öppna TuneUp Utilities Start Center på din dator.
Steg 2: Längst ned till vänster i fönstret, hitta PC-optimeringsläge och välj Ekonomi eller Standard alternativ.
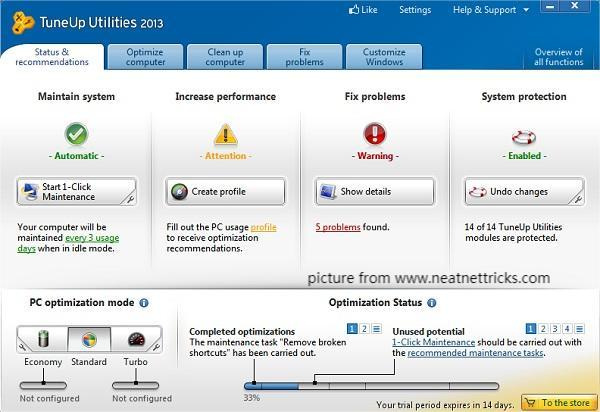
Eller så kan du klicka på ikonen nedan Turbo för att inaktivera alternativet Turbo Mode.
Sedan kan du utföra systemåterställning igen för att kontrollera om felkoden kvarstår. Efter att ha avinstallerat TuneUp-verktygen eller inaktiverat Turbo Mode, om du upptäcker att felet fortfarande råder på din dator, måste du tvivla på om det finns ett annat program i konflikt. För det kommer nästa metod att hjälpa dig att lösa det här problemet.
Fix 4: Utför en ren start
I ett Clean Boot-läge startar ditt Windows med en minimal uppsättning drivrutiner och startprogram, så att du kan avgöra om ett bakgrundsprogram stör ditt spel eller program.
Låt oss ta reda på det verkliga konfliktprogrammet och du kommer att fixa systemåterställningsfel 0x81000203 genom att avinstallera det.
Steg 1: Inmatning msconfig i dialogrutan Kör och tryck på Stiga på för att öppna Systemkonfiguration.
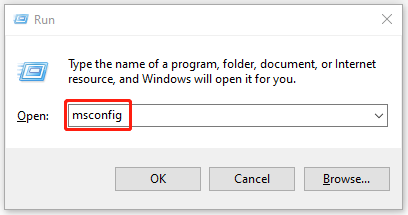
Steg 2: Under Allmän flik, kontrollera Selektiv start , rensa Ladda startobjekt kryssrutan och se till att Ladda systemtjänster och Använd original startkonfiguration är kontrollerade.
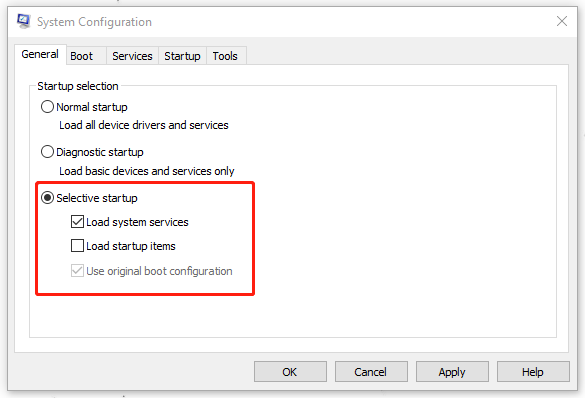
Steg 3: Efter det, gå till Tjänster fliken, välj Dölj alla Microsoft-tjänster kryssrutan och klicka på Inaktivera alla knapp.
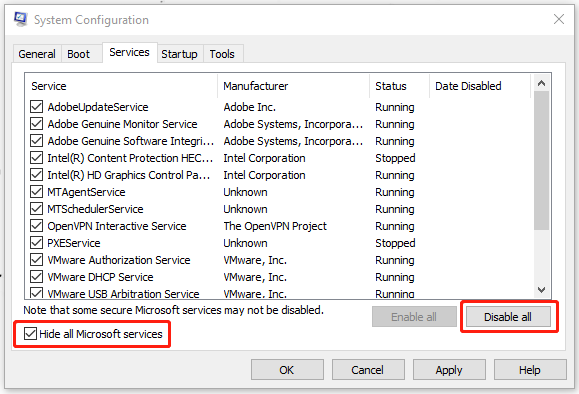
Steg 4: Klicka sedan Tillämpa och OK för att implementera processen och starta om din dator.
När du är klar med dessa steg och kommer in i felsäkert läge kommer systemåterställningsfelet 0x81000203 att försvinna. För att identifiera vilken process som är boven som orsakar detta fel måste du aktivera den ena tjänsten efter den andra och starta i Clean Boot tills problemet uppstår igen.
När du har identifierat gärningsmannen kan du överväga att ta bort eller inaktivera den. Processen kan vara besvärlig men verkligen användbar.
Fix 5: Återställ arkivet
En skadad Windows Management Instrumentation-databas (WMI) kan orsaka felet 0x81000203 om ovanstående metoder är oanvändbara. Du kan åtgärda det här problemet genom att återställa förvaret.
Steg 1: Inmatning cmd i sökrutan och öppna Kommandotolken genom att köra det som administratör.
Steg 2: Mata in följande kommando och tryck Stiga på för att stoppa Windows Management Instrumentation-tjänsten.
nätstopp winmgmt
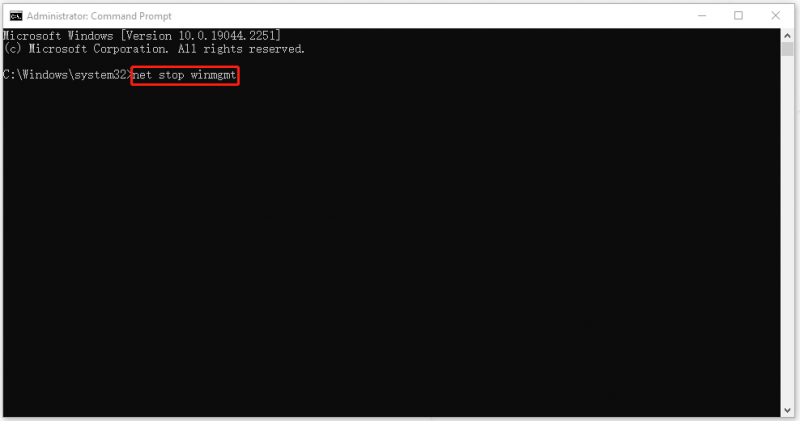
Steg 3: Gå sedan till nästa plats i din Utforskaren och byt namn på Förvar mapp till Förvarsgammalt .
C:\Windows\System32\wbem
Steg 4: Starta om datorn och kör kommandotolken som administratör igen för att skriva in följande kommandon för att ange individuellt.
nätstopp winmgmt
winmgmt /resetRepository
Starta om och se om du kan skapa en systemåterställningspunkt manuellt.
Om du fortfarande har problem med att starta den här tjänsten är det möjligt att en systempolicy förhindrar denna lansering. Gå till nästa metod för att fixa 0x81000203.
Fix 6: Använd grupprincipredigeraren
Du kan kontrollera om systemåterställningen är inaktiverad i grupprincipen och ändra några inställningar för att lösa 0x81000203.
Notera : Den här metoden är endast tillgänglig för Windows Pro- och Enterprise-utgåvor.
Steg 1: Inmatning gpedit.msc i Springa ruta för att gå till konsolen för grupprincipredigerare.
Steg 2: Navigera till följande sökväg från den vänstra panelen.
Datorkonfiguration > Administrativ mall > System > Systemåterställning
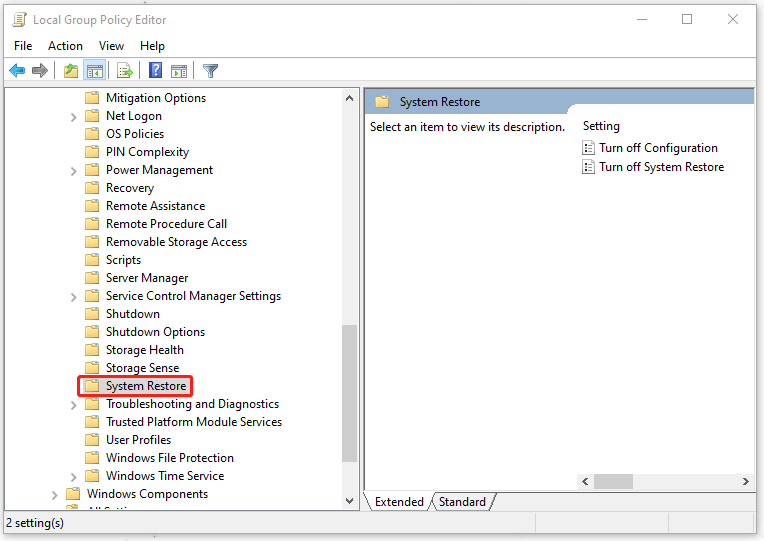
Steg 3: Dubbelklicka sedan på Stäng av Systemåterställning alternativet från den högra panelen och välj Inte konfigurerad alternativet på den efterföljande skärmen.
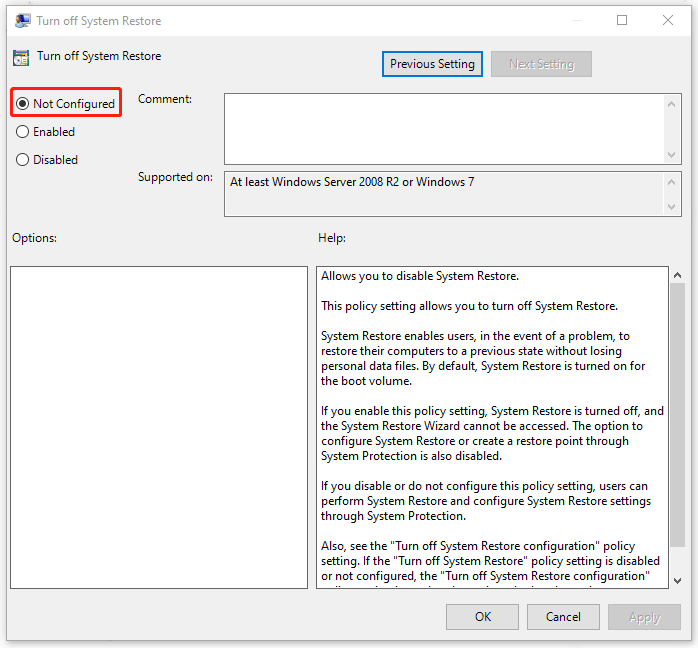
Steg 4: Klicka Tillämpa och OK och starta sedan om datorn för att kontrollera om problemet har åtgärdats.
Fix 7: Använd Registereditorn
För de som inte kan använda grupprincipredigeraren kan du använda din registerredigerare för att inaktivera och sedan återaktivera systemåterställning så att systemåterställningsfelet 0x81000203 kan fixas.
Steg 1: Inmatning regedit.exe i Springa dialogrutan för att ange och navigera till följande adress:
HKEY_LOCAL_MACHINE\SOFTWARE\Policies\Microsoft\Windows NT
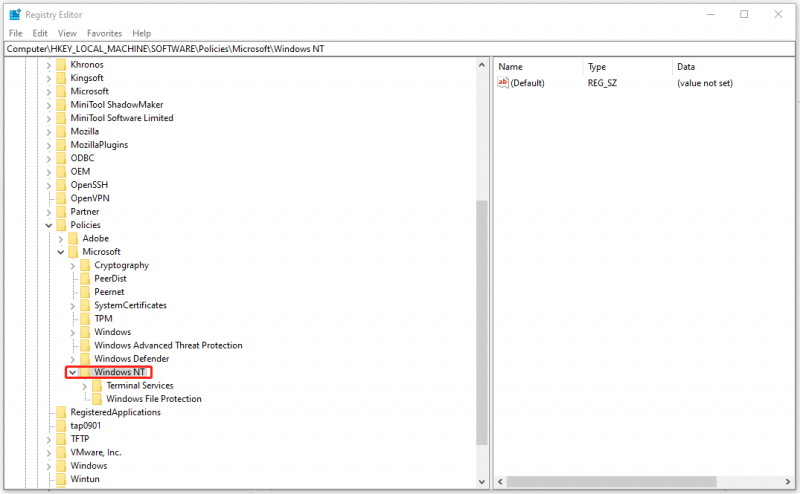
Steg 2: Kontrollera om den här mappen innehåller en underpost med namnet Systemåterställning ; om inte, högerklicka på Windows NT , välj Ny och då Nyckel för att byta namn på nyckeln till Systemåterställning .
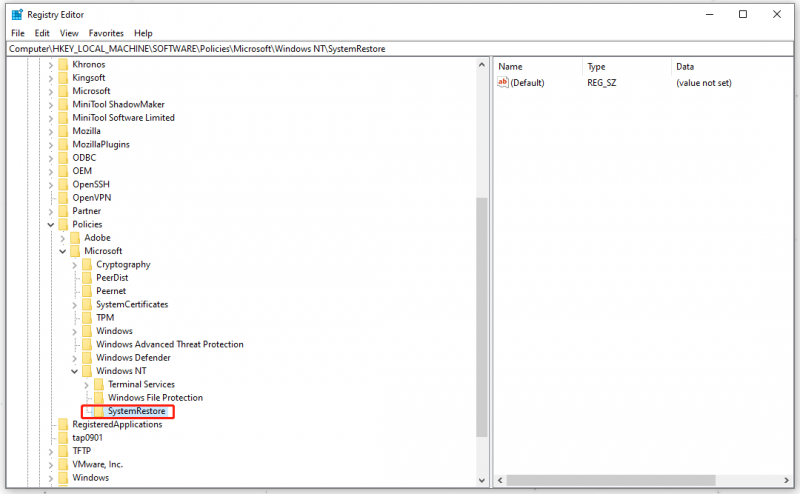
Steg 3: Kontrollera sedan om undernyckeln innehåller DWORD-värdet DisableConfig ; Om inte, högerklicka på det tomma området från den högra panelen för att välja Ny och då DWORD-värde (32-bitars). , och byt namn på värdet som DisableConfig .
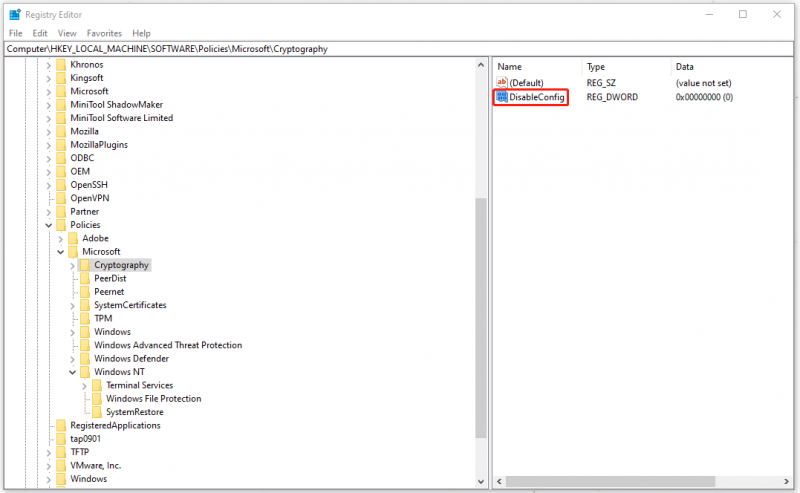
Steg 4: Dubbelklicka på DisableConfig och sätta 1 istället för 0 vid dess värdedata. Klick OK för att säkerställa förändringen.
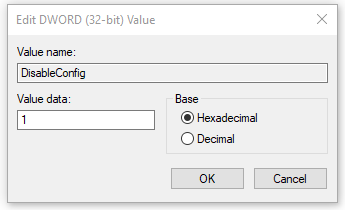
Starta sedan om datorn och upprepa sedan stegen ovan för att hitta DisableConfig och ändra värdedata tillbaka till 0 för att aktivera systemåterställning.
Starta om datorn igen och kontrollera om problemet har åtgärdats.
Bra alternativ – MiniTool ShadowMaker
Systemåterställningsfel 0x81000203 är en av systemåterställningsfelkoderna du kan stöta på när du använder systemåterställningspunkten. Förutom det kan andra irriterande problem uppstå, som t.ex Systemåterställning har fastnat , återställningspunkter saknas , brist , och Systemåterställningsfel 0x80042302 .
Därför kan du inte se till att systemåterställningsfunktionen kan fungera bra varje gång. I vissa nödsituationer kan dessa plötsliga fel få dig att tappa tidpunkten för åtgärd. På så sätt kan du prova ett annat alternativ för systemåterställning – MiniTool ShadowMaker .
MiniTool ShadowMaker låter dig säkerhetskopiera filer, diskar, partitioner och system regelbundet eller i olika backup-scheman . Dessutom kan du synkronisera filer eller mappar till två eller flera platser med Synkronisera funktion och utföra fler funktioner i Verktyg flik, som t.ex Mediebyggare , Klona disk , och Avlägsen .
Klicka på följande knapp för att ladda ner och installera MiniTool ShadowMaker så får du en 30-dagars gratis provversion.
Steg 1: Öppna programmet och klicka Fortsätt rättegången för att komma in.
Steg 2: I Säkerhetskopiering fliken, har systemet valts som standard i KÄLLA avsnitt och du kan klicka på DESTINATION avsnitt för att välja var du vill säkerhetskopiera.
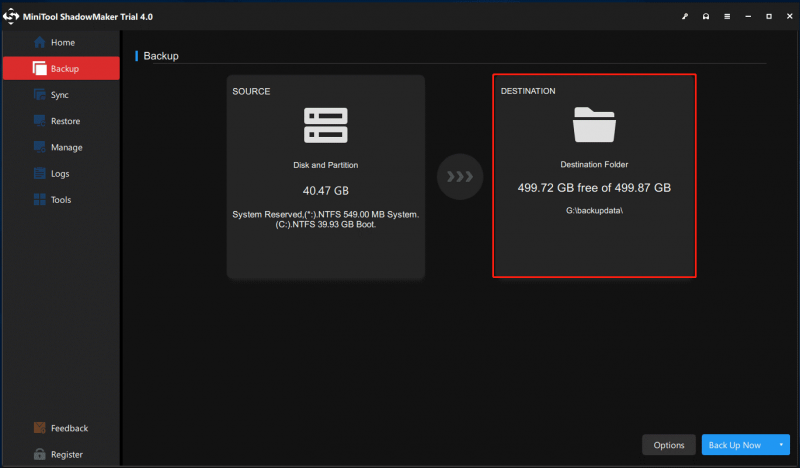
Steg 3: När du är klar klickar du Säkerhetskopiera nu eller Säkerhetskopiera senare att genomföra processen. Du kan starta den fördröjda säkerhetskopieringen på Hantera sida.
Om du vill återställa ditt system kan du gå till Återställ fliken och alla dina säkerhetskopieringsuppgifter visas här. Klicka på Återställ att följa instruktionerna på skärmen för att avsluta det.
Slutsats:
Förutom systemåterställningsfelet 0x81000203, finns det några andra systemåterställningsfel som du kan stöta på när du använder det här verktyget. Några av dem introduceras på MiniTool-webbplatsen och om du möter dessa relaterade felkoder kan du söka efter dem på MiniTool-webbplatsen.
Om du har stött på några problem när du använder MiniTool ShadowMaker kan du lämna ett meddelande i följande kommentarszon så svarar vi så snart som möjligt. Om du behöver hjälp när du använder programvaran MiniTool kan du kontakta oss via [e-postskyddad] .


![File Allocation Table (FAT): Vad är det? (Dess typer och mer) [MiniTool Wiki]](https://gov-civil-setubal.pt/img/minitool-wiki-library/17/file-allocation-table.png)
![Hur man formaterar 64 GB SD-kort till FAT32 Free Windows 10: 3 sätt [MiniTool Tips]](https://gov-civil-setubal.pt/img/disk-partition-tips/71/how-format-64gb-sd-card-fat32-free-windows-10.png)




![Vad är ett Memory Stick och dess huvudsakliga användning och framtid [MiniTool Wiki]](https://gov-civil-setubal.pt/img/minitool-wiki-library/88/what-is-memory-stick.jpg)
![COM-surrogat har slutat fungera: fel löst [MiniTool-tips]](https://gov-civil-setubal.pt/img/data-recovery-tips/03/com-surrogate-has-stopped-working.png)

![Så här gör du för att ta bort webbläsarkapare i Windows 10 [MiniTool-tips]](https://gov-civil-setubal.pt/img/backup-tips/77/here-s-how-do-browser-hijacker-removal-windows-10.jpg)




![Löst: Informationsbutiken kan inte öppnas Outlook-fel [MiniTool News]](https://gov-civil-setubal.pt/img/minitool-news-center/39/solved-information-store-cannot-be-opened-outlook-error.png)
![Hur åtgärdar du 'Ett fel uppstod vid attribut för filen'? [MiniTool News]](https://gov-civil-setubal.pt/img/minitool-news-center/51/how-fix-an-error-occurred-applying-attributes-file.png)
![En konfigurationsändring begärdes för att rensa datorns TPM [MiniTool News]](https://gov-civil-setubal.pt/img/minitool-news-center/39/configuration-change-was-requested-clear-this-computer-s-tpm.png)
