Guide om hur du hanterar Windows Defender med PowerShell
Guide On How To Manage Windows Defender With Powershell
Windows Defender är ett antivirusprogram som är inbyggt i Windows operativsystem. Här är denna handledning MiniTool kommer att gå igenom hur du hanterar Windows Defender med PowerShell-kommandoraden. Du kommer att lära dig hur du kontrollerar antivirusstatus, kör en snabb/fullständig genomsökning, aktiverar/inaktiverar realtidsskyddet etc. med Windows Defender PowerShell-kommandon.Översikt över Windows Defender och PowerShell
Windows Defender är standard antivirusprogram på Windows som utvecklats av Microsoft. Den används för att skanna din dator efter virus, skadlig programvara eller andra hot och sedan ta bort dem för att skydda din enhet. PowerShell är ett verktyg som används för att hantera datoruppgifter. Du kan till exempel använd PowerShell för att tömma papperskorgen , använd PowerShell för att kontrollera om en fil finns , och mer.
I den här artikeln kommer vi att visa dig hur du hanterar Windows Defender med PowerShell. Fortsätt läsa för att få specifika kommandorader.
Hur man hanterar Windows Defender med PowerShell
Kontrollera om Windows Defender är aktiverat
Först kommer vi att visa dig hur du kontrollerar den aktuella statusen för Windows Defender med hjälp av PowerShell.
Steg 1. Skriv i sökrutan i Windows PowerShell och välj sedan Kör som administratör under Windows PowerShell i den högra rutan.
Steg 2. Om ett UAC-fönster visas klickar du på Ja alternativet att fortsätta.
Steg 3. I kommandoradsfönstret skriver du Get-MpComputerStatus och tryck Skriva in .
Steg 4. I det nya fönstret, om värdet på Antivirusaktiverad är Sann , betyder det att Windows Defender-antiviruset körs. Om Antivirusaktiverad status visas som Falsk , indikerar det att Windows Defender är inaktiverat.

Aktivera/inaktivera Windows Defender Realtidsskydd PowerShell
Efter att ha kört ovanstående kommandorad, förutom statusen för Windows Defender, kommer en hel del annan information om detta antivirusprogram att visas, inklusive skyddsstatus i realtid.
Om realtidsskyddet är inaktiverat och du vill aktivera det kan du köra den här kommandoraden:
Set-MpPreference -DisableRealtimeMonitoring $false
Kommandoraden för att inaktivera realtidsskydd för Windows Defender antivirus är:
Set-MpPreference -DisableRealtimeMonitoring $true
Kör en snabbskanning/fullständig skanning/anpassad skanning/offlineskanning
Här kan du se hur du utför en snabb/fullständig/anpassad/offline-skanning genom att använda Windows Defender PowerShell-kommandon.
Snabbskanning:
Skriv detta kommando: Start-MpScan -ScanType QuickScan i kommandoradsfönstret och tryck på Skriva in . Sedan startar en snabbskanning.
Fullständig skanning:
För att utföra en fullständig virussökning måste du köra den här kommandoraden: Start-MpScan -ScanType FullScan .
Anpassad skanning:
Windows Defender låter dig välja specifika enheter eller platser för att söka efter virus. Här kan du se hur du slutför denna uppgift via PowerShell.
Bekräfta först den plats/enhet du vill skanna.
För det andra, typ Start-MpScan -ScanType CustomScan -ScanPath filplats sökväg och tryck Skriva in . Du måste byta ut filplats sökväg med den faktiska katalogen. Du kan till exempel skriva Start-MpScan -ScanType CustomScan -ScanPath C:\Users\användarnamn\Documents och tryck Skriva in för att skanna mappen Dokument. Kom ihåg att byta ut användarnamn med den faktiska.
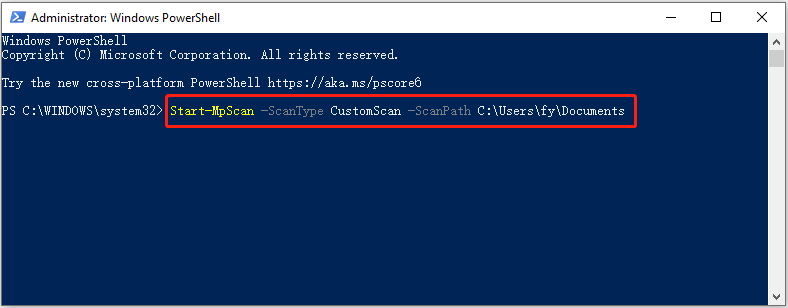
Offlineskanning:
Windows Defender ger dig en offline-skanning alternativ som hjälper dig att upptäcka och ta bort beständig skadlig programvara eller virus. Denna genomsökning körs utanför Windows-kärnan så att den kan inspektera och rengöra ditt system mer noggrant.
Tips: Innan du kör kommandoraden för att utföra en offline-skanning måste du se till att alla dina öppna verk är sparade. Att köra en offlinesökning kräver omstart av datorn.Input Starta-MpWDOScan och tryck Skriva in för att börja söka efter virus offline.
Det här handlar om hur du hanterar Windows Defender med PowerShell.
Windows Dataåterställningsprogram rekommenderas:
Det finns många fall av dataförlust på grund av virusinfektion. Vissa virus kan ta bort filer direkt på din dator medan andra kan skada hårddiskens filsystem, vilket gör filerna otillgängliga eller oläsbara. Om du stöter på en sådan situation och förlorar dina filer kan du använda MiniTool Power Data Recovery för att återställa raderade filer.
Den kostnadsfria utgåvan av denna programvara för dataåterställning stöder gratis återställning av 1 GB dokument, bilder, videor, ljud, e-postmeddelanden etc. Du kan ladda ner den och prova.
MiniTool Power Data Recovery gratis Klicka för att ladda ner 100 % Rent & Säkert
Bottom Line
Hur hanterar jag Windows Defender med PowerShell? Nu bör du känna till kommandoraderna för att kontrollera Windows Defender-status, aktivera/inaktivera realtidsskydd och köra olika typer av virussökningar.







![Hur fixar jag Destiny 2 Error Code Cabbage? Prova dessa metoder [MiniTool News]](https://gov-civil-setubal.pt/img/minitool-news-center/19/how-fix-destiny-2-error-code-cabbage.jpg)


![Videor som inte spelas i Chrome - Hur man fixar det ordentligt [MiniTool News]](https://gov-civil-setubal.pt/img/minitool-news-center/76/videos-not-playing-chrome-how-fix-it-properly.png)



![Hur delar jag filer mellan datorer? Här är 5 lösningar [MiniTool-tips]](https://gov-civil-setubal.pt/img/backup-tips/33/how-share-files-between-computers.png)
![Windows 10 bara ett ögonblick fast? Använd dessa lösningar för att åtgärda det [MiniTool Tips]](https://gov-civil-setubal.pt/img/data-recovery-tips/42/windows-10-just-moment-stuck.png)
![Vad är en modern installationsvärd och hur man löser problemen [MiniTool News]](https://gov-civil-setubal.pt/img/minitool-news-center/51/what-is-modern-setup-host.jpg)
![Hur installerar jag osignerade drivrutiner på Windows 10? 3 metoder för dig [MiniTool News]](https://gov-civil-setubal.pt/img/minitool-news-center/69/how-install-unsigned-drivers-windows-10.jpg)