Hur säkerhetskopierar och återställer man information i Firefox-profil?
Hur Sakerhetskopierar Och Aterstaller Man Information I Firefox Profil
Firefox-profiler lagrar dina viktiga data, och du kan säkerhetskopiera och återställa firefox-profiler för att överföra eller skydda dem. Hur säkerhetskopierar och återställer du din Firefox-profil? Detta inlägg från MiniTool berättar hur du gör det.
När du startar Firefox för första gången skapar den automatiskt en profilmapp och lagrar all din data i den, som bokmärken, webbhistorik, tillägg, lösenord etc. Den här artikeln beskriver hur du säkerhetskopierar och återställer Firefox-profilen.
Var är Firefox-profilen
Först måste du hitta Firefox-profilen. Så här gör du det:
Steg 1: Klicka på menyknappen och klicka Hjälp . Välj sedan Mer felsökningsinformation .

Steg 2: Under Applikationsgrunderna avsnitt bredvid Profilmapp , klick Öppen mapp . Din profilmapp öppnas.
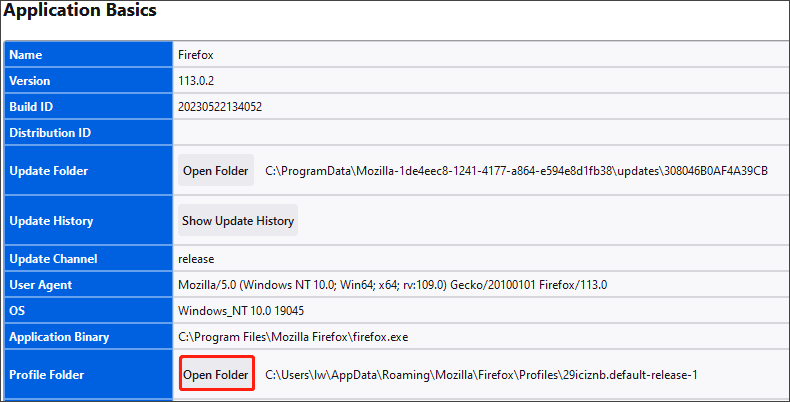
Hur man säkerhetskopierar och återställer Firefox-profil
Sätt 1: Säkerhetskopiera och återställ Firefox-profil manuellt
Säkerhetskopiera din profil
För att säkerhetskopiera din profil, stäng Firefox och kopiera sedan profilmappen till en annan plats.
- Leta reda på din Firefox-profilmapp.
- Stäng Firefox. Hitta och högerklicka på din profilmapp och välj Kopiera .
- Högerklicka på säkerhetskopieringsplatsen som ett USB-minne eller en tom CD-RW-skiva och välj Klistra .
Återställ säkerhetskopia av profil
- Klicka på Firefox-menyn och välj Utgång .
- Om din befintliga profilmapp och profilmapp har samma namn, byt bara ut den befintliga profilmappen med profilsäkerhetskopian och starta sedan Firefox.
Sätt 2: Säkerhetskopiera och återställ Firefox-profil automatiskt
Ett automatiskt säkerhetskopieringsschema kommer att spara mycket tid och ansträngning eftersom du inte behöver säkerhetskopiera din profilmapp varje gång du gör några ändringar. När det gäller säkerhetskopiering och återställning av Firefox-profiler, professionellt säkerhetskopieringsverktyg – MiniTool ShadowMaker är kompetent. Det är ett stycke användarvänlig programvara som ger en allt-i-ett lösning för säkerhetskopiering och återställning.
Säkerhetskopiera Firefox-profilen
Steg 1. Ladda ner, installera och starta MiniTool ShadowMaker. Klicka sedan Fortsätt rättegången .
Steg 2. Efter att ha angett dess huvudgränssnitt, gå till Säkerhetskopiering sida. MiniTool ShadowMaker väljer operativsystemet som backupkälla som standard. Du måste klicka Mappar och filer för att hitta dina Firefox-profilmappar.
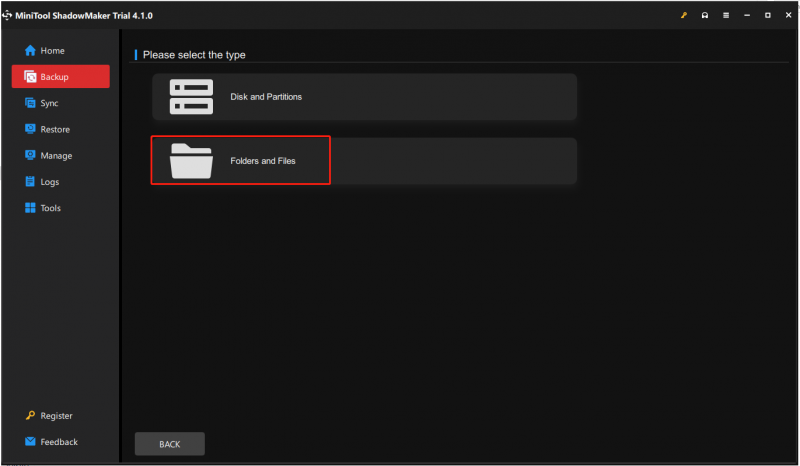
Steg 3. Klicka sedan Destination för att välja en måldisk för att spara säkerhetskopian. Gå sedan till Alternativ > Schemainställningar för att ställa in en automatisk säkerhetskopiering.
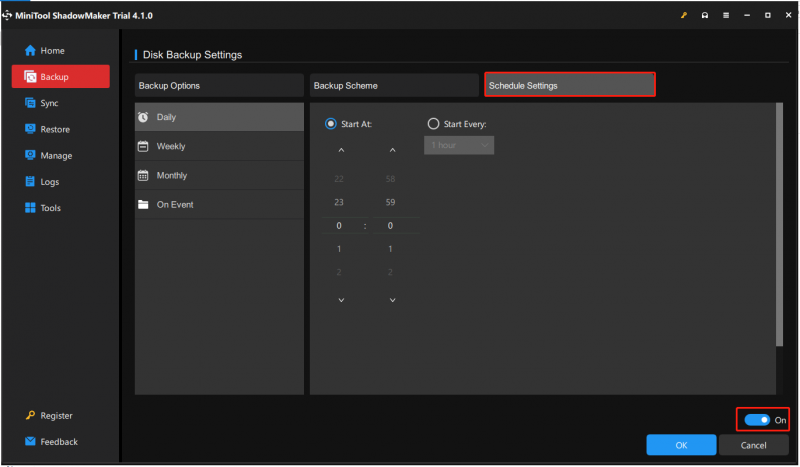
Steg 4. Klicka sedan Säkerhetskopiera nu för att starta säkerhetskopieringsprocessen för Windows Server. Eller så kan du klicka Säkerhetskopiera senare för att fördröja säkerhetskopieringen. Sedan kan du hitta uppgiften på Hantera sida.
Återställ Firefox-profil
För att återställa Firefox-profilmappar måste du öppna MiniTool ShadowMaker och gå till Återställ flik. Klicka sedan på Lägg till säkerhetskopia knappen för att hitta backupbilden. Följ sedan instruktionerna på skärmen för att återställa din Firefox-profil.
Slutord
Det här inlägget introducerar hur du säkerhetskopierar och återställer Firefox-profilen. Jag hoppas att det här inlägget kan vara till hjälp för dig. Om du har relaterade problem kan du kontakta oss.



![Topp 10 programvara för fläktkontroll på Windows 10 [MiniTool News]](https://gov-civil-setubal.pt/img/minitool-news-center/35/top-10-fan-control-software-windows-10.png)



![Fix 'Diskhanteringskonsolvyn är inte uppdaterad' Fel 2021 [MiniTool Tips]](https://gov-civil-setubal.pt/img/disk-partition-tips/04/fixdisk-management-console-view-is-not-up-dateerror-2021.jpg)
![Fix Windows 10 Adaptiv ljusstyrka saknas / fungerar inte [MiniTool News]](https://gov-civil-setubal.pt/img/minitool-news-center/96/fix-windows-10-adaptive-brightness-missing-not-working.jpg)









![Vad ska jag göra om den här datorn inte visas på din iPhone [MiniTool News]](https://gov-civil-setubal.pt/img/minitool-news-center/88/what-do-if-trust-this-computer-does-not-appear-your-iphone.jpg)
![Hur man tvingar stänga ett program utan Aktivitetshanteraren - 3 sätt [MiniTool News]](https://gov-civil-setubal.pt/img/minitool-news-center/57/how-force-close-program-without-task-manager-3-ways.png)