Helt fixat – Windows Update-felkod 0x80240036
Fully Fixed Windows Update Error Code 0x80240036
Det är vanligt att stöta på Windows-uppdateringsfel och få fel som 0x80240036. Om din Windows-uppdatering misslyckades med 0x80240036, oroa dig inte! Detta inlägg från MiniTool webbplats kommer att lära dig hur du löser det här problemet för att hålla ditt system uppdaterat med de senaste funktionsförbättringarna och säkerhetskorrigeringarna.Windows Update-fel 0x80240036
Att uppdatera ditt system i tid är avgörande för din dators säkerhet, prestanda och stabilitet. Under uppdateringsprocessen kan du uppleva ett Windows-uppdateringsfel med något av meddelandena nedan:
- WU_E_INVALID_OPERATION: 0x80240036. Objektets nuvarande tillstånd tillät inte operationen.
- Det uppstod några problem med att installera uppdateringar, men vi försöker igen senare. Om du fortsätter att se detta och vill söka på webben eller kontakta supporten för information kan det här hjälpa! (0x80240036)
Windows Update-felkod 0x80240036 kan hänföras till ofullständiga systemfiler, skadade Windows Update-komponenter, infektion med skadlig kod, felfunktion i relaterade tjänster och mer. Efter att ha tagit reda på de möjliga orsakerna kommer vi att guida dig genom hur du åtgärdar Windows Update-fel 0x80240036 steg för steg.
Hur fixar jag Windows Update Error 0x80240036 på Windows 10/11?
Fix 1: Kör Windows Update Troubleshooter
Windows 10/11 kommer med ett verktyg som heter Windows Update Troubleshooter som automatiskt kan identifiera och fixa Windows Update-problem. Så här gör du:
Steg 1. Tryck Vinna + jag att öppna Windows-inställningar .
Steg 2. I inställningsmenyn, scrolla ner för att hitta Uppdatering och säkerhet och slå den.
Steg 3. I Felsökning fliken, klicka på Ytterligare felsökare .
Steg 4. Hitta Windows uppdatering och slå Kör felsökaren .
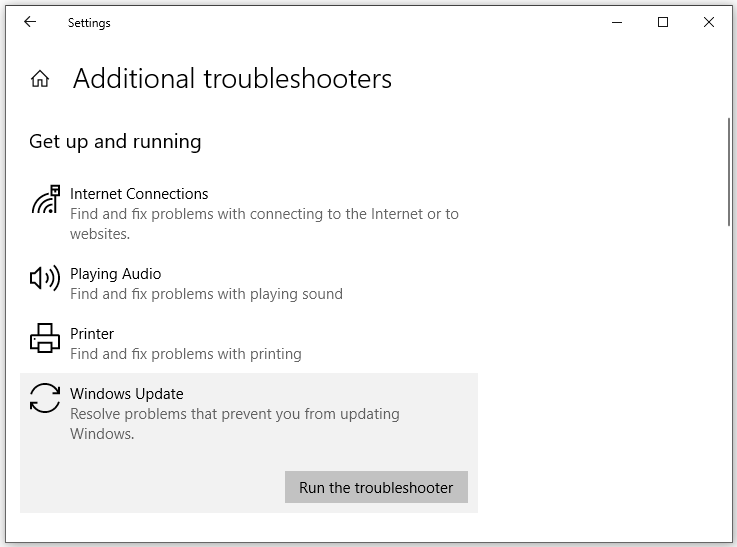
Fix 2: Skanna din dator med Windows Defender
Virus eller skadlig kod kan också hindra din dator från att fungera korrekt, vilket leder till att Windows uppdateringsfel 0x80240036 uppstår. Därför måste du göra en djupsökning med Windows Defender för att kontrollera och ta bort eventuella hot. Att göra så:
Varning: När din Windows-enhet är infekterad av skadlig programvara eller virus kan din data gå förlorad. För att hålla dina data säkra var det bättre att säkerhetskopiera allt viktigt på din dator i förväg med MiniTool ShadowMaker. Detta Programvara för säkerhetskopiering av PC är utformad för att säkerhetskopiera flera objekt som mappar, filer, Windows-systemet, diskar och partitioner med enkla steg. Den förtjänar verkligen ett försök!MiniTool ShadowMaker testversion Klicka för att ladda ner 100 % Rent & Säkert
Steg 1. Starta Windows-inställningar .
Steg 2. Gå till Uppdatering och säkerhet > Windows säkerhet > Virus- och hotskydd .
Steg 3. Klicka på Skanna alternativ > bock Fullständig genomsökning > träffa Skanna nu för att börja skanna.
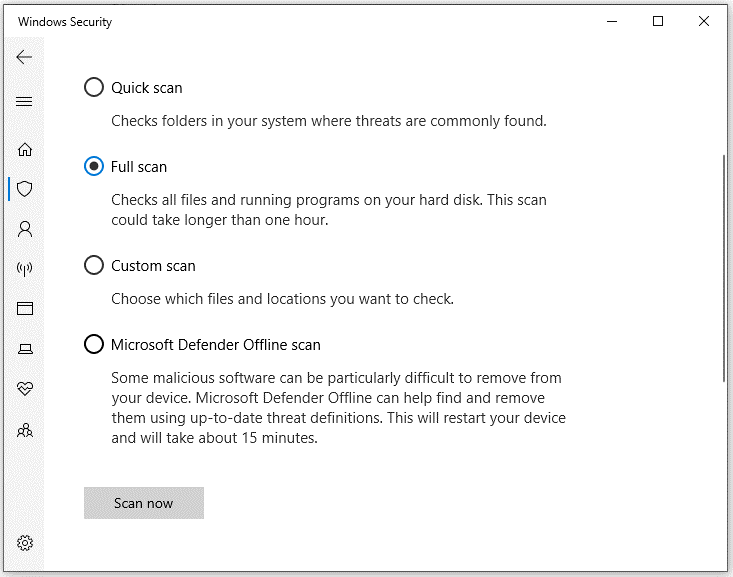
Fix 3: Reparera skadade systemfiler
Systemfilerna kan vara skadade eller saknas av någon anledning, så du måste fixa dessa skadade filer för att se om det kommer att göra någon skillnad. Att göra så:
Steg 1. Tryck Vinna + S för att framkalla sökfältet.
Steg 2. Skriv cmd att lokalisera Kommandotolken .
Steg 3. Högerklicka på den för att välja Kör som administratör .
Steg 4. I kommandofönstret skriver du sfc /scannow och slå Stiga på .
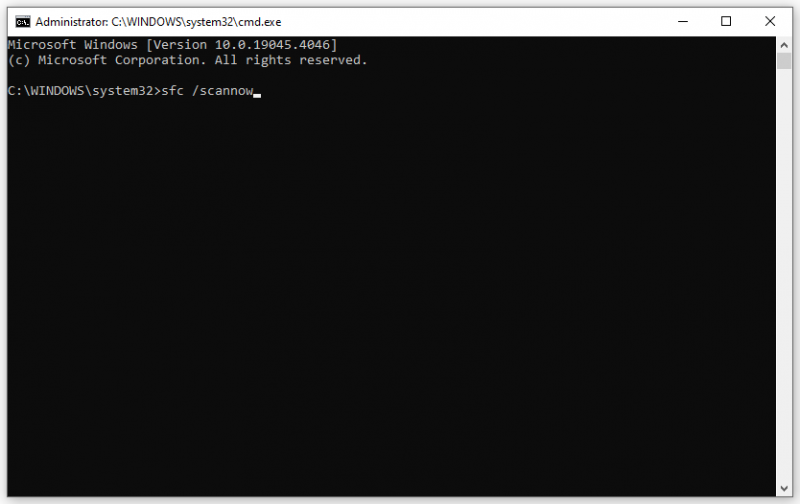
Steg 5. När processen är klar, kör följande kommando:
Dism /Online /Cleanup-Image /RestoreHealth
Steg 6. Starta om datorn.
Fix 4: Kontrollera relevanta tjänster
Tjänsterna relaterade till Windows Update spelar en viktig roll i uppdateringsprocessen. När de inte körs ordentligt kan Windows Update misslyckas med att ladda ner eller installera med felkoden 0x80240036.
Steg 1. Högerklicka på Start ikonen och välj Springa .
Steg 2. Skriv tjänster.msc i Springa boxas och slå Entitet r.
Steg 3. Lokalisera Windows uppdatering , Kryptografisk , Windows Installer , och Bakgrund Intelligent Transfer Service och kontrollera deras status.
Steg 4. Om de körs, högerklicka på dem en efter en för att välja Omstart . Om de stoppas, välj Automatisk bredvid Starttyp och slå Start .
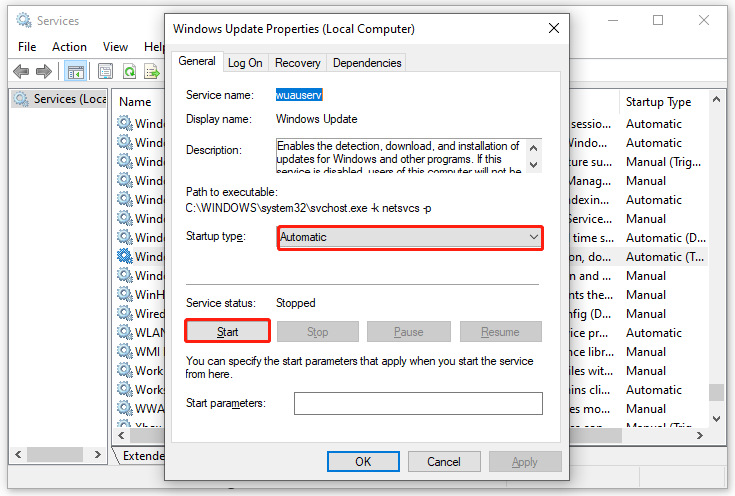
Steg 5. Klicka på Tillämpa & OK .
Fix 5: Återställ Windows Update-komponenter
Återställning av Windows uppdaterar komponenter är också en bra lösning för att lösa Windows Update-fel 0x80240036. Följ dessa riktlinjer:
Steg 1. Kör Kommandotolken som administratör.
Steg 2. I kommandofönstret skriver du följande kommandon ett efter ett och glöm inte att slå Stiga på efter varje kommando.
nätstopp wuauserv
nätstopp cryptSvc
nätstoppbitar
nätstopp msiserver
ren C:\Windows\SoftwareDistribution SoftwareDistribution.old
ren C:\Windows\System32\catroot2 Catroot2.old
nätstart wuauserv
net start cryptSvc
nettostartbitar
nätstart msiserver
Tips: Om ditt operativsystem inte är installerat på C kör, kom ihåg att byta C med numret på din systemenhet.Fix 6: Ladda ner och installera uppdateringen manuellt
När automatiska uppdateringar misslyckades med felkoden 0x80240036 kan du överväga att ladda ner och installera respektive fristående paket från Microsoft Update Catalog. Så här gör du:
Flytt 1: Hitta den problematiska uppdateringen
Steg 1. Öppna Windows-inställningar .
Steg 2. Gå till Uppdatering och säkerhet > Windows uppdatering > Visa uppdateringshistorik för att hitta uppdateringen som du misslyckas med att installera och anteckna dess KB-nummer .
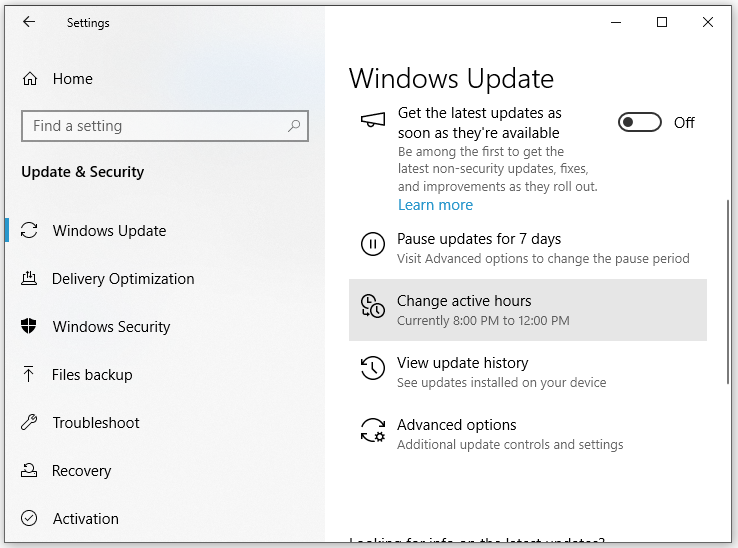
Move 2: Ladda ner uppdateringen
Steg 1. Navigera till Microsoft Update-katalog .
Steg 2. Klistra in kopians nummer och tryck Sök .
Steg 3. Hitta uppdateringen som är lämplig för operativsystemet och tryck på Ladda ner knappen bredvid den.
Steg 4. Följ anvisningarna på skärmen för att slutföra processen och starta om datorn.
Slutord
Sammanfattningsvis kommer åtgärderna som nämns i det här inlägget att hjälpa dig att ta itu med Windows Update-fel 0x80240036. Om du stöter på andra liknande fel kan dessa lösningar också vara användbara för dig!




![Fast: Den här videofilen kan inte spelas. (Felkod: 232011) [MiniTool News]](https://gov-civil-setubal.pt/img/minitool-news-center/95/fixed-this-video-file-cannot-be-played.jpg)








![LÖST: Hur återställer jag borttagna musikfiler i Android? Det är lätt! [MiniTool-tips]](https://gov-civil-setubal.pt/img/android-file-recovery-tips/38/solved-how-recover-deleted-music-files-android.jpg)





![Full guide - Hur man loggar ut från Fortnite på PS4 / Switch [MiniTool News]](https://gov-civil-setubal.pt/img/minitool-news-center/45/full-guide-how-sign-out-fortnite-ps4-switch.png)