Nekas offline-filåtkomst? Fixar är här!
Nekas Offline Filatkomst Fixar Ar Har
Du kan använda offlinefilerna så att du kan komma åt dessa filer även när du är frånkopplad från nätverket. Du kan dock stöta på problemet med nekad åtkomst till offlinefiler ibland. Ta det lugnt! Denna guide på MiniTool webbplats kommer att visa dig hur du löser det i detalj.
Offline-filåtkomst nekad
Offlinefiler låter dig komma åt dem även om det finns ett anslutningsproblem på din dator. Ibland kan du bli uppmanad av offline-filåtkomst nekad kontakta din administratör när du försöker öppna filerna du skapade. Orsakerna till att offline-filsynkronisering misslyckades Windows 10 kan vara filkryptering, behörighetsproblem och mer. Enligt olika förutsättningar förser vi dig med motsvarande lösningar.
Hur fixar man offline-filåtkomst nekad?
Fix 1: Bevilja behörigheterna
När du ställer in filsynkronisering kommer offlinemappen att kontrollera användarens behörigheter för rotdelningen. Därför, om du lägger användarens undermapp under en rotdelningsmapp och ställ in \\servernamn\rotmapp\användarnamn som den mappade enhetssökvägen är det mycket troligt att du nekas åtkomst till offlinefiler.
Fix 2: Avkryptera offlinefiler
Om du aktiverar filkryptering kommer du också att få offline-filåtkomst nekad. Det noteras att offline-filkryptering kommer att aktiveras automatiskt när du ansluter till ett nytt nätverk. Så här avkrypterar du offlinefilerna:
Steg 1. Skriv kontrollpanel i sökfältet och tryck Stiga på .
Steg 2. I Kontrollpanelen, scrolla ner för att hitta Synkroniseringscenter och slå den.
Steg 3. Klicka på Hantera offlinefiler > gå till Kryptering tab > tryck Avkryptera .

Steg 4. Klicka på Tillämpa & OK för att spara ändringarna.
Fix 3: Återställ offline-filcacher
En annan lösning för att fixa offline-filåtkomst nekad är att återställa offline-filcacher. För att göra det behöver du:
Steg 1. Tryck Vinna + R att framkalla Springa dialog.
Steg 2. Skriv regedit och slå Stiga på att avfyra Registerredigerare .
Steg 3. Navigera till följande sökväg:
HKEY_LOCAL_MACHINE\SYSTEM\CurrentControlSet\Services\Csc\Parameters
Steg 4. Högerklicka på det tomma utrymmet i den vänstra rutan > välj Ny > välj DWORD (32-bitars) värde > högerklicka på den för att byta namn på nyckeln till FormatDatabas .
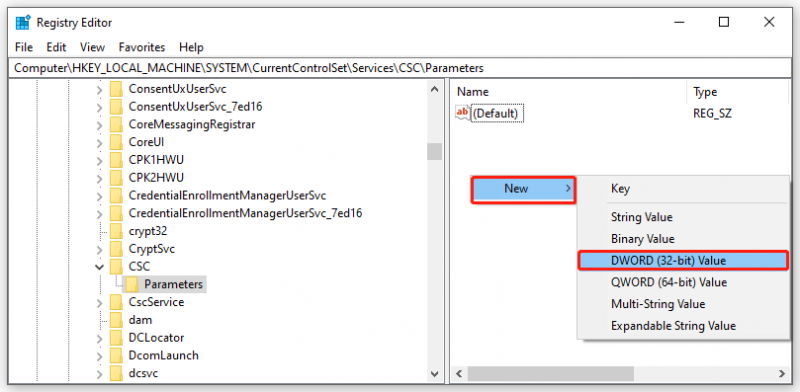
Steg 5. Högerklicka på FormatDatabas att välja Ändra .
Steg 6. Ställ in värde data till 1 och slå OK .
Steg 7. Starta om datorn.
Ett annat sätt att synkronisera filer till nätverksenhet
När du misslyckas med att synkronisera offlinefiler på din dator kan du välja ett annat synkroniseringsprogram för att uppnå samma effekt snarare än att slösa tid på att felsöka problemet. Här kan MiniTool ShadowMaker möta och överträffa ditt behov. Detta gratis programvara för säkerhetskopiering gör att du kan skapa säkerhetskopior, synkronisera filer/mappar och till och med klona en disk. Den stöder synkronisering av filer till nätverket eller den lokala enheten. Låt mig här visa dig hur du synkroniserar filerna till en nätverksenhet.
Steg 1. Starta det här verktyget och gå till Synkronisera sida.
Steg 2. In KÄLLA , kan du välja de filer eller mappar du vill synkronisera från Användare, Dator och Bibliotek.
Steg 3. In DESTINATION , får du välja en måldisk för att lagra den synkroniserade kopian. Om du vill synkronisera dina data till nätverksenheten väljer du Delad . Tryck på Lägg till och ange sökvägen, namnet och lösenordet för internetservern.
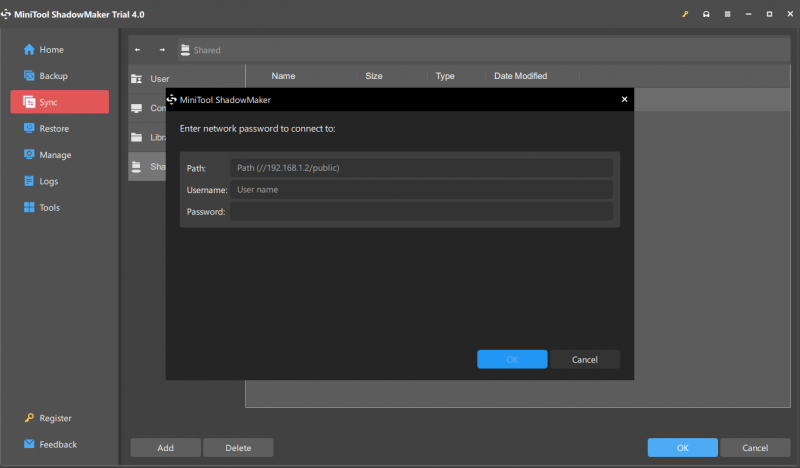
Om du vill skapa en schemalagd filsynkronisering, gå till alternativ > Schemainställningar för att anpassa din synkroniseringsuppgift.
Steg 4. Efter att ha valt synkkälla och destination, tryck Synkronisera nu för att starta synkroniseringen.


![Så här fixar du kontrollen av din webbläsare innan du går åt Stuck [MiniTool News]](https://gov-civil-setubal.pt/img/minitool-news-center/12/how-fix-checking-your-browser-before-accessing-stuck.png)
![Vad händer om du tar bort System32-mappen i Windows? [MiniTool-tips]](https://gov-civil-setubal.pt/img/data-recovery-tips/24/what-happens-if-you-delete-system32-folder-windows.jpg)



![Fast! Mac startar inte i återställningsläge | Kommando R fungerar inte [MiniTool Tips]](https://gov-civil-setubal.pt/img/data-recovery-tips/63/fixed-mac-won-t-boot-into-recovery-mode-command-r-not-working.png)











