Hur återställer jag fabriksinställning Sony VAIO på Windows 10 11? Här är 4 sätt
How To Factory Reset Sony Vaio On Windows 10 11 Here Re 4 Ways
När din Sony VAIO laptop är ganska trög eller har några allvarliga systemproblem, är det dags att överväga att göra en fabriksåterställning. Vet du hur man fabriksåterställer Sony VAIO? Om inte, se den här guiden från MiniTool-lösning för att få mer information nu!Varför måste du fabriksåterställa din Sony VAIO?
Sony VAIO (Video Audio Input Output) är ett japanskt företag som säljer datorer och annan digital elektronik. Precis som datorer från andra märken kan en Sony VAIO-bärbar dator släpa efter över tiden. Vad värre är, ibland kan du drabbas av plötsliga systemfel, frysningar, krascher och mer medan du är mitt i din rutin.
I det här fallet är det dags att återställa din Sony VAIO laptop till fabriksinställningarna. Genom att göra det får du ett nytt system och eventuella problem som utlöses av skadlig programvara, korruption av systemfiler, ändringar av systeminställningar eller programvara från tredje part kan fixas.
Här listar vi några specifika villkor som du kan behöva för att utföra en fabriksåterställning:
- Täta fel eller krascher dyker upp i operativsystemet.
- Din Sony VAIO körs långsamt konsekvent utan anledning.
- Din dator är infekterad med skadlig programvara eller virus som du inte kan flytta den.
- Återuppliva en gammal Sony VAIO laptop att ge det ett andra liv.
- Innan du säljer eller skickar din dator till andra kan en fabriksåterställning hjälpa dig att skydda din integritet.
Efter att ha undrat när du behöver återställa din dator kommer vi att visa dig hur du fabriksåterställer Sony VAIO utan lösenord på fyra sätt med detaljerade instruktioner.
Tips: Vet du hur lång tid en fabriksåterställning tar? Om inte, se den här guiden - Hur lång tid tar det att återställa en dator? Hitta svar och skynda på det för att få svaret.Hur att återställa fabriksinställningen Sony VAIO Laptop på fyra sätt?
Förberedelser: Säkerhetskopiera viktiga filer innan du återställer
Även om en fabriksåterställning kan lösa många problem på din dator, kan dina filer, inställningar och applikationer rensas upp. Därför kan du inte vara för försiktig under återställningsprocessen. Om du tänker fortsätta använda din Sony VAIO efter återställning är det bättre att säkerhetskopiera alla viktiga filer på den i förväg.
Finns det ett enkelt sätt att säkerhetskopiera dina data? Ett proffs Programvara för säkerhetskopiering av PC MiniTool ShadowMaker kan hjälpa dig att effektivisera säkerhetskopieringsprocessen. Med bara några klick kan du backup filer , partitioner, operativsystemet och diskarna med lätthet.
Oavsett om du är en datorexpert eller nybörjare, kan detta kraftfulla verktyg tillfredsställa alla dina säkerhetskopieringsbehov. Vi råder dig också att skapa en startbar USB-enhet och systemavbildning med MiniTool ShadowMaker för att hålla din dator säker. När din Sony VAIO inte startar kan du starta den från denna USB-enhet och utföra systemåterställning. Samtidigt synkroniseras din data i den lokala och kloning av hårddisk till SSD är också tillåtna.
Låt mig här visa dig hur du säkerhetskopierar dina värdefulla filer med MiniTool ShadowMaker:
Steg 1. Starta MiniTool ShadowMaker och klicka på Fortsätt rättegången att njuta av dess tjänster gratis inom 30 dagar.
MiniTool ShadowMaker testversion Klicka för att ladda ner 100 % Rent & Säkert
Steg 2. I Säkerhetskopiering sida, gå till KÄLLA > Mappar och filer att välja vad som ska säkerhetskopieras . När du har gjort ditt val, tryck OK att återvända till Säkerhetskopiering sida.
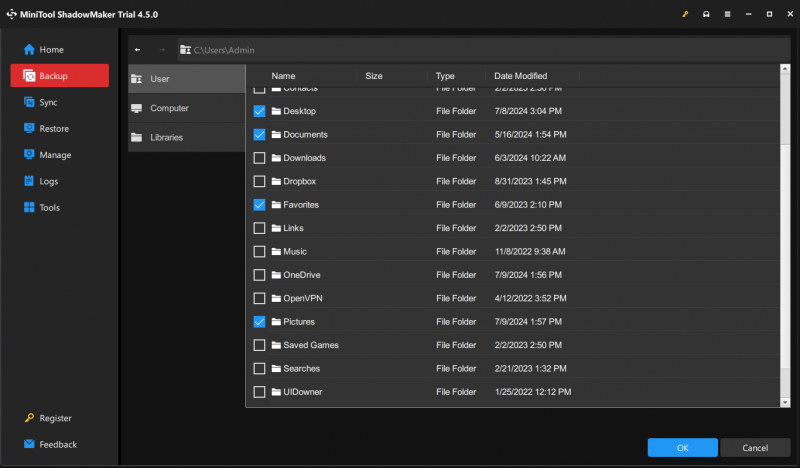
Steg 3. Klicka på DESTINATION för att välja en lagringssökväg för uppgiften. Här är en extern hårddisk eller USB-minne mer att föredra.
Steg 4. Klicka på Säkerhetskopiera nu för att starta processen på en gång eller fördröja uppgiften genom att trycka Säkerhetskopiera senare . Du kan se säkerhetskopieringsprocessen och fördröjda uppgifter i Hantera sida.
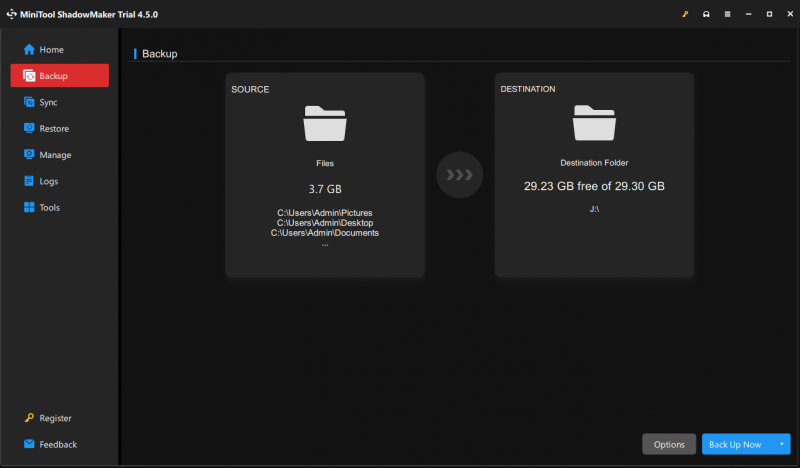
Du kan också slå alternativ i det nedre högra hörnet för att anpassa dina säkerhetskopieringsinställningar:
- Säkerhetskopieringsalternativ – hjälper dig att komprimera bildfilen och aktivera lösenordsskydd med mera.
- Backup-schema – tillhandahåller 3 typer av säkerhetskopieringssystem – fullständig, differentiell och inkrementell säkerhetskopiering för att bättre hantera användningen av diskutrymme.
- Schema för säkerhetskopiering - gör att du kan skapa ett dagligt, veckovis eller månatligt backupschema så att du inte behöver det säkerhetskopiera data manuellt då och då.
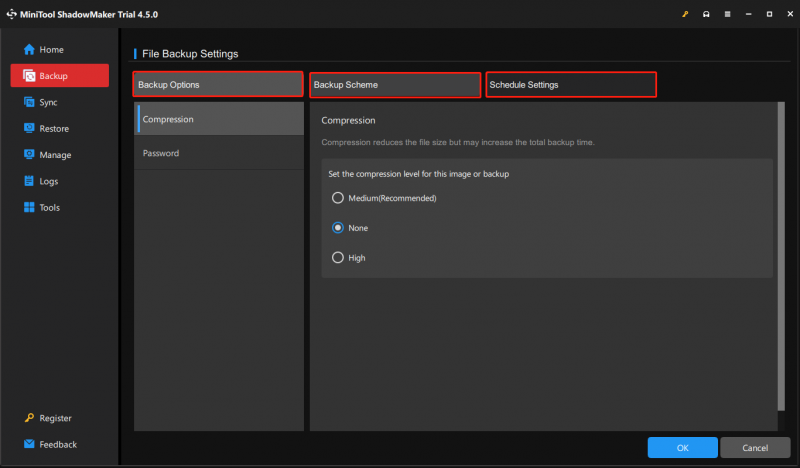
Sätt 1: Så här återställer du fabriksinställning Sony VAIO via VAIO Care
VAIO Care, utvecklat av Sony, är designat för att hjälpa dig att underhålla och optimera din Sony VAIO-dator. Den tillhandahåller olika verktyg och verktyg som One Click Care , Återställning och återställning , Diagnostik , och mer för att felsöka problem på din dator och få den att fungera smidigare. Samtidigt låter den dig också återställa en Sony VAIO laptop till fabriksinställningarna. Så här gör du:
Steg 1. Tryck Vinna + S att framkalla sökruta .
Steg 2. Skriv VAIO Care och slå Stiga på .
Tips: Om din Sony VAIO inte kan starta normalt, följ dessa steg för att komma in VAIO Care Rescue Mode : stäng av datorn > tryck på Kraft knappen igen för att starta den > tryck och håll ned Hjälpa knappen när VAIO logotyp på skärmen.Steg 3. Välj i den vänstra rutan Återhämtning under Återställning och återställning .
Steg 4. Klicka på Återställ datorn och slå Ja för att starta din enhet till återställningspartitionen.
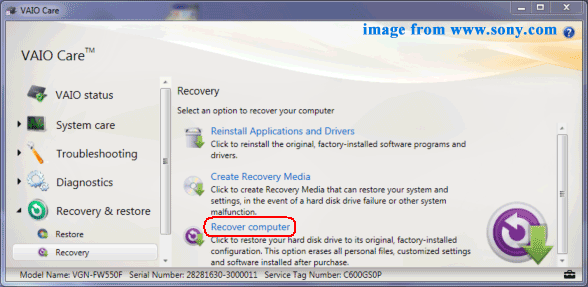
Steg 5. Klicka på Fabriksskick för att återställa din Sony VAIO till fabriksstatus.
Steg 6. Bekräfta denna operation och tryck Starta återställning .
Steg 7. När du är klar, tryck Omstart för att starta om din dator.
Relaterad artikel: [Fullständig guide] Hur man återställer data från Sony Vaio på 5 sätt
Sätt 2: Så här återställer du fabriksinställning Sony VAIO via USB-enhet
Vad kan du göra när du har problem med att starta din Sony VAIO laptop? I det här fallet kan du fabriksåterställa den via ett USB-minne. Så här gör du:
Flytta 1: Ladda ner Windows 10 Installation Media
Steg 1. Förbered ett USB-minne och anslut det till en annan dator som kan fungera korrekt.
Tips: USB-minnet bör vara minst 8 GB.Steg 2. Gå till Microsoft Center och klicka på Ladda ner nu under Skapa installationsmedia för Windows 10 .
Steg 3. Efter att ha laddat ner det, starta Verktyg för att skapa media > acceptera villkoren > välj Skapa installationsmedia (USB-flashenhet, DVD eller ISO-fil) för en annan dator .
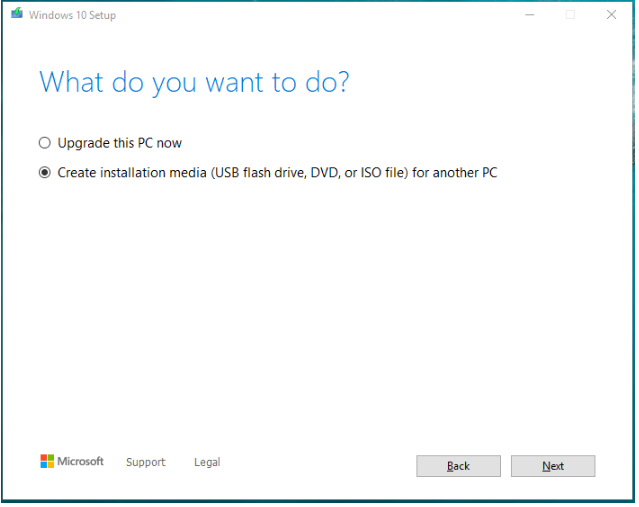
Steg 4. Välj Språk , Utgåva , och Arkitektur enligt dina önskemål.
Steg 5. Välj USB-minne till skapa en startbar USB-enhet och vänta på att processen ska slutföras.
Flytta 2: Installera om Windows 10 via USB-enhet
Steg 1. Anslut den startbara USB-enheten till din Sony VAIO.
Steg 2. Tryck på Kraft för att slå på din dator och tryck på F2 tangenten upprepade gånger för att komma in i BIOS.
Steg 3. Ställ in USB-minne som första startenhet > spara ändringarna > starta din dator från den.
Steg 4. I Windows-installation skärm, välj språk och andra inställningar > tryck Nästa > Installera nu > ange produktnyckeln eller välj att hoppa över den > acceptera villkoren > Nästa > Beställnings .
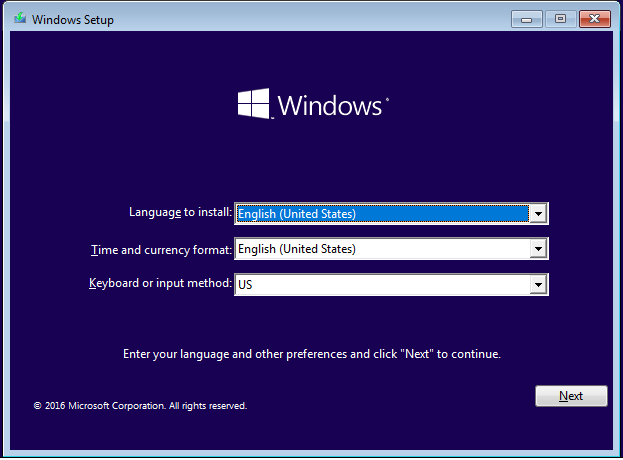
Steg 5. I Var vill du installera Windows skärm, välj en partition och följ sedan instruktionerna på skärmen för att slutföra resten.
Sätt 3: Så här återställer du fabriksinställning Sony VAIO via Windows-återställning
Windows-systemet kommer med ett alternativ som heter Återställ den här datorn som gör att du kan hantera långsam systemprestanda, infektioner med skadlig programvara och mer. Du kan antingen välja att bevara alla dina enskilda filer eller ta bort allt innehåll medan du installerar om operativsystemet. Så här gör du:
Steg 1. Tryck Vinna + jag att öppna Windows-inställningar .
Steg 2. I inställningsmenyn, lokalisera Uppdatering och säkerhet och slå den.
Steg 3. I Återhämtning avsnitt, tryck på Komma igång under Återställ den här datorn .
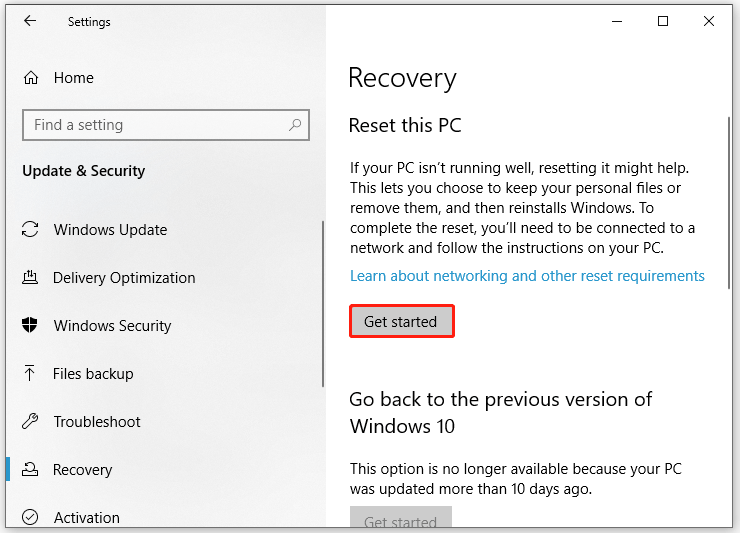 Tips: Om din Sony VAIO är omstartbar för tillfället måste du göra det ange Windows Recovery Environment för att komma åt Återställ den här datorn alternativ: stäng av datorn > tryck på Kraft knappen när du ser VAIO logotyp visas på skärmen > upprepa denna process 2 eller fler gånger tills du uppmanas av Automatisk reparation skärm > tryck Avancerade alternativ > Felsökning > Återställ den här datorn .
Tips: Om din Sony VAIO är omstartbar för tillfället måste du göra det ange Windows Recovery Environment för att komma åt Återställ den här datorn alternativ: stäng av datorn > tryck på Kraft knappen när du ser VAIO logotyp visas på skärmen > upprepa denna process 2 eller fler gånger tills du uppmanas av Automatisk reparation skärm > tryck Avancerade alternativ > Felsökning > Återställ den här datorn .Steg 4. Sedan kommer det att finnas följande 2 alternativ och du kan välja något av dem efter ditt behov.
- Behåll mina filer – tar bort alla appar och inställningar utan att påverka dina personliga filer.
- Ta bort allt – tar bort allt innehåll på din dator inklusive personliga filer, appar och inställningar.
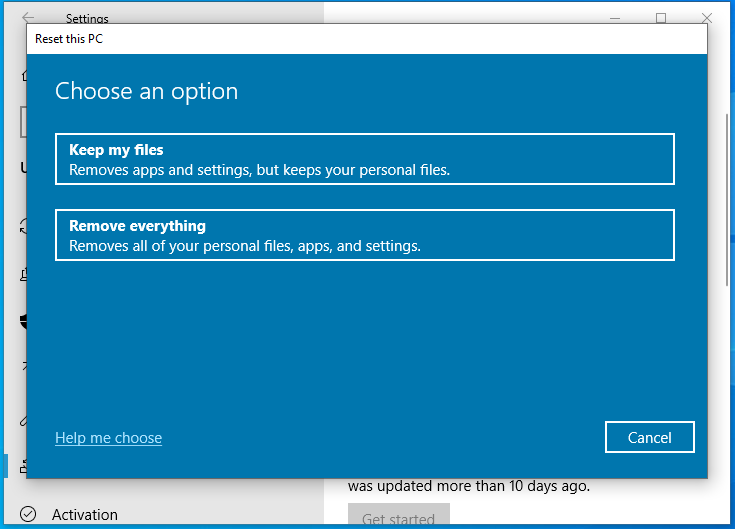
Steg 5. Därefter måste du bestämma hur du installerar ditt Windows:
- Lokal ominstallera – installerar om ditt system med befintliga systemfiler på din dator. Det här alternativet fungerar inte om Windows-systemfilerna är skadade.
- Cloud nedladdning – kräver en stabil internetanslutning eftersom Windows behöver ladda ner nya systemfiler från Microsofts server.
Steg 6. Följ riktlinjerna på skärmen för att slutföra återställningen.
Tips: För att veta fler skillnader mellan lokal ominstallation och molnnedladdning, se den här guiden - Molnnedladdning vs lokal ominstallation: skillnader vid återställning av Win 10/11 .Sätt 4: Så här återställer du fabriksinställning Sony VAIO via kommandotolken
Som ett av de mest kraftfulla verktygen i Windows-operativsystemet, Kommandotolken låter dig göra nästan vad som helst på din dator med bara några enkla kommandon. Du kan också fabriksåterställa din Sony VAIO via den. Så här gör du:
Steg 1. Starta Kommandotolken som administratör.
Steg 2. Mata in i kommandofönstret systemåterställning -fabriksåterställning och slå Stiga på .
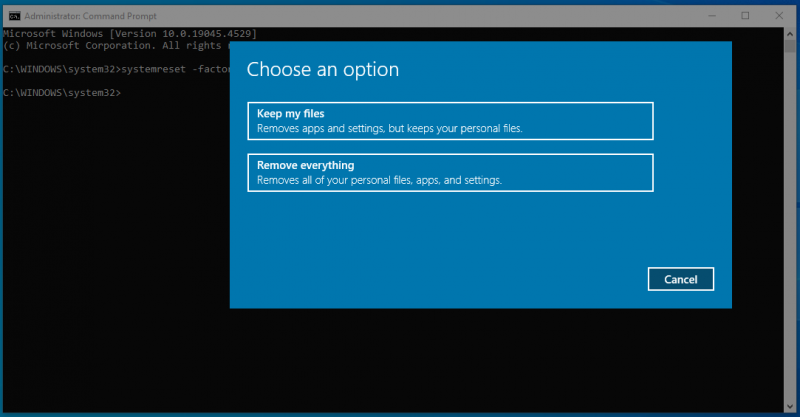
Steg 3. Sedan kommer följande instruktioner att vara desamma som andra metoder ovan.
Vi behöver din röst
Nu får du ett mer avrundat grepp om varför och hur man fabriksåterställer en Sony VAIO laptop. Sammantaget har en fabriksåterställning många fördelar som att förbättra prestanda, säkerhet, surfupplevelse och batteritid. Samtidigt är det mycket viktigt att säkerhetskopiera personliga filer som dokument, videor, bilder och mer med MiniTool ShadowMaker som en försiktighetsåtgärd.
MiniTool ShadowMaker testversion Klicka för att ladda ner 100 % Rent & Säkert
Har du några råd om vår produkt? Om ja, tveka inte att dela dina idéer med oss via [e-postskyddad] . Vårt supportteam kommer att svara dig så snart som möjligt!
Vanliga frågor om hur du fabriksinställer Sony VAIO
Hur återställer jag min Sony Vaio laptop till fabriksinställningarna? För att återställa din Sony Vaio laptop till fabriksinställningarna finns det fyra sätt för dig:Sätt 1: via VAIO Care
Sätt 2: via ett USB-minne
Sätt 3: via Windows Reset
Sätt 4: via kommandotolken Hur gör man en systemåterställning på Somy Vaio laptop? På en startbar Sony VAIO: typ för rstru i Springa ruta > träff Stiga på > träffa Nästa > välj en återställningspunkt > tryck Avsluta för att starta processen.
På en omstartbar Sony VAIO: ange Windows Recovery Environment > Felsökning > Avancerade alternativ > Systemåterställning > välj återställningspunkt > träffa Avsluta . Hur återställer jag min Sony Vaio bärbara dator utan lösenord? Sätt 1: Fabriksåterställning av Sony Vaio i Windows återställningsmiljö
Sätt 2: Fabriksåterställning av Sony Vaio via ett USB-minne




![Fast: Den här videofilen kan inte spelas. (Felkod: 232011) [MiniTool News]](https://gov-civil-setubal.pt/img/minitool-news-center/95/fixed-this-video-file-cannot-be-played.jpg)





![Så här tar du bort en Discord-server på skrivbord / mobil [MiniTool News]](https://gov-civil-setubal.pt/img/minitool-news-center/61/how-delete-discord-server-desktop-mobile.png)
![Vad gör jag om mitt tangentbord inte skriver? Prova dessa lösningar! [MiniTool News]](https://gov-civil-setubal.pt/img/minitool-news-center/50/what-do-i-do-if-my-keyboard-won-t-type.jpg)



![RTC Connecting Discord | Så här fixar du RTC Disconnected Discord [MiniTool News]](https://gov-civil-setubal.pt/img/minitool-news-center/33/rtc-connecting-discord-how-fix-rtc-disconnected-discord.png)


![[NYTT] Discord Emoji-storlek och 4 sätt att använda Discord Emotes](https://gov-civil-setubal.pt/img/news/28/discord-emoji-size.png)
![Fixa 'Någon annan använder fortfarande den här datorn' -fel i Windows [MiniTool News]](https://gov-civil-setubal.pt/img/minitool-news-center/48/fix-someone-else-is-still-using-this-pc-error-windows.png)