4 lösningar för systemåterställning kunde inte komma åt en fil [MiniTool Tips]
4 Solutions System Restore Could Not Access File
Sammanfattning:
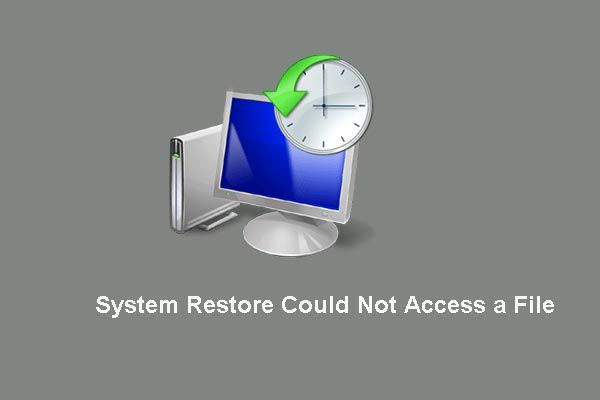
När du försöker återställa datorn till ett tidigare tillstånd eller ett tidigare datum kan du få ett felmeddelande systemåterställning kunde inte komma åt en fil. Det här inlägget visar hur du löser detta systemåterställningsfel och visar dig också ett alternativt verktyg - MiniTool ShadowMaker för att göra en systemåterställning.
Snabb navigering:
Systemåterställning kunde inte komma åt en fil
När du försöker göra en systemåterställning kan du få ett felmeddelande ” Systemåterställning slutfördes inte . Datorns systemfiler och inställningar ändrades inte . ’Och den detaljerade informationen visar det Systemåterställning kunde inte komma åt en fil . För mer information kan du titta på följande bild:
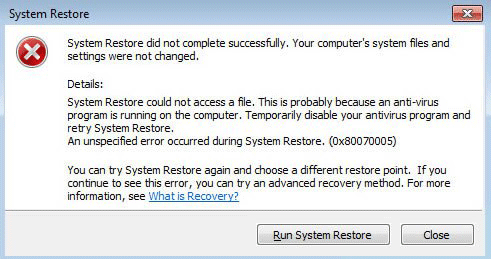
I själva verket är Systemåterställning en användbar funktion i Windows som gör det möjligt för användare att återställa sin dator till det tidigare tillståndet. Men när du försöker återställa systemet kan ett ospecificerat fel inträffa så att systemåterställningen inte kunde komma åt en fil.
Men om du stöter på samma problem, oroa dig inte, det här inlägget introducerar fyra metoder för att lösa problemet som systemåterställningen inte kunde komma åt en fil. Och fortsätt bara med att läsa.
4 lösningar på systemåterställningen kunde inte komma åt en fil
Först och främst kan problemåterställningsfelet 0x80070005 orsakas av antivirusprogram från tredje part. Eller så kan problemet också uppstå när systemfilerna är skadade eller systemskyddsinställningarna är skadade.
Oavsett orsaken kan du försöka följa fyra metoder för att lösa problemet.
Lösning 1. Inaktivera antivirusprogram
Problemet med systemåterställningsfelet 0x80070005 Windows 10 kan orsakas av en antivirusprogramvara. För att lösa problemet kan du försöka avinstallera antivirusprogrammet tillfälligt. I följande del visar vi dig hur du avinstallerar antivirusprogrammet.
Steg 1: Skriv Kontrollpanel i sökrutan i Windows 10 och välj den för att fortsätta.
Steg 2: Välj Program och funktioner för att gå till nästa sida, välj antivirusprogram och högerklicka på det för att välja Avinstallera från snabbmenyn för att fortsätta.
När antivirusprogrammet avinstalleras kan du försöka utföra systemåterställning igen och kontrollera om systemåterställningen inte kunde komma åt en fil som Windows 10 är löst.
Lösning 2. Utför systemåterställning i felsäkert läge
Om problemet med systemåterställning inte kunde komma åt en fil fortfarande inträffar när du har avinstallerat antivirusprogrammet kan du gå till den andra metoden för att åtgärda Windows 10-problemet med systemåterställningen.
Den andra metoden försöker utföra systemåterställning i säkert läge, och de detaljerade driftsstegen är följande.
Steg 1: Tryck på Windows nyckel och R tangenten tillsammans för att starta Springa dialogruta, skriv msconfig i rutan och klicka OK eller slå Stiga på att fortsätta.
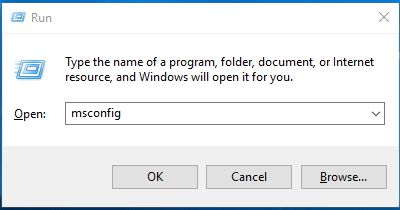
Steg 2: Gå till Känga fliken i popup-fönstret och klicka Säker stövel . Klicka sedan Tillämpa och OK för att starta om datorn.
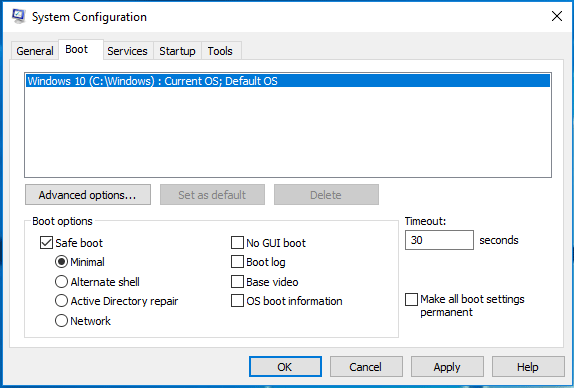
Steg 3: Då startar datorn om i säkert läge. Typ Återhämtning i sökrutan i Windows 10 och välj Öppna systemåterställning i popup-fönstret för att fortsätta.
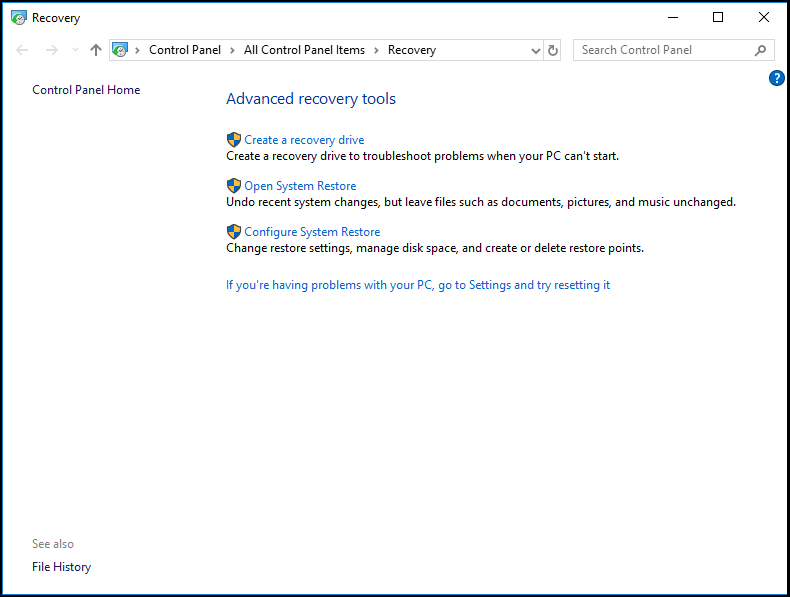
Och nu kan du kontrollera om problemets systemåterställning inte kunde komma åt en fil är löst. Om den här metoden inte fungerar, gå till den tredje metoden.
Notera: För att starta Windows i normalt tillstånd, avmarkera kryssrutan Säker start i samma procedur.Lösning 3. Kör systemfilsgranskaren
Nu kommer vi att gå till den tredje metoden för att lösa problemet som systemåterställningen kan få åtkomst till en fil Windows 10. Om systemfiler saknas eller är skadade, kommer systemåterställningsfelet 0x80070005 att inträffa. Således kan du försöka köra System File Checker för att reparera saknade eller skadade filer. De detaljerade operationerna är som följer.
Steg 1: Skriv Kommandotolken i sökrutan i Windows 10 och välj Kör som administratör möjlighet att fortsätta.
Steg 2: Skriv in sfc / scannow kommandot och slå Stiga på att fortsätta.
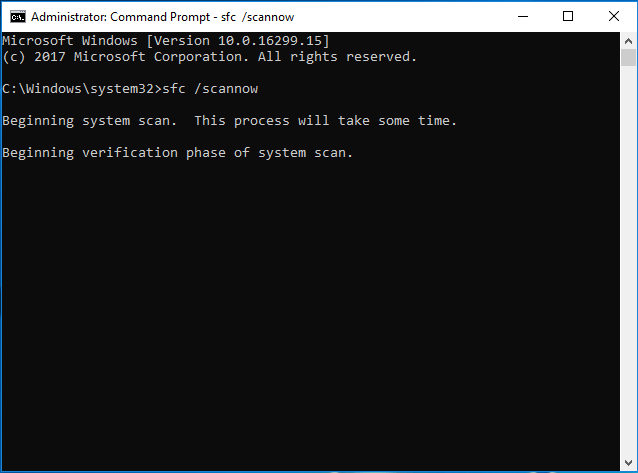
Steg 3: Denna process tar lite tid och du måste vänta tålmodigt tills du ser att verifieringen är 100% klar. Således kan du lämna kommandotolken och starta om datorn för att kontrollera om systemåterställningen inte kunde komma åt en fil är löst.



![Vad ska jag göra innan du uppgraderar till Windows 10? Svaren finns här [MiniTool Tips]](https://gov-civil-setubal.pt/img/backup-tips/18/what-do-before-upgrade-windows-10.png)
![5 lösningar för synkronisering är inte tillgängliga för ditt konto [MiniTool News]](https://gov-civil-setubal.pt/img/minitool-news-center/86/5-solutions-sync-is-not-available.png)
![Om din ytpenna inte fungerar kan du prova dessa lösningar [MiniTool News]](https://gov-civil-setubal.pt/img/minitool-news-center/77/if-your-surface-pen-is-not-working.jpg)



![Löst - Bcmwl63a.sys Blue Screen of Death Windows 10 [MiniTool News]](https://gov-civil-setubal.pt/img/minitool-news-center/89/solved-bcmwl63a-sys-blue-screen-death-windows-10.png)
![Vad är klisterlappar Windows 10? Hur man löser problem med det [MiniTool News]](https://gov-civil-setubal.pt/img/minitool-news-center/60/what-is-sticky-notes-windows-10.png)
![Battle.net Ladda ner långsamt när du laddar ner ett spel? Prova 6 korrigeringar [MiniTool Tips]](https://gov-civil-setubal.pt/img/news/8C/battle-net-download-slow-when-downloading-a-game-try-6-fixes-minitool-tips-1.png)

![Släpar Twitch i Win10? Prova sätt att fixa laggy-problemet! [MiniTool News]](https://gov-civil-setubal.pt/img/minitool-news-center/82/is-twitch-lagging-win10.png)


![Så här använder du säkerhetskopiering och återställning av Windows 7 (på Windows 10) [MiniTool News]](https://gov-civil-setubal.pt/img/minitool-news-center/64/how-use-backup-restore-windows-7.jpg)
![Vad gör jag om mitt tangentbord inte skriver? Prova dessa lösningar! [MiniTool News]](https://gov-civil-setubal.pt/img/minitool-news-center/50/what-do-i-do-if-my-keyboard-won-t-type.jpg)
![Discord Profil Bildstorlek | Ladda ner Discord PFP i full storlek [MiniTool News]](https://gov-civil-setubal.pt/img/minitool-news-center/03/discord-profile-picture-size-download-discord-pfp-full-size.png)
