inställningar för kromflaggor: Koncept, Aktivering och Deaktivering
Installningar For Kromflaggor Koncept Aktivering Och Deaktivering
Med Chrome-flaggor kan du aktivera eller inaktivera experimentella funktioner och du kan anpassa din webbupplevelse med de tillgängliga kontrollerna i inställningarna för chrome //flags. I detta inlägg på MiniTool webbplats , kommer vi att introducera konceptet med chrome //flags-inställningar och hur du hanterar det i din webbläsare.
Vad är chrome //flags-inställningar?
Med Chrome-flaggor kan du uppleva vissa experimentella funktioner som inte är tillgängliga i standard Chrome. För vissa användare kan standard Chrome uppfylla de flesta av deras behov. Men för avancerade användare och de som är villiga att testa nya funktioner kan de gå till inställningssidan för Chrome-flaggor för att kolla in Chrome-flaggor. Med andra ord, chrome //flags-inställningar är sidan där du kan hantera chrome-flaggor för att anpassa din upplevelse för funktioner.
Hur aktiverar/aktiverar jag Chrome-flaggor på inställningssidan för Chrome //flaggor?
Här kommer vi att visa dig hur du kommer åt inställningssidan för chrome //flags för att ställa in Chrome-flaggor:
Steg 1. Starta din Google Chrome .
Steg 2. Enter chrome://flags/ i adressfältet och tryck Stiga på .

Steg 3. Nu är du på huvudsidan för chrome //flags inställningar . Om du vill hitta särskilda kromflaggor, tryck på Ctrl + F helt och hållet, skriv in nyckelordet och tryck Stiga på .
Steg 4. När du har hittat önskade Chrome-flaggor väljer du Aktiverad från höger sida och välj Starta om för att göra ändringarna effektiva.
Inte alla kromflaggor är stabila och de kan utlösa några oavsiktliga resultat, så du måste läsa de detaljerade instruktionerna för varje steg noggrant.
Hur återställer/inaktiverar jag Chrome-flaggor på inställningssidan för Chrome //flaggor?
Om du har aktiverat vissa Chrome-flaggor i chrome //flags-inställningarna och får några oönskade resultat är det inte svårt att inaktivera dem: skriv bara chrome://flags/ i adressfältet > tryck Stiga på > leta reda på de aktiverade flaggorna och välj Inaktiverad > träffa Starta om .
Eller så kan du välja att återställa dina Google Chrome-flaggor till standardinställningarna: gå till chrome //flags inställningar sida > träff Återställ allt uppe till höger på den här sidan > klicka Starta om .
Bästa inställningarna för Chrome-flaggor
Efter att ha en grundläggande förståelse för begreppet Chrome-flaggor och hur du aktiverar/inaktiverar/återställer dem kommer vi att visa dig de 10 bästa Chrome Flags-inställningarna som ökar din surfning.
chrome://flags#enable-parallel-downloading : aktiverar denna flagga kommer nedladdningarna på ditt system snabbare genom att dela upp dem i mindre delar.
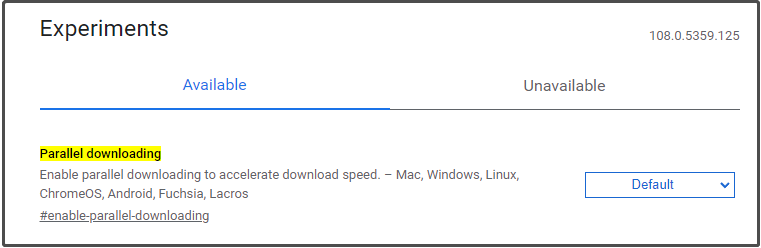
chrome://flags/#enable-reader-mode : den här flaggan lägger till ett läsläge till din Google Chrome. Det gör det mycket lättare att läsa nyheter och annat innehåll genom att eliminera röran på webbsidor.
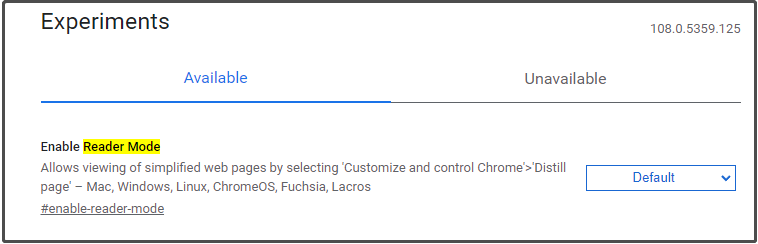
chrome://flags/#side-search : dess funktion ser ungefär ut som sidofältet i Microsoft Edge. När du har aktiverat det kan du besöka de webbplatser som du redan är på istället för att öppna en ny flik.
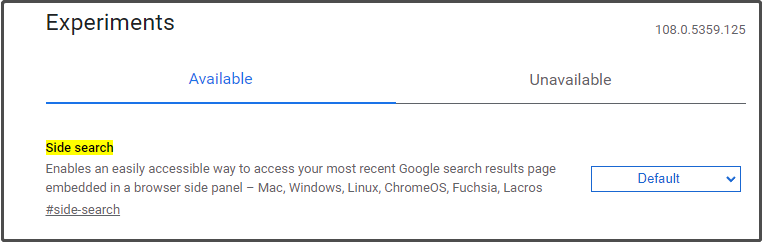
chrome://flags/#upcoming-sharing-features : detta lägger till ett verktyg under delningsmenyn i Chrome i adressfältet och det gör det lättare att ta en skärmdump av din webbsida.
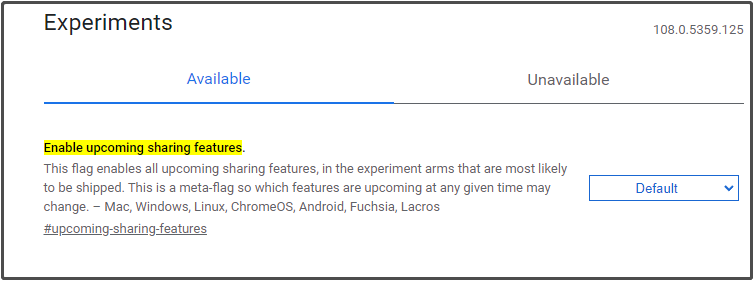
chrome://flags/#enable-force-dark : denna kromflagga kommer att göra hela bakgrunden svart. Om du använder din dator i ett mörkt rum kommer dina ögon att må bättre i mörkt läge.
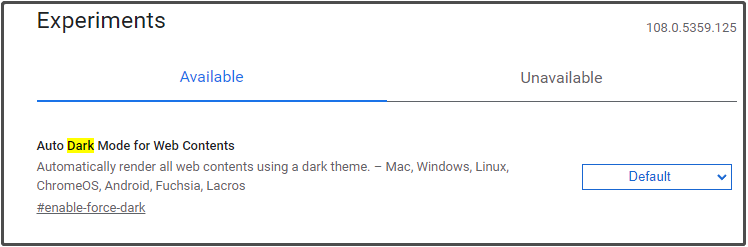
chrome://flags/#enable-gpu-rasterization : aktivera denna kromflagga för att öka Chrome-hastigheten. Vanligtvis använder Chrome CPU-kraft för att slutföra rastreringsprocessen. Om du har en dedikerad GPU i din dator kan denna process slutföras av GPU.
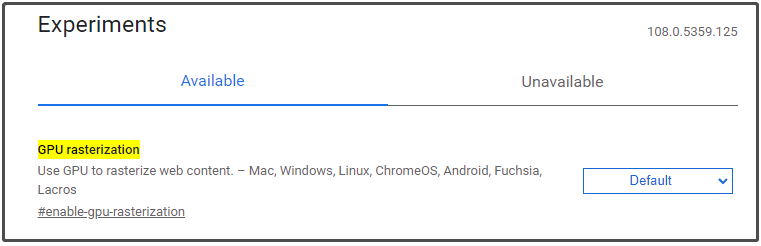
chrome://flags/#smooth-scrolling : det kan avsevärt förbättra din läsbarhet. Efter att ha aktiverat denna flagga kommer webbsidan att rulla smidigt och det blir lätt för dig att se innehållet medan du rullar snabbt. Den här flaggan är ganska användbar när du behöver skumma igenom innehåll snabbt.
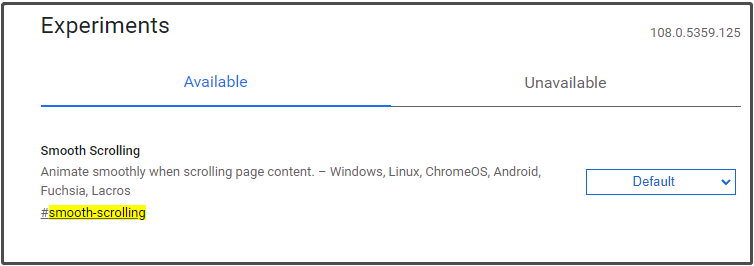
chrome://flags/#back-forward-cache : om du ofta använder framåt- och bakåtknapparna i Chrome är denna flagga perfekt för dig. den kan spara data och navigera snabbare eftersom cachad data gör att du kan navigera till samma sida utan att använda en internetanslutning.
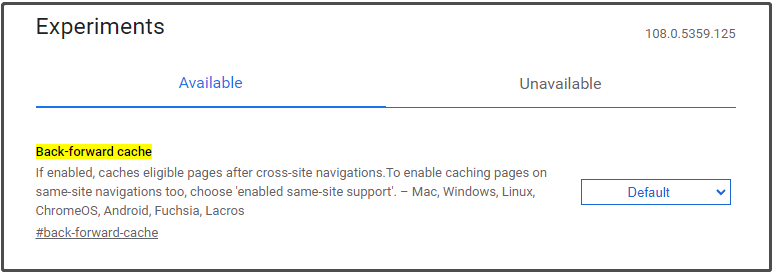
chrome://flags/#tab-hover-card-images : det kommer att visa en bild av fliken tillsammans med sidinformation. När du har aktiverat det kan du jämföra två webbsidor genom att öppna dem på två flikar sida vid sida.
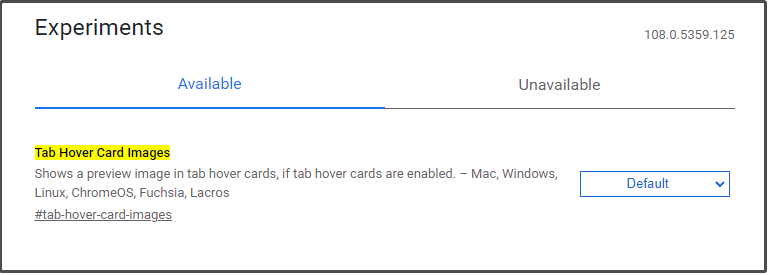
chrome://flags/#show-autofill-type-predictions : som namnet antyder låter denna flagga dig lägga till autofyll text genom dess förutsägelse som är kopplad till den information du har angett.
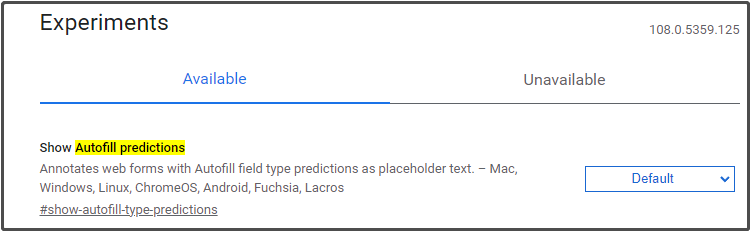
![8 användbara korrigeringar för ett fel som uppstod under felsökning! [MiniTool-tips]](https://gov-civil-setubal.pt/img/backup-tips/37/8-useful-fixes-an-error-occurred-while-troubleshooting.jpg)

![[Lösning] Så här inaktiverar du Windows Defender Antivirus på Win 10 [MiniTool News]](https://gov-civil-setubal.pt/img/minitool-news-center/97/how-disable-windows-defender-antivirus-win-10.jpg)
![7 metoder för att åtgärda uppdateringsfel 0x80080008 på Win 7/8 / 8.1 / 10 [MiniTool Tips]](https://gov-civil-setubal.pt/img/backup-tips/62/7-methods-fix-update-error-0x80080008-win-7-8-8.jpg)
![Hur åtgärdar du Msvbvm50.dll-fel? 11 metoder för dig [MiniTool Tips]](https://gov-civil-setubal.pt/img/backup-tips/13/how-fix-msvbvm50.png)

![7 metoder för att fixa Windows kan inte slutföra extraktionen [MiniTool News]](https://gov-civil-setubal.pt/img/minitool-news-center/67/7-methods-fix-windows-cannot-complete-extraction.png)

![Återskapa data som går förlorade av DiskPart Clean - Komplett guide [MiniTool-tips]](https://gov-civil-setubal.pt/img/data-recovery-tips/84/recover-data-lost-diskpart-clean-complete-guide.jpg)





![Användbara lösningar för att fixa inget batteri upptäcks i Windows 10 [MiniTool-tips]](https://gov-civil-setubal.pt/img/backup-tips/90/useful-solutions-fix-no-battery-is-detected-windows-10.png)

![Coinbase fungerar inte? Lösningar för mobil- och datoranvändare [MiniTool-tips]](https://gov-civil-setubal.pt/img/news/82/coinbase-not-working-solutions-for-mobile-and-desktop-users-minitool-tips-1.png)


