[Fixat] Det gick inte att skicka kommandot till programmet [MiniTool Tips]
There Was Problem Sending Command Program
Sammanfattning:
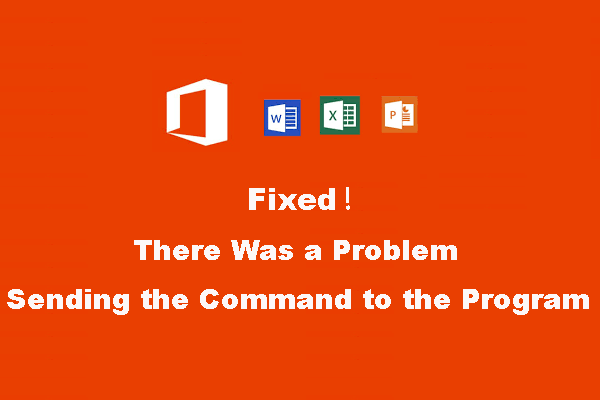
Det uppstod ett problem med att skicka kommandot till programmet är ett felmeddelande som du kan få när du vill öppna ett Microsoft Office-program som Word, Excel eller PowerPoint. Detta fel hindrar dig från att öppna filen framgångsrikt. Men du kan läsa detta MiniTool artikel för att få några metoder för att fixa det.
Snabb navigering:
Som Microsoft Office-användare måste du ha stött på olika typer av problem som Excel svarar inte , Ordet svarar inte , och mer när du använder programvaran.
Vi har pratat om många Office-frågor tidigare utom det gick inte att skicka kommandot till programmet . Detta är en mycket vanlig fråga som många Windows-användare kan stöta på. Du kanske också är en medlem som står inför detta fel. Om ja, den här artikeln är till hjälp för dig.
Du kan läsa följande innehåll för att få lite information om Excel / PowerPoint / Word-sändningskommandot till programmet och några metoder för att lösa problemet.
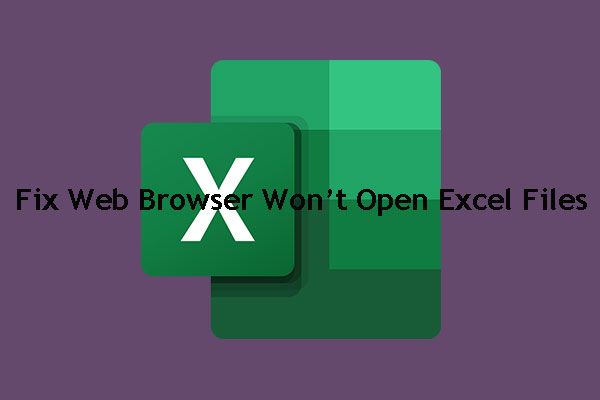 Hur kan du fixa webbläsaren öppnar inte Excel-filen?
Hur kan du fixa webbläsaren öppnar inte Excel-filen? Om din webbläsare inte öppnar Excel-filen, vet du hur du fixar den? I det här inlägget visar vi dig tre enkla och effektiva lösningar.
Läs merOm det var ett problem att skicka kommandot till programmet
Felet av det gick inte att skicka kommandot till programmet är associerat med Office-paketet och det uppstår alltid när du vill öppna din Excel, Word, PowerPoint, etc. Detta fel kan påverka alla versioner av Windows inklusive Windows 10, Windows 8.1 / 8, Windows 7 och så vidare.
Varför händer denna fråga?
När Windows skickar Dynamic Data Exchange-kommandon (DDE) till dina Microsoft Office-appar, men OS misslyckas med att ansluta till applikationen, kommer det att utlösa ett fel: det gick inte att skicka kommandot till programmet .
Det här är en irriterande fråga. Men du kan fortfarande ta några åtgärder för att bli av med det. I den här artikeln samlar vi några effektiva lösningar. Du kan prova dem en efter en för att hjälpa dig.
Följande lösningar är baserade på Excel 2016/2013/2010. Men dessa lösningar är också tillgängliga för det uppstod ett problem med att skicka kommandot till programmet Word / Excel / PowerPoint ....
Lösning 1: Sluta köra programmet som administratör
Ibland måste du köra vissa program med administrativ behörighet för att få dem att fungera framgångsrikt. Administrativt privilegium är dock inte bra hela tiden. Det kan störa applikationen du försöker köra och utlösa det gick inte att skicka kommandot till programmet Excel / Word / PowerPoint ....
Så du kan inaktivera alternativet Kör som administratör i programmet för att åtgärda problemet. Så här gör du det här jobbet:
1. Klicka på Start .
2. Hitta programmet som störs av felet och högerklicka på det.
3. Välj Egenskaper . Om det inte finns något alternativ för egenskaper kan du klicka Öppna filplatsen och högerklicka sedan på målprogrammet i det nya fönstret för att välja Egenskaper .
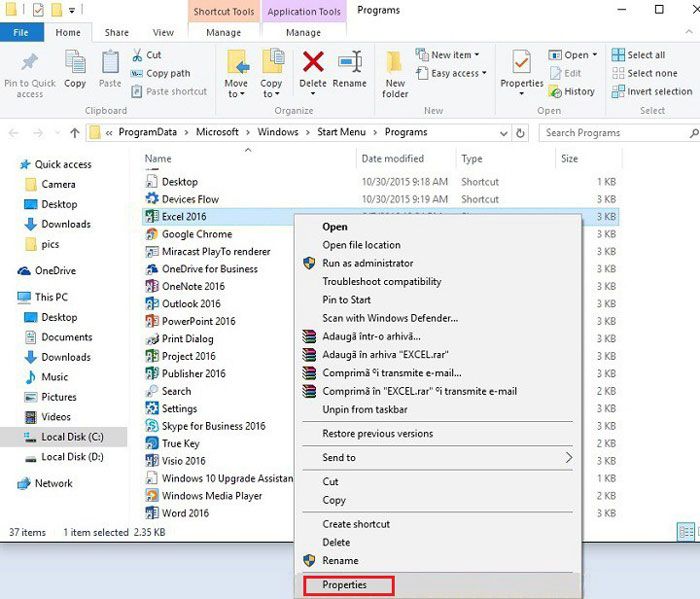
4. Gå till Genväg > Avancerad för att avmarkera rutan framför Kör programmet som administratör alternativ.
5. Klicka på OK för att genomföra förändringen.
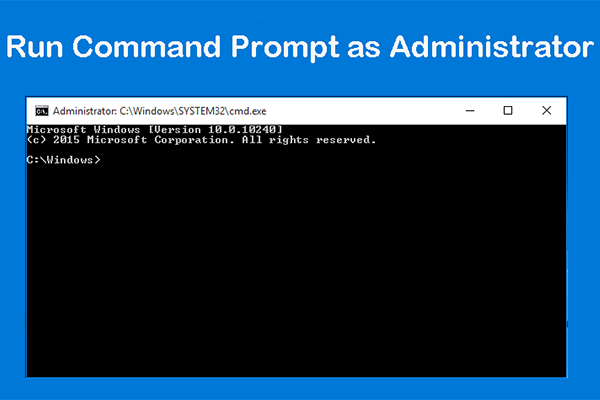 Hur kan du köra kommandotolken som administratör i Windows?
Hur kan du köra kommandotolken som administratör i Windows? Vet du hur du kör CMD som administratör på Windows 10? Nu kan du läsa det här inlägget som introducerar tre enkla metoder för att göra detta arbete.
Läs merLösning 2: Inaktivera dynamiskt datautbyte
Vissa användare avspeglar att funktionen för dynamisk datautbyte i Microsoft Office också kan orsaka det gick inte att skicka kommandot till programmet fel. När de inaktiverar den här funktionen försvinner felmeddelandet.
Så du kan också prova den här metoden för att se om problemet kan lösas.
Här är en guide:
- Öppna programmet som störs av detta fel.
- Gå till Arkiv> Alternativ> Avancerat> Allmänt .
- Avmarkera rutan före Ignorera andra program som använder Dynamic Data Exchange (DDE) Om det här alternativet inte har markerats måste du kontrollera det för att aktivera det, stänga programmet och sedan upprepa ovanstående steg för att avmarkera det för att inaktivera det.
- Klick OK för att spara ändringen.
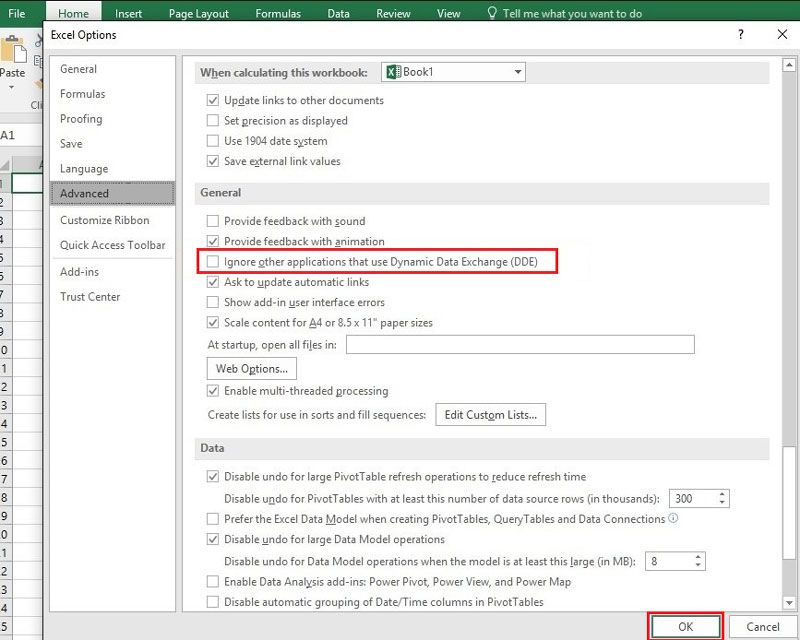
Äntligen kan du gå för att kontrollera om meddelandet från det gick inte att skicka kommandot till programmet går iväg.
Lösning 3: Inaktivera antivirusprogrammet
Om du har installerat antivirusprogram på din dator måste du överväga om problemet orsakas av det. För att utesluta denna möjlighet kan du tillfälligt inaktivera den för att prova.
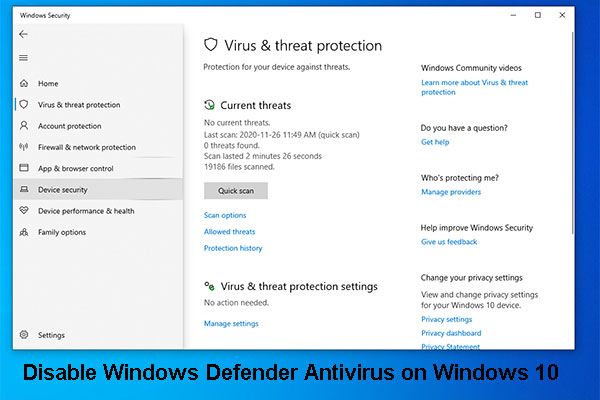 3 sätt att inaktivera Windows Defender Antivirus på Windows 10
3 sätt att inaktivera Windows Defender Antivirus på Windows 10 Behöver du inaktivera Windows Defender Antivirus permanent på Windows 10? I det här inlägget visar vi sätt att göra det här jobbet.
Läs merLösning 4: Reparera Microsoft Office
Om din Microsoft Office-installation är skadad eller skadad kan du också stöta på detta fel: det gick inte att skicka kommandot till programmet .
Du kan göra dessa saker för att åtgärda den skadade Office-installationen:
1. Klicka på Start .
2. Gå till Inställningar> Appar .
3. Under Appar och funktion måste du bläddra ner för att hitta Microsoft Office-alternativet. Klicka sedan på den och välj Ändra .
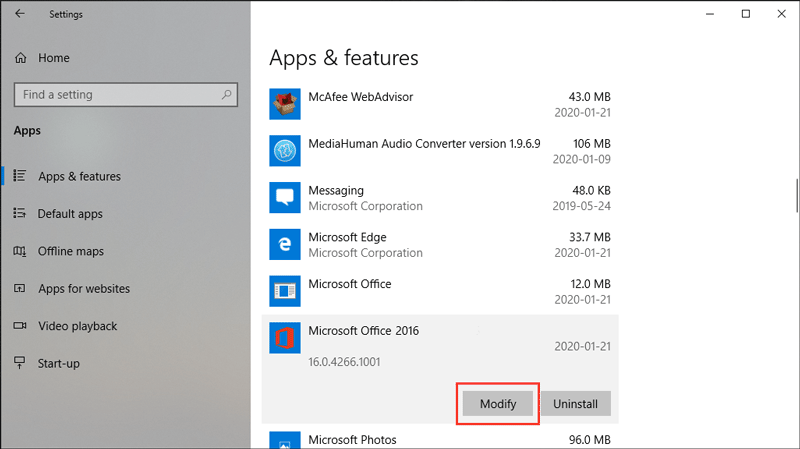
4. Välj Reparera .
5. Klicka på Fortsätta .
Reparationsprocessen startar och du måste vänta tills hela processen är slut. Därefter kan du öppna programmet för att se om felet försvinner.
Om felet fortfarande dyker upp kan du installera om Microsoft Office att prova.
Lösning 5: Stäng av tillägg
Microsoft Office-tillägg kan ge nya funktioner till programmet. Men vissa användare säger att det kan orsaka problem som det gick inte att skicka kommandot till programmet som kan hindra dig från att använda programmet normalt.
Så det är bättre att du kontrollerar om det är nödvändigt att stänga av några tillägg i Microsoft Office. Du kan följa dessa steg för att göra jobbet:
1. Öppna det felaktiga Office-programmet.
2. Gå till Arkiv> Alternativ> Tillägg .
3. Gå till den sista raden i det avsnittet och klicka på pil ned-knappen bakom Klara av alternativ.
4. Välj COM-tillägg .
5. Klicka på Gå .
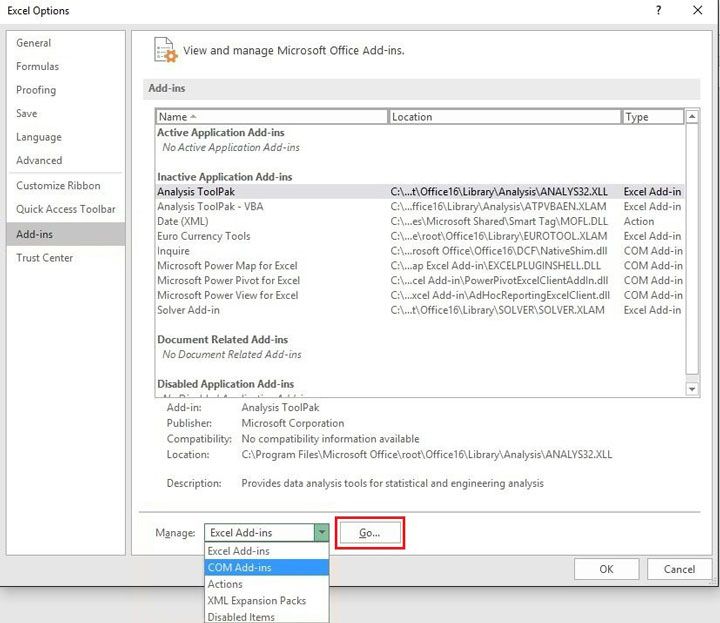
6. Välj ett tillägg och klicka sedan på Radera för att ta bort den från programmet.
7. Klicka på OK för att spara ändringen.
Därefter kan du starta om programmet för att se om problemet försvinner. Om du fortfarande får felmeddelandet kan du upprepa stegen ovan för att välja ett annat tillägg som ska tas bort.
Om den här metoden inte fungerar betyder det det det gick inte att skicka kommandot till programmet fel orsakas inte av tillägg. Därför måste du prova andra lösningar för att lösa problemet. Nästa lösning är också värt att prova.
Lösning 6: Inaktivera hårdvaruacceleration
Hårdvaruaccelereringsfunktionen kan ge bättre prestanda för applikationen. Men i vissa fall är det också orsaken till det gick inte att skicka kommandot till programmet fel. Du är inte säker på om detta är den verkliga orsaken till problemet. Men du kan inaktivera den här funktionen för att se om den kan lösa problemet.
- Öppna programmet.
- Gå till Arkiv> Alternativ> Avancerat .
- Bläddra ner för att hitta Visa
- Markera rutan före Inaktivera hårdvarugrafikacceleration alternativ.
- Klick OK för att behålla förändringen.
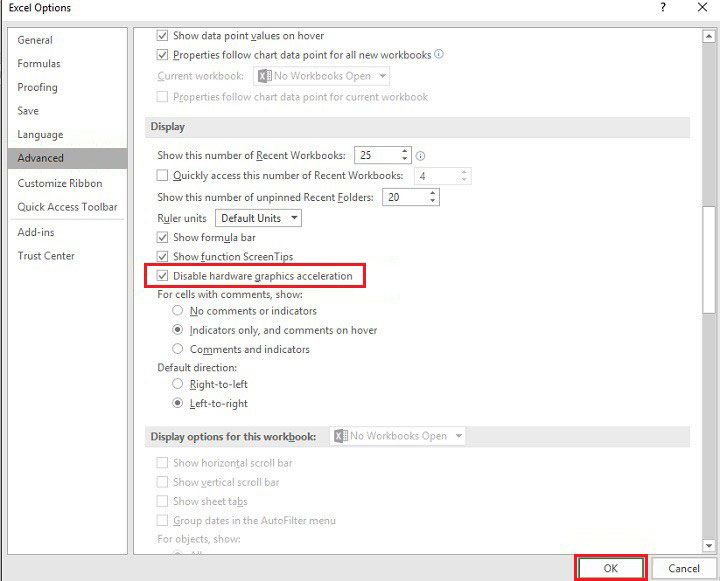
Lösning 7: Ändra registernyckeln
Ett registerproblem kan också orsaka felet eftersom om registernyckeln stör applikationen, det gick inte att skicka kommandot till programmet fel kan uppstå.
Dricks: För att undvika problem bör du bättre säkerhetskopiera din registernyckel i förväg.För att ändra registernyckeln bör du göra följande:
1. Tryck på Windows nyckel och R samtidigt för att öppna Springa .
2. Skriv regedit in i rutan och tryck Stiga på för att öppna registerredigeraren.
3. Navigera till: HKEY_CLASSES_ROOT Excel.Sheet.8 shell Open .
4. Högerklicka på ddeexec och välj sedan Döp om från popup-menyn.
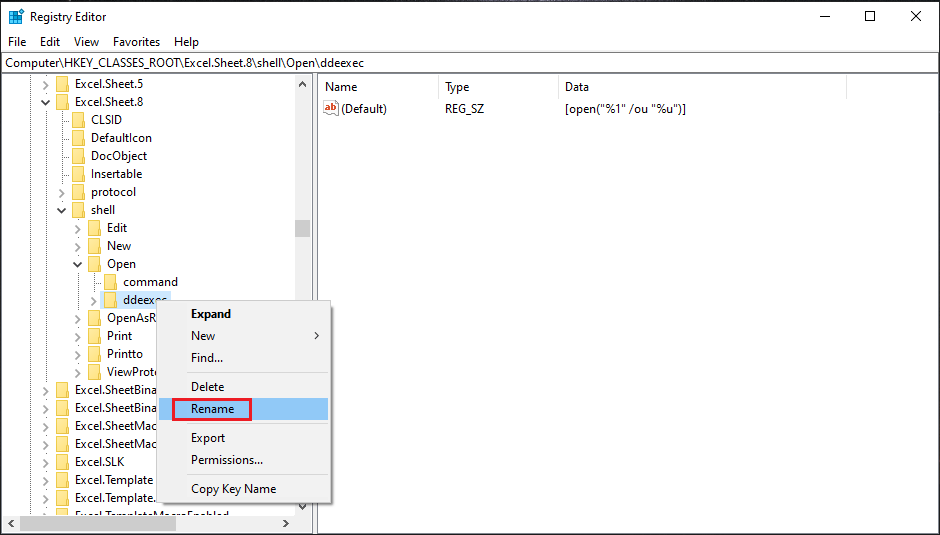
5. Ändra namnet till gammal .
6. Klicka nu på kommando nyckelmapp som ska vara högst upp på ddeexec mapp.
7. Dubbelklicka på Standard sträng från den högra rutan.
8. I rutan under avsnittet Värddata bör du ersätta / e eller / dde med “% 1” (offerten ingår. Det vill säga värdet ska vara 'C: Program Files Microsoft Office Office16 EXCEL.EXE' '% 1' .
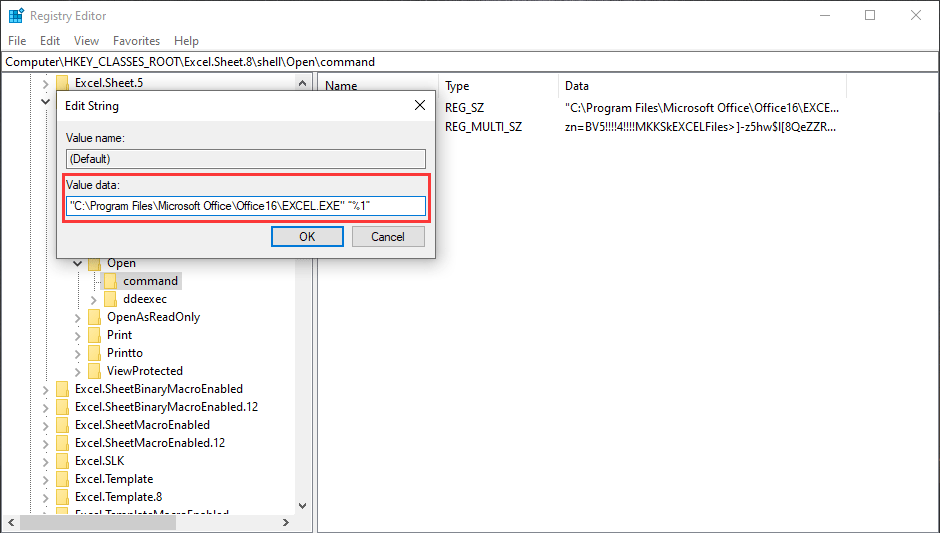
9. Klicka på OK för att spara ändringen.
10. Dubbelklicka på kommandosträngen från den högra rutan.
11. I rutan under avsnittet Värddata bör du ersätta / e eller / dde med “% 1” (offerten ingår. Det vill säga värdet ska vara som zn = BV5 !!!! 4 !!!! MKKSkEXCELFiles>] - z5hw $ l [8QeZZR4_X = $ “% 1” .
12. Klicka på OK för att spara ändringen.
Sedan måste du fortfarande upprepa stegen från 4 till 12 för att ändra registernyckeln för Excel.Sheet.12 .
Äntligen kan du gå och kontrollera om problemet försvinner. Om du fortfarande har problemet kan du prova nästa metod.
Lösning 8: Ta bort Windows-kompatibilitetspaketet
Komponenterna från de tidigare Office-versionerna kan också leda till detta fel. Enligt vissa undersökningar är Windows Compatibility Package den verkliga orsaken. Du bör ta bort det och sedan kontrollera om problemet är löst.
Lösning 9: Installera om Microsoft Office
Om alla ovanstående lösningar inte fungerar för dig måste du installera om Microsoft Office för att prova. Detta kan lösa vissa programproblem som inte lätt kan hittas.
Lösning 10: Be en professionell om hjälp
Ditt sista val borde fråga en professionell om hjälp. Naturligtvis, om du tror att du inte kan lösa problemet själv och inte vill orsaka några extra problem, kan du använda den här metoden direkt.
Du kan kontakta Microsofts support online eller ta med din enhet till ett Microsoft Supportcenter och låta professionella hjälpa dig att lösa problemet.





![Vad är CHKDSK och hur fungerar det | Alla detaljer du borde veta [MiniTool Wiki]](https://gov-civil-setubal.pt/img/minitool-wiki-library/46/what-is-chkdsk-how-does-it-work-all-details-you-should-know.png)
![Hur man återställer filer från formaterad hårddisk (2020) - Guide [MiniTool Tips]](https://gov-civil-setubal.pt/img/data-recovery-tips/67/how-recover-files-from-formatted-hard-drive-guide.png)

![Hur man torkar eller raderar hårddisk i Windows Server? [Guide]](https://gov-civil-setubal.pt/img/news/54/how-to-wipe-or-erase-hard-drive-in-windows-server-guide-1.jpg)


![[LÖST] USB fortsätter att koppla bort och återansluta? Bästa lösningen! [MiniTool-tips]](https://gov-civil-setubal.pt/img/data-recovery-tips/02/usb-keeps-disconnecting.jpg)




![Hur fixar jag skärmflimrande Windows 10? Prova de två metoderna [MiniTool News]](https://gov-civil-setubal.pt/img/minitool-news-center/50/how-fix-screen-flickering-windows-10.jpg)

![Hur återställer jag data från en exFAT-enhet? [Problem löst!] [MiniTool Tips]](https://gov-civil-setubal.pt/img/data-recovery-tips/21/how-recover-data-from-an-exfat-drive.png)
