Löst: Fatal Error C0000034 Applicering av uppdateringsåtgärd [MiniTool News]
Solved Fatal Error C0000034 Applying Update Operation
Sammanfattning:
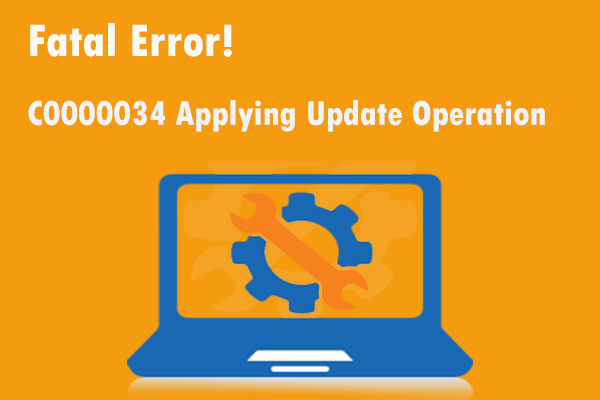
Om du kämpar med det allvarliga felet C0000034 som använder uppdateringsoperationen men du inte vet hur du ska hantera det, är du på rätt plats. Detta inlägg från MiniTool-lösning kommer att hjälpa dig. Det kommer att visa dig några möjliga lösningar för detta fel. Hoppas att de kan vara till hjälp för dig.
Nya Windows-uppdateringar kan förbättra ditt operativsystem, så om det finns några uppdateringar tillgängliga måste du installera dem. Vissa fel kan dock hända som kan hindra dig från att installera Windows-uppdateringar.
C0000034 som tillämpar uppdateringsoperation 207 av 109520 (00000…) är ett av dessa fel. Därför, om du upplever detta fel, fortsätt läsa och få några korrigeringar från det här inlägget.
Fix 1: Rensa starta din dator
Tredjepartsappen eller programmet kan störa dina uppdateringar. I det här fallet kan du försöka rengöra starta din dator för att åtgärda det allvarliga felet C0000034 genom att använda uppdateringsfunktionen.
Steg 1: Skriv Systemkonfiguration i Sök , navigera till den och välj Öppet för att öppna den.
Steg 2: Byt till Tjänster fliken, kontrollera Dölj alla Microsoft-tjänster och klicka Inaktivera alla .
Steg 3: Byt sedan till Börja och klicka Öppna Aktivitetshanteraren .
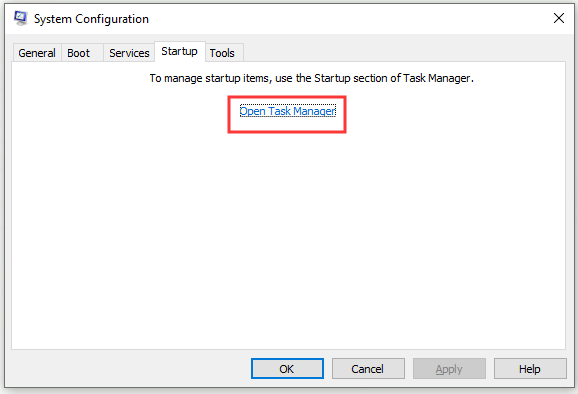
Steg 4: På Börja flik i Aktivitetshanteraren , välj alla objekt en efter en och klicka Inaktivera för att inaktivera dem.
Steg 5: Stäng Aktivitetshanteraren och starta om datorn.
Försök nu installera de problematiska uppdateringarna igen och kontrollera om felet C0000034 som använder uppdateringsåtgärden är borta.
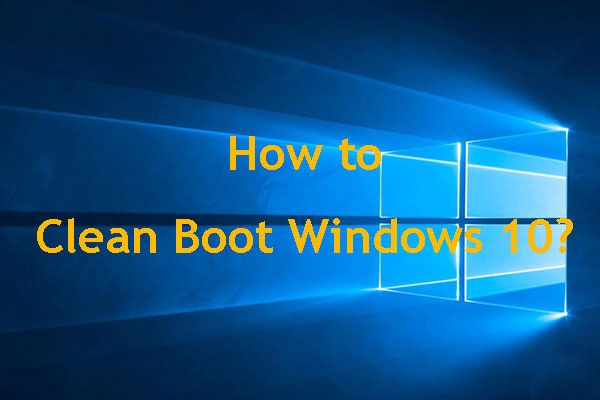 Hur rengör jag Windows 10 och varför måste du göra det?
Hur rengör jag Windows 10 och varför måste du göra det? Kan du inte köra ett program eller installera en uppdatering? Du kan utföra en ren start för att hitta motstridiga program. Lär dig hur du rengör start av Windows 10 från det här inlägget.
Läs merFix 2: Kör Windows Update-felsökaren
Du kan också försöka köra den inbyggda felsökaren för Windows Update för att åtgärda det allvarliga felet C0000034 som använder uppdateringsåtgärden. Så här gör du.
Steg 1: Tryck på Vinna + Jag på tangentbordet och klicka Uppdatering och säkerhet .
Steg 2: Klicka Felsök till vänster.
Steg 3: Klicka sedan på Windows uppdatering på höger lista och klicka Kör felsökaren .
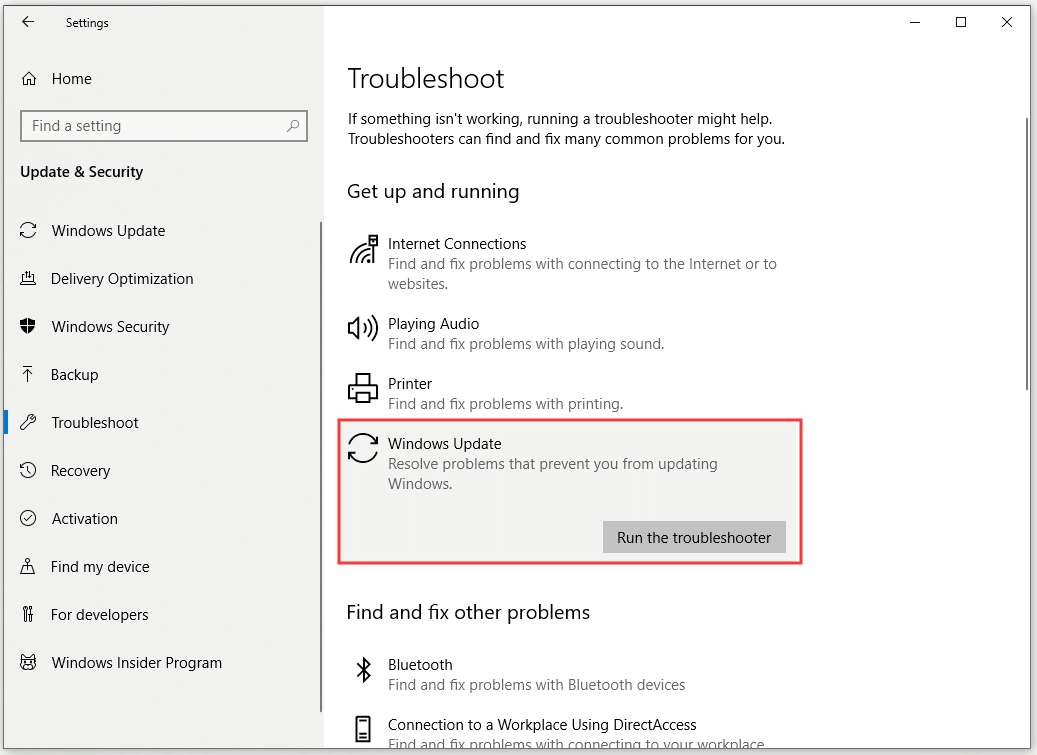
Därefter ska det allvarliga felet C0000034 lösa uppdateringsfunktionen på din dator.
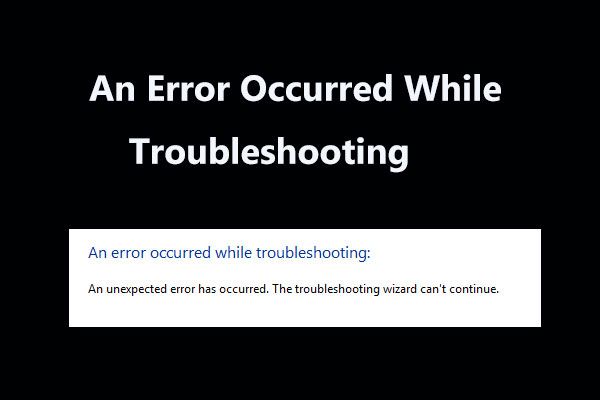 8 användbara korrigeringar för ett fel som uppstod under felsökning!
8 användbara korrigeringar för ett fel som uppstod under felsökning! Få meddelandet 'ett fel inträffade vid felsökning' när du använder Windows-felsökare för att åtgärda vissa problem? Här är 8 användbara sätt att fixa det.
Läs merFix 3: Uppdatera komponenterna i din Windows Update
Om felet fortfarande finns kan du försöka uppdatera Windows Update-komponenterna.
Steg 1: Skriv cmd i Sök högerklicka Kommandotolken och välj Kör som administratör .
Steg 2: Ange följande kommandon och tryck på Stiga på efter var och en:
nätstoppbitar
nätstopp wuauserv
nettostopp appidsvc
nätstopp cryptsvc
Efter det borde du ha uppdaterat Windows Update-komponenterna. Kontrollera sedan om felet är borta.
Fix 4: Inaktivera ditt antivirus och brandvägg
Det här felet kan också utlösas av ditt antivirusverktyg eller brandvägg, så du kan försöka lösa problemet genom att stänga av antivirusverktyget och brandväggen.
Här är en snabbguide om hur du inaktiverar din Windows Defender-brandvägg.
Steg 1: Skriv brandvägg i Sök välj Windows Defender-brandvägg och klicka Öppet .
Steg 2: Klicka Aktivera eller inaktivera Windows Defender-brandväggen och kontrollera Stäng av Windows Defender-brandvägg och klicka OK .
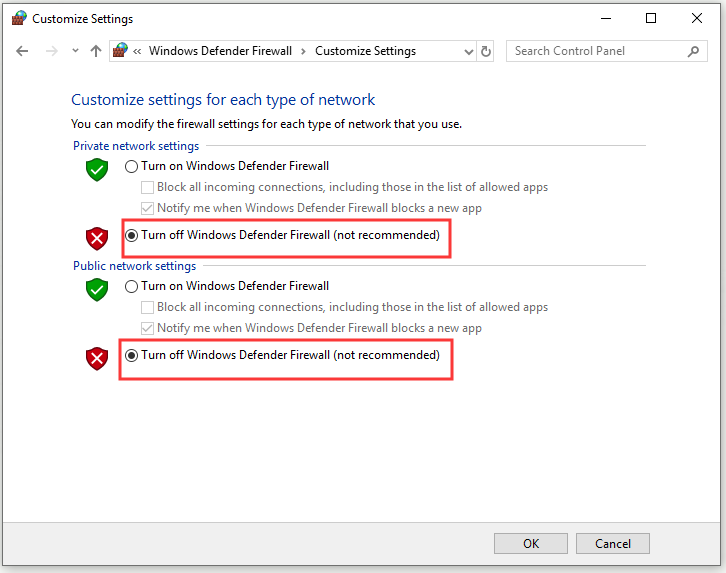
Steg 3: Starta om datorn.
Om du använder ett antivirusprogram från tredje part, kom ihåg att inaktivera dess egen brandvägg också.
Försök nu att installera de uppdateringar som ursprungligen utlöste fel C0000034 och kontrollera om felet fortfarande kvarstår.
Fix 5: Kör DISM-kommandona
För att åtgärda det allvarliga felet C0000034 vid tillämpning av uppdateringsfunktionen kan du också söka efter systemfel som kör DISM-kommandona.
Steg 1: Skriv cmd i Sök högerklicka Kommandotolken och välj Kör som administratör .
Steg 2: Ange följande kommandon och tryck på Stiga på efter var och en:
DISM / online / Cleanup-Image / CheckHealth
DISM / online / Cleanup-Image / ScanHealth
DISM / Online / Cleanup-Image / RestoreHealth
Steg 3: Vänta tills proceduren är klar och starta sedan om datorn.
Kontrollera därefter om felet är åtgärdat.
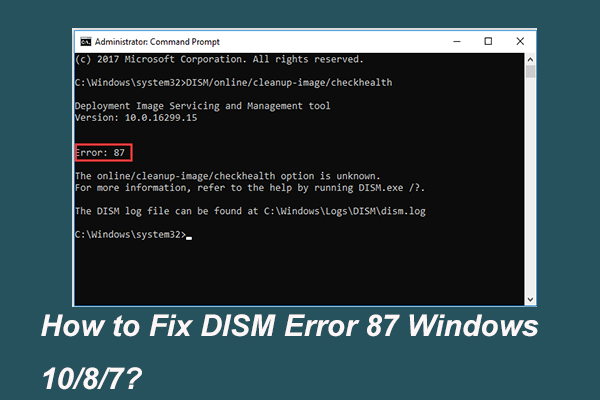 Fullständigt löst - 6 lösningar på DISM-fel 87 Windows 10/8/7
Fullständigt löst - 6 lösningar på DISM-fel 87 Windows 10/8/7 När du kör DISM-verktyg för att förbereda och fixa vissa Windows-bilder kan du få en felkod som 87. Det här inlägget visar hur du fixar DISM-felet 87.
Läs merSlutsats
Det är all information om lösningarna för det allvarliga felet C0000034 som använder uppdateringsoperationen. Om du stöter på detta fel kan du prova metoderna som nämns ovan.


![Löst - NVIDIA Du använder för närvarande inte en skärm [MiniTool News]](https://gov-civil-setubal.pt/img/minitool-news-center/25/solved-nvidia-you-are-not-currently-using-display.png)
![Löst perfekt - Hur man återställer borttagna videor från iPhone [MiniTool-tips]](https://gov-civil-setubal.pt/img/ios-file-recovery-tips/57/solved-perfectly-how-recover-deleted-videos-from-iphone.jpg)
![Sex sätt att lösa felaktig maskinvaruskadad sidfel [MiniTool-tips]](https://gov-civil-setubal.pt/img/backup-tips/06/six-ways-solve-faulty-hardware-corrupted-page-error.png)

![[Guide] Google Lens för iPhone i Google App / Google Photos [MiniTool News]](https://gov-civil-setubal.pt/img/minitool-news-center/28/google-lens.png)
![[3 sätt + tips] Hur går man på en rad i discord? (Skift + Enter)](https://gov-civil-setubal.pt/img/news/20/how-go-down-line-discord.png)

![Hur återställer jag borttagna Google-foton effektivt? Fullständig guide! [MiniTool-tips]](https://gov-civil-setubal.pt/img/android-file-recovery-tips/79/how-recover-deleted-google-photos-effectively.jpg)









![Hur skapar jag startbar USB från ISO Windows 10 för ren installation? [MiniTool-tips]](https://gov-civil-setubal.pt/img/backup-tips/11/how-create-bootable-usb-from-iso-windows-10.jpg)