Löst perfekt - Hur man återställer borttagna videor från iPhone [MiniTool-tips]
Solved Perfectly How Recover Deleted Videos From Iphone
Sammanfattning:
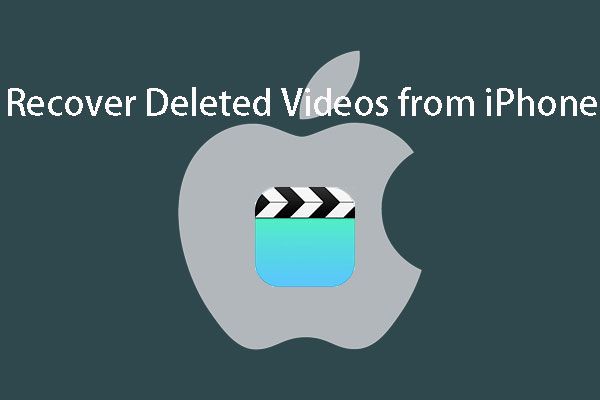
När tar du bort videor från din iPhone permanent kan du inte återställa dem direkt från enheten. Men finns det något annat sätt att utföra iPhone-videoåterställning? MiniTool-programvara visar hur du återställer raderade videor från iPhone med hjälp av säkerhetskopian.
Snabb navigering:
Kan du återställa raderade videor på iPhone?
De säger att den bästa kameran är den du har med dig. Om du använder en iPhone blir det din bästa kamera. Du kan använda enheten för att spela in videor och sedan dela dem med andra på olika sätt.
Men nyligen såg vi detta fall online:
Jag försökte ladda upp en video från min iPhone till YouTube när jag somnade. I morse var videon på väg att laddas ner och jag ville stoppa nedladdningen för att göra något annat med videon. Men jag tryckte på Delete-knappen och tänkte att det bara skulle stoppa nedladdningen och inte ta bort videon från min telefon. Hur återställer jag borttagna videor från iPhone?discussions.apple.com
Detta är ett typiskt problem med iPhone-videoförlust. Här är det nödvändigt att nämna att när du tar bort iPhone-videor för första gången tas de inte bort från din enhet omedelbart utan överförs till Nyligen borttagen album där dessa videor visar dig de dagar som återstår innan du tar bort dem.
Efter den tiden rensas videor i den mappen permanent från din iPhone för alltid. Innan detta kan du återställa dem från Nyligen borttagen album. Så du kan kontrollera detta album för att verifiera om dina raderade iPhone-videor är lagrade på det eller inte.
Om iPhone-videor tas bort från Nyligen borttagen album ändras utgåvan. Eftersom originaldata torkas från din iPhone måste du ändra sättet att återställa raderade iPhone-videor.
Här måste vi nämna iTunes-säkerhetskopiering och iCloud-säkerhetskopiering. Båda dessa två säkerhetskopieringsmetoder rekommenderas av Apple. De ursprungliga avsikterna med dessa två säkerhetskopior är att hålla dina iPhone-data säkra och göra det möjligt för dig återställa din iPhone från en säkerhetskopia .
På ytan är dessa två återställningsmetoder bra, men sanningen är att de kommer att ersätta alla original iPhone-data snarare än att återställa de angivna datatyperna du vill.
Med tanke på denna situation har tekniker utformat programvara för iPhone-dataräddning för att göra iPhone-videoåterställning möjlig. När du söker efter hur man återställer raderade videor från iPhone på internet kommer det att finnas olika typer av rekommenderade relevanta program.
Här föreslår vi att du försöker gratis iPhone programvara för dataräddning - MiniTool Mobile Recovery för iOS.
Dricks: Om du använder en Android-enhet och vill rädda dina borttagna Android-videor kan du hänvisa till det här inlägget för att göra jobbet: Hur återställer du borttagna videoklipp Android effektivt?Om MiniTool Mobile Recovery för iOS
Som en del pålitlig och professionell iOS-dataräddningsprogramvara kan MiniTool Mobile Recovery för iOS användas för att hämta olika typer av data, till exempel foton, meddelanden, videor, anteckningar, Safari-bokmärken, kontakter, samtalshistorik och mer, från iPhones , iPads och iPod Touches.
Oavsett vilken iOS-version du använder kan du bara använda den här programvaran för att återställa raderade videor från din iPhone.
Med den kostnadsfria utgåvan av denna programvara får du återställa 2 stycken iPhone-videor varje gång.
Således tror vi att du först kan ladda ner och installera detta freeware på din dator för att försöka om det kan hitta de iPhone-videor du vill återställa.
Om du äntligen bestämmer dig för att använda denna programvara för att utföra en iPhone-videoåterställning, kan du välja att uppdatera till en avancerad upplaga från MiniTools officiella webbplats.
Efter att ha laddat ner och installerat den här programvaran på din dator kan du bara öppna den för att lära dig den.
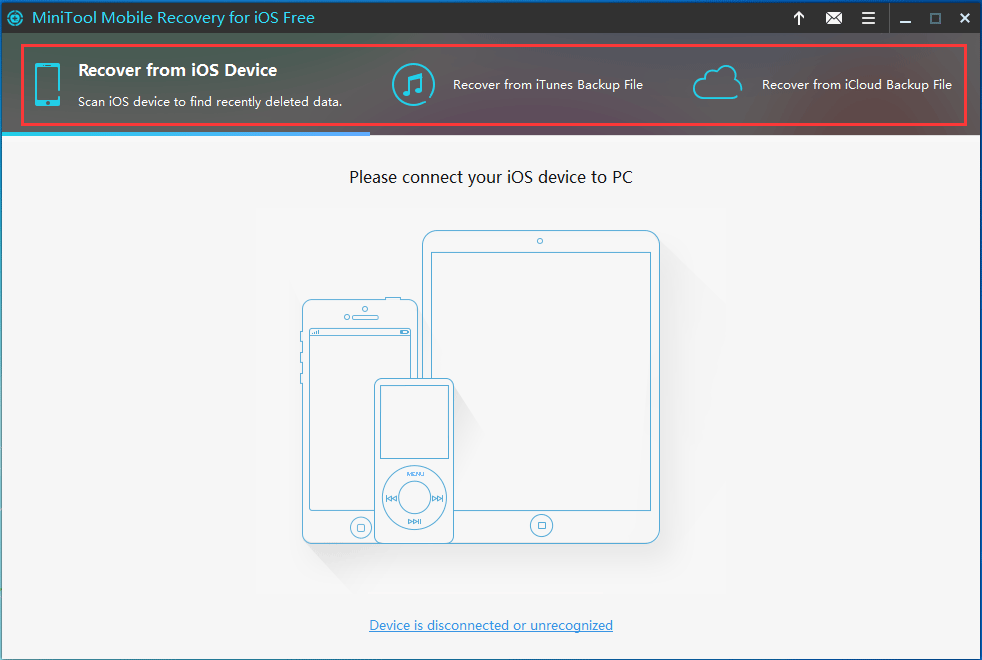
Du kan upptäcka att den har tre återställningsmoduler - Återställ från iOS-enhet , Återställ från iTunes Backup File och Återställ från iCloud Backup File.
Vad kan de användas för att göra?
Den första återställningsmodulen kan användas för att rädda raderade data från din iPhone direkt så länge de inte skrivs över av nya data. Men på grund av begränsningen av iOS-enheter kommer de borttagna objekten inte att upptäckas och återställas direkt från enheten direkt med någon programvara från tredje part när du tar bort videoklipp såväl som foton från din iPhone, iPad och iPod Touch.
Så, den Återställ från iOS-enhet modulen är inte tillgänglig för att återställa raderade videor på iPhone.
Naturligtvis har Apple introducerat två lösningar för att återställa iPhone-data från iTunes och iCloud backup-filer. Men de kommer att skriva över den aktuella informationen på din iPhone. Med den här programvaran kan du få tillbaka videor som du har tagit bort på iPhone separat.
Resten av avsnitten i den här delen visar hur du använder dessa två återställningsmoduler för att återställa dina borttagna iPhone-videor.
Precis som att hämta raderade iPhone-videor kan de permanent raderade iPhone-bilderna också återställas på två sätt med denna programvara. Du hittar detaljerade steg i det här inlägget: 2 enkla lösningar för att återställa raderade foton på iPhone .
Återställ borttagna iPhone-videor från iTunes Backup-fil
Låt oss först prata om Återställ från iTunes Backup File programvara.
I teorin är iTunes-säkerhetskopiering den mest omfattande säkerhetskopian. Så om du har gjort en iTunes-säkerhetskopia innan du raderade dina iPhone-videor, bör du försöka med den här återställningsmodulen först.
Sedan bör du göra den här förberedelsen: målet iTunes backup-fil ska sparas på den dator du ska använda. Om inte, bör du kopiera den säkerhetskopierade filen till objektivdatorn.
När allt är OK kan du använda den här programvaran enligt följande steg:
1. Öppna programvaran.
2. Byt till Återställ från iTunes Backup File modul.
3. Programvaran visar alla iTunes-säkerhetskopieringsfiler som den kan upptäcka i programvarugränssnittet. Du kan identifiera iTunes Backup-filen enligt namn och Senaste säkerhetskopieringsdatum . Välj sedan målet och tryck på Skanna att fortsätta.
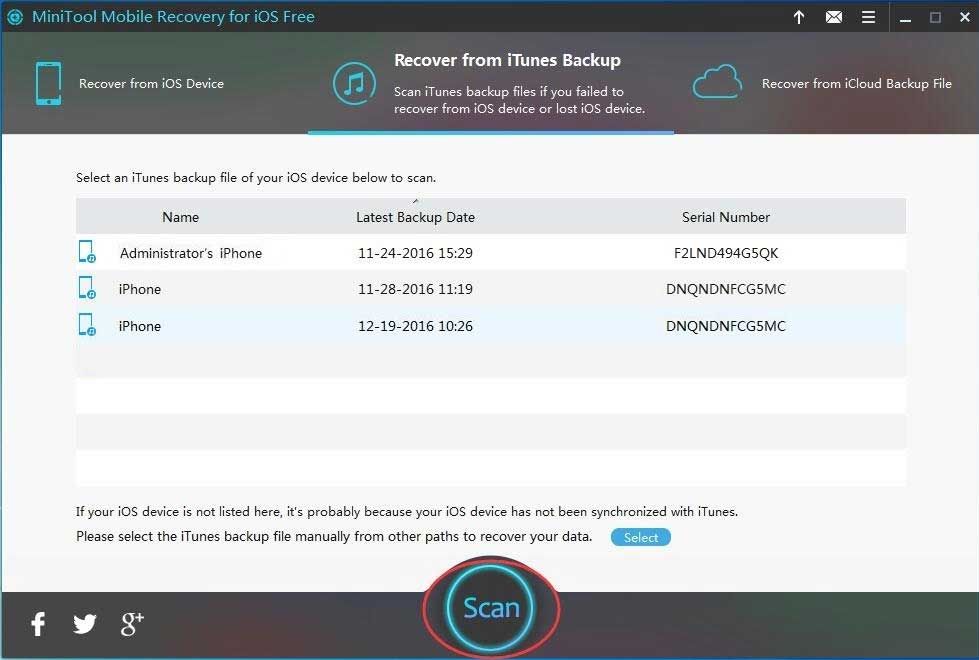
4. Det tar ett tag att avsluta skanningsprocessen. När det är slut ser du en datatypslista till vänster om gränssnittet.
I det här steget kan du välja videoklipp från listan och sedan visar programvaran objekten i mjukvarugränssnittet. Därefter kan du se om du kan hitta de videor du vill återställa.
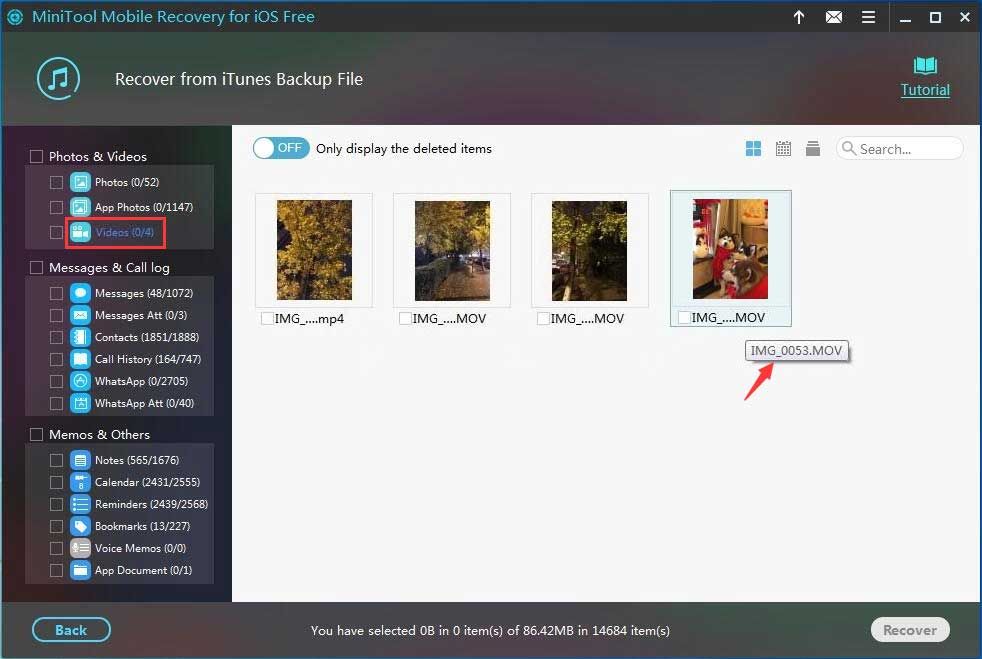
5. Som nämnts ovan kan du använda den här kostnadsfria programvaran för iPhone-återställning för att återställa två videor varje gång. Här kan du bara kontrollera två objekt och sedan trycka på återställningsknappen för att fortsätta.
6. Du får ett popup-fönster enligt följande. Här låter det dig välja en väg för att spara de valda iPhone-videorna genom att trycka på Bläddra och sedan ska du bara följa guiden för att avsluta operationen.
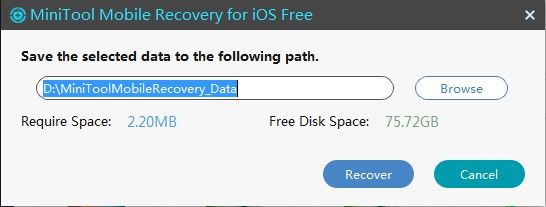
Efter dessa enkla steg kan du öppna den angivna lagringsvägen för att direkt använda de återställda iPhone-videorna.
Om du vill återställa raderade videor från din iPhone utan gränser , kan du uppgradera detta freeware till en fullständig upplaga.
För att uppgradera denna programvara kan du trycka på Registrera knappen (nyckelikonen i den översta menyn för denna programvara), klicka på Köp en fullständig version för att få en fullständig upplaga och mata sedan in licensnyckeln för att registrera programvaran. Å andra sidan kan du också gå till MiniTool officiella butik för att få en avancerad upplaga.

![[Steg-för-steg-guide] Box Drive Nedladdning och installation för Windows/Mac [MiniTool Tips]](https://gov-civil-setubal.pt/img/news/0A/step-by-step-guide-box-drive-download-install-for-windows/mac-minitool-tips-1.png)
![4 lösningar för att åtgärda problemet 'Din dator stöder inte Miracast' [MiniTool News]](https://gov-civil-setubal.pt/img/minitool-news-center/10/4-solutions-fix-your-pc-doesn-t-support-miracast-issue.jpg)




![Så här gör du för att ta bort webbläsarkapare i Windows 10 [MiniTool-tips]](https://gov-civil-setubal.pt/img/backup-tips/77/here-s-how-do-browser-hijacker-removal-windows-10.jpg)

![Vad ska jag göra om din dator är låst från Windows 10? Prova 3 sätt! [MiniTool News]](https://gov-civil-setubal.pt/img/minitool-news-center/54/what-do-if-your-pc-is-locked-out-windows-10.jpg)

![Hur man kör program från CMD (Command Prompt) Windows 10 [MiniTool News]](https://gov-civil-setubal.pt/img/minitool-news-center/20/how-run-program-from-cmd-windows-10.png)

![4 lösningar för att fixa Avast Web Shield slår inte på Windows 10 [MiniTool News]](https://gov-civil-setubal.pt/img/minitool-news-center/69/4-solutions-fix-avast-web-shield-won-t-turn-windows-10.png)
![Windows 8.1 uppdateras inte! Lös problemet nu! [MiniTool News]](https://gov-civil-setubal.pt/img/minitool-news-center/02/windows-8-1-won-t-update.png)



![Discord öppnar inte? Fix Discord öppnas inte med åtta tricks [MiniTool News]](https://gov-civil-setubal.pt/img/minitool-news-center/12/discord-not-opening-fix-discord-won-t-open-with-8-tricks.jpg)
