3 sätt - En eller flera ljudtjänster körs inte [MiniTool News]
3 Ways One More Audio Service Isn T Running
Sammanfattning:
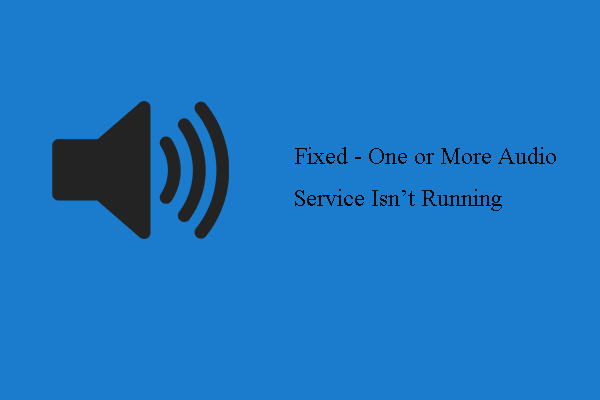
Om din dator har problem med att spela upp ljud kan du stöta på felet att en eller flera ljudtjänster inte körs. Detta inlägg från MiniTool visar hur du löser den här ljudtjänsten som inte kör fel.
Det är vanligt att du får felmeddelandet att en eller flera ljuddjänster inte körs om din dator har problem med att spela upp ljud. Många användare har rapporterat att de stöter på samma fel. Förutom detta fel, om din dator har problem med att spela ljud, kan du stöta på andra fel, t.ex. Windows kan starta Windows-ljudtjänsten på en lokal dator eller ljudtjänsten svarar inte .
Om du har samma fel och kämpar med att fixa det kommer du till rätt plats. Det här inlägget visar dig hur du åtgärdar felet som en eller flera ljudtjänster inte kör.
3 sätt att fixa en eller flera ljudtjänster körs inte
I det här avsnittet visar vi dig hur du åtgärdar felet att en eller flera ljudtjänster inte kör Windows 10.
Sätt 1. Kontrollera ljudtjänstens status
För att åtgärda felet att en eller flera ljudtjänster inte körs kan du först kontrollera ljudtjänstens status. Du bör se till att ljudtjänsten körs.
Nu, här är handledningen.
- Tryck Windows nyckel och R nyckel tillsammans till öppet Springa dialog .
- Typ services.msc i rutan och klicka OK att fortsätta.
- Bläddra nedåt i popup-fönstret Windows Audio och dubbelklicka för att fortsätta.
- Ändra sedan dess Starttyp till Automatisk och ändra dess status till Löpning .
- Klicka sedan Tillämpa och OK att fortsätta.
- Gå sedan tillbaka till tjänstefönstret för att hitta Windows Audio Endpoint Builder och ändra dess status till körning.
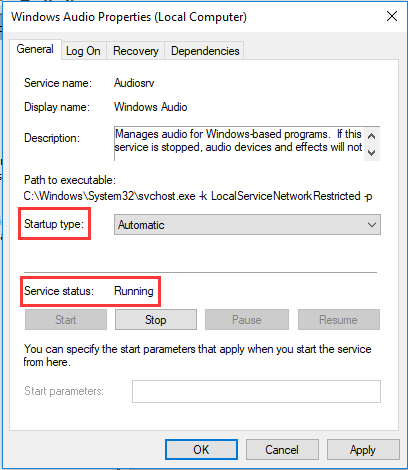
När alla steg är klara startar du om datorn och kontrollerar om problemet som en eller flera ljudtjänster inte körs är löst. Om den här lösningen inte fungerar kan du prova en annan.
Sätt 2. Uppdatera ljuddrivrutinen
För att åtgärda felet att ljudtjänsten inte kör Windows 7 kan du välja att uppdatera ljuddrivrutinen.
Nu, här är handledningen.
- Öppna Enhetshanteraren .
- Expandera Ljud-, video- och spelkontroller .
- Rätt ljuddrivrutinen och välj Uppdatera drivrutinen från snabbmenyn.
- Sedan Välj Sök automatiskt efter uppdaterad drivrutinsprogramvara att fortsätta.
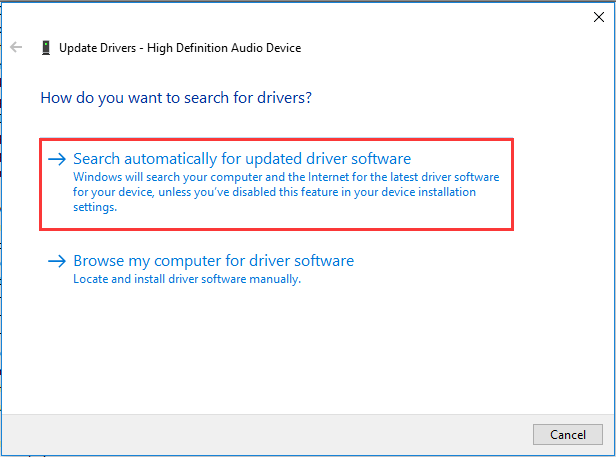
När alla steg är klara startar du om datorn och kontrollerar om felet som en eller flera ljudtjänster inte körs är åtgärdat.
Sätt 3. Installera om ljuddrivrutinen
Det tredje sättet du kan försöka åtgärda problemet med att ljudtjänsten inte kör Windows 7 är att installera om ljuddrivrutinen.
Nu, här är handledningen.
- Öppna Enhetshanteraren.
- Utöka sedan Ljud-, video- och spelkontroller .
- Välj sedan ljuddrivrutinen på din dator och välj Avinstallera enheten från snabbmenyn.
- Därefter måste du bekräfta den här åtgärden.
- Starta sedan om din dator, Windows installerar om den försvunna drivrutinen automatiskt.
När alla steg är färdiga, kontrollera om problemet att en eller flera ljudtjänster inte körs är löst.
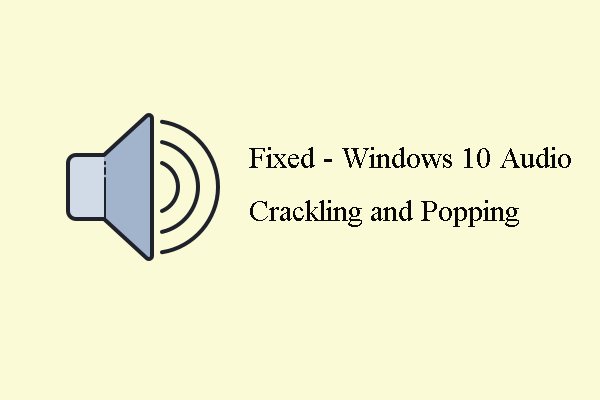 Topp 6 sätt att Windows 10 Audio Crackling [Uppdatering 2020]
Topp 6 sätt att Windows 10 Audio Crackling [Uppdatering 2020] När du spelar ljud kan du stöta på felet som Windows 10 ljud knakar. Det här inlägget visar hur du fixar det.
Läs merSlutord
Sammanfattningsvis har det här inlägget introducerat tre sätt att åtgärda problemet att en eller flera ljudtjänster inte körs. Om du har stött på samma problem kan du prova dessa lösningar. Om du har en bättre idé att fixa det kan du dela det i kommentarszonen.

![[Löst!] Minecraft Exit Code -805306369 – Hur åtgärdar du det?](https://gov-civil-setubal.pt/img/news/5E/resolved-minecraft-exit-code-805306369-how-to-fix-it-1.png)

![Windows 8 VS Windows 10: Det är dags att uppgradera till Windows 10 nu [MiniTool Tips]](https://gov-civil-setubal.pt/img/backup-tips/67/windows-8-vs-windows-10.png)
![8 användbara lösningar för att fixa din processor 100% i Windows 10 [MiniTool Tips]](https://gov-civil-setubal.pt/img/backup-tips/32/8-useful-solutions-fix-your-cpu-100-windows-10.jpg)
![[Definition] Vad är Cscript.exe & Cscript vs Wscript?](https://gov-civil-setubal.pt/img/knowledge-base/87/what-is-cscript.png)


![Windows 10 aktiveringsfel 0xc004f050: Så här fixar du det! [MiniTool News]](https://gov-civil-setubal.pt/img/minitool-news-center/72/windows-10-activation-error-0xc004f050.png)

![Så här fixar du okända hårda fel på Windows 10 och återställer data [MiniTool-tips]](https://gov-civil-setubal.pt/img/data-recovery-tips/81/how-fix-unknown-hard-error-windows-10-recover-data.png)


![Fix Extern hårddisk fungerar inte - Analys och felsökning [MiniTool-tips]](https://gov-civil-setubal.pt/img/data-recovery-tips/26/fix-external-hard-drive-not-working-analysis-troubleshooting.jpg)

![Så här visar och sorterar du enkelt Google Drive-filer efter storlek [MiniTool News]](https://gov-civil-setubal.pt/img/minitool-news-center/65/how-view-sort-google-drive-files-size-easily.jpg)



