Hur man aktiverar Kombinera aldrig knappar i aktivitetsfältet på Windows 11?
How Enable Never Combine Taskbar Buttons Windows 11
Från Windows 11 22H2 (Moment 4) stöder det att aldrig kombinera knappar i aktivitetsfältet. Det här inlägget från MiniTool ger dig två sätt att aktivera aldrig kombinera knappar i aktivitetsfältet i Windows 11. Fortsätt nu att läsa.
På den här sidan :- Kombinera aldrig knappar och etiketter i aktivitetsfältet
- Hur man aktiverar Kombinera aldrig knappar i aktivitetsfältet på Windows 11?
- Slutord
Kombinera aldrig knappar och etiketter i aktivitetsfältet
De Kombinera aldrig knappar i aktivitetsfältet och dölj etiketter funktionen var tidigare tillgänglig i Windows 10, men Microsoft tog bort den i Windows 11. Men nyligen släppte Microsoft funktionen på Windows 11 22H2 (Moment 4). Den här funktionen låter dig visa en ikon och etikett för varje öppet program i Windows, även om det finns flera instanser av samma program.
Om du till exempel har två instanser av Utforskaren i Windows kommer funktionen aldrig kombinera knappar i aktivitetsfältet att låta dig se en ikon för varje öppet fönster i aktivitetsfältet, istället för att kombinera dem till en enda programikon. Följande är ett exempel med bilder:
Kombinera aldrig knapparna i aktivitetsfältet:

Kombinera knappar i aktivitetsfältet:
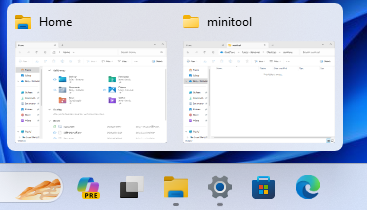
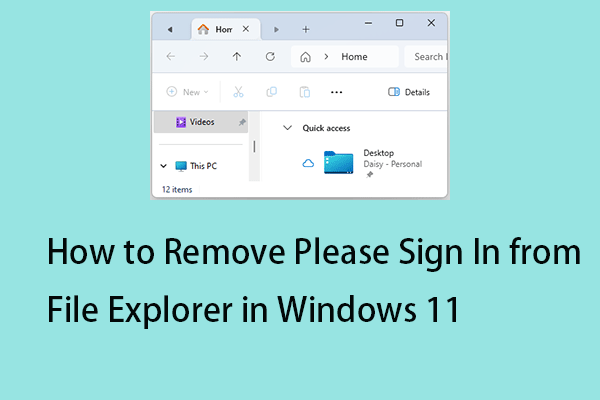 Hur man tar bort Vänligen logga in från File Explorer i Windows 11
Hur man tar bort Vänligen logga in från File Explorer i Windows 11Varför ber File Explorer om en inloggning? Hur tar man bort vänligen logga in från File Explorer? Det här inlägget ger dig svar.
Läs merHur man aktiverar Kombinera aldrig knappar i aktivitetsfältet på Windows 11?
Hur aktiverar man aldrig kombinera knappar i aktivitetsfältet i Windows 11? Först måste du installera Windows 11 22H2 (Moment 4). Hur installerar man det? Du måste gå till inställningar > Windows uppdatering > slå på Få de senaste uppdateringarna så snart de är tillgängliga .
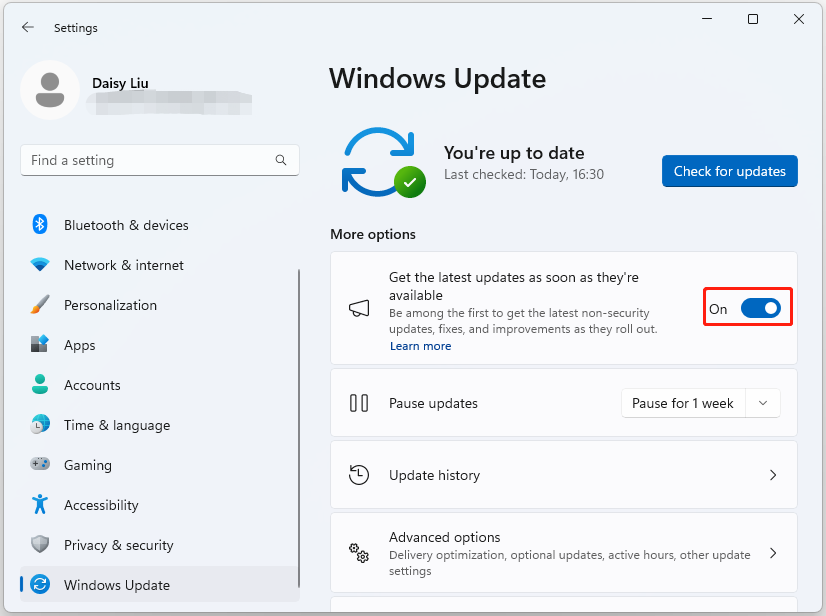
Om du inte kan få några uppdateringar kan du också gå till Microsoft Update-katalog för att ladda ner och installera KB5030310.
Efter installation av Windows 11-uppdateringen kan du följa nedanstående fyra metoder för att aktivera aldrig kombinera knappar i aktivitetsfältet.
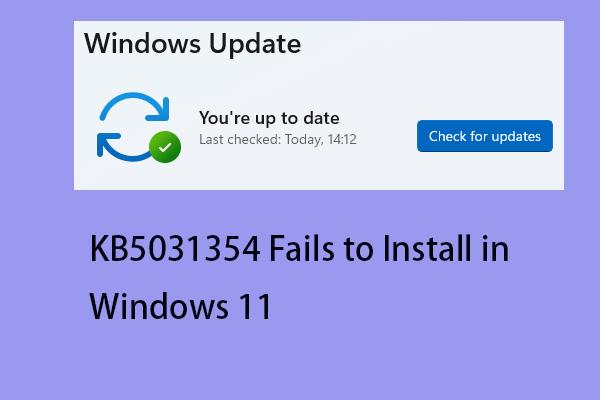 KB5031354 Kan inte installeras i Windows 11 22H2? Här är 5 korrigeringar!
KB5031354 Kan inte installeras i Windows 11 22H2? Här är 5 korrigeringar!När du försöker uppdatera Windows kan du stöta på problemet med KB5031354 som inte kan installeras i Windows 11. Det här inlägget ger lösningar.
Läs merSätt 1: Via Inställningar
Hur aktiverar man aldrig kombinera knappar i aktivitetsfältet? Du kan göra det i Inställningar.
1. Tryck på Windows + I nycklar tillsammans för att öppna inställningar Ansökan.
2. Gå till Personifiera > Aktivitetsfältet > Aktivitetsfältets beteenden .
3. Hitta alternativet Kombinera knappar i aktivitetsfältet och dölj etiketter. Klicka på rullgardinsmenyn och du kan trädalternativ:
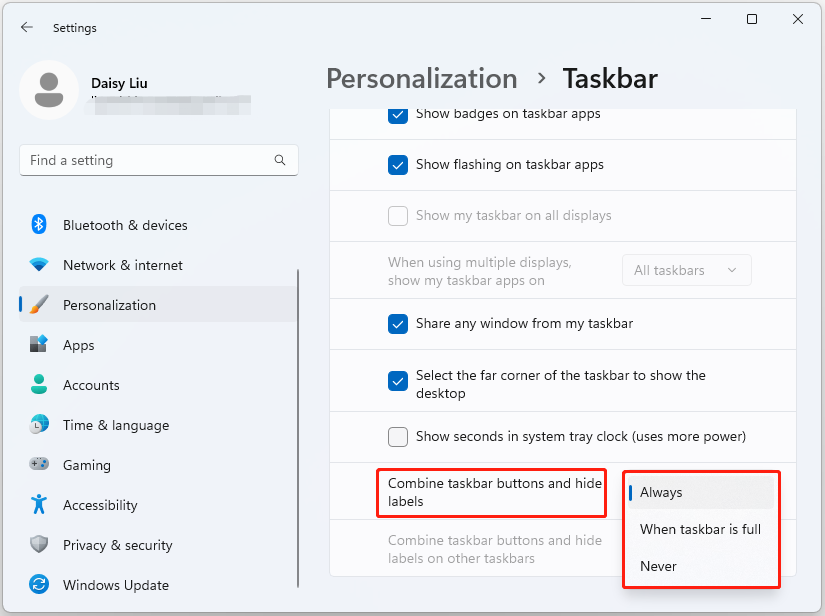
4. Nu kan du välja Aldrig alternativ.
Sätt 2: Via programvara från tredje part
Om du inte kan aktivera kombinera aldrig knappar i aktivitetsfältet i Inställningar, kan du prova programvaran från tredje part för att aktivera det. ViveTool är ett av de fantastiska verktygen. Du kan ladda ner den från dess officiella webbplats och installera den på din PC.
1. Dubbelklicka på zip-mappen för att öppna den. Klicka på Extrahera allt knapp.
2. Klicka på Extrahera knapp. Kopiera mappens sökväg.
3. Skriv Kommandotolken i Sök box och välj Kör som administratör alternativ.
4. Skriv följande kommando för att navigera till mappen ViveTool och tryck på Stiga på :
cd c:foldersökvägViveTool-v0.x.x
5. Skriv följande kommandotryck Stiga på :
vivetool /enable /id:29785186
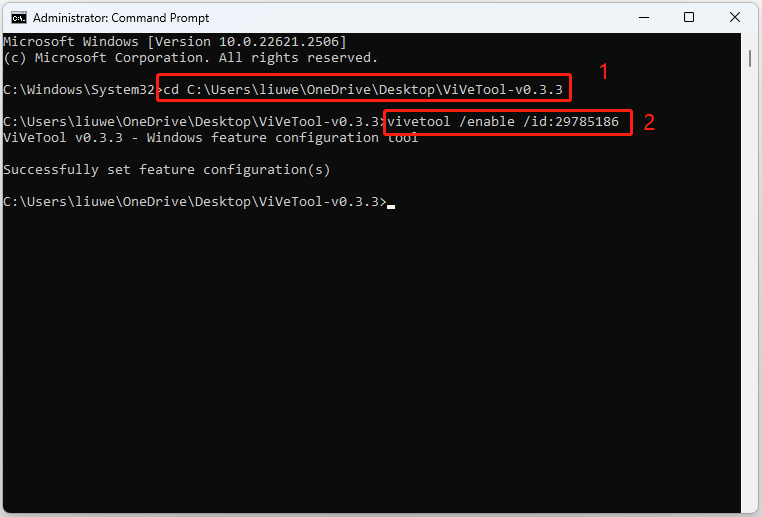
Slutord
Här är all information om hur du aktiverar aldrig kombinera knappar i aktivitetsfältet i Windows 11. Jag hoppas att det här inlägget kommer att vara till hjälp för dig. Dessutom rekommenderas det att säkerhetskopiera din Windows 11 regelbundet för att skydda den. För att göra det kan du prova MiniTool ShadowMaker Free , som också kan säkerhetskopiera dina filer, mappar, diskar och partitioner.
MiniTool ShadowMaker testversionKlicka för att ladda ner100 %Rent & Säkert

![Enkla steg för att åtgärda Discovery Plus Error 504 – Lösningar! [MiniTool Tips]](https://gov-civil-setubal.pt/img/news/AF/easy-steps-to-fix-discovery-plus-error-504-solutions-got-minitool-tips-1.png)



![11 tips för att felsöka problem med internetanslutning Win 10 [MiniTool News]](https://gov-civil-setubal.pt/img/minitool-news-center/12/11-tips-troubleshoot-internet-connection-problems-win-10.jpg)


![[FIXED] Hur återställer jag påminnelser på iPhone? (Bästa lösningen) [MiniTool Tips]](https://gov-civil-setubal.pt/img/ios-file-recovery-tips/20/how-restore-reminders-iphone.jpg)
![Hur åtgärdar du 'Video Driver Crashed and Was Reset' -felet? [MiniTool News]](https://gov-civil-setubal.pt/img/minitool-news-center/84/how-fix-video-driver-crashed.png)





![Lägsta processorstatus Windows 10: 5%, 0%, 1%, 100% eller 99% [MiniTool Wiki]](https://gov-civil-setubal.pt/img/minitool-wiki-library/40/minimum-processor-state-windows-10.jpg)

![Steg för steg-guide: Så här fixar du Twitch Chat Settings-problemet [MiniTool News]](https://gov-civil-setubal.pt/img/minitool-news-center/31/step-step-guide-how-fix-twitch-chat-settings-issue.jpg)

