Hur man återställer raderade röstinspelningar på Windows och telefoner
How Recover Deleted Voice Recordings Windows
Röstinspelningar är alltid viktiga filer och de kan sparas på olika enheter som datorer, Android-telefoner eller iPhones. Om du oavsiktligt har raderat viktiga röstinspelningar kan du använda metoderna som nämns i detta MiniTool-inlägg för att få tillbaka dem.
På den här sidan :- Vad är en röstinspelning?
- Hur återställer man raderade röstinspelningar på Windows?
- Hur hämtar man raderade röstinspelningar på Android?
- Hur återställer man raderade röstinspelningar på iPhone?
- Slutsats
Det här inlägget fokuserar på att återställa raderade röstinspelningar från Windows och telefoner, inklusive följande delar:
- Hur återställer man raderade röstinspelningar på Windows?
- Hur hämtar man raderade röstinspelningar på Android?
- Hur återställer man raderade röstinspelningar på en iPhone?
Vad är en röstinspelning?
En röstinspelning är en ljudinspelning av talade ord, ljud eller annan hörbar information. Det innebär att man använder en enhet eller programvara för att fånga och lagra ljuddata, vanligtvis i ett digitalt format.
Röstinspelningar kan göras för olika ändamål, som att ta anteckningar, skapa ljudmeddelanden, spela in intervjuer eller bevara viktiga konversationer. De används ofta inom områden som journalistik, musik, utbildning och personlig dokumentation. Röstinspelningar kan lagras i olika filformat, såsom MP3, WAV eller AAC, beroende på vilken inspelningsenhet eller programvara som används.
Röstinspelningar lagras alltid på en smartphone eller överförs till en dator. Om några viktiga röstinspelningar raderas oväntat, är det möjligt att få tillbaka dem?
Såklart ja. I det här inlägget kommer vi att visa dig hur du återställer raderade röstinspelningar på en Windows-dator eller en smartphone som en Android-telefon eller iPhone.
Hur återställer man raderade röstinspelningar på Windows?
Sätt 1: Återställ från papperskorgen
Filer som raderas på en Windows-dator kommer att flyttas till papperskorgen. Du kan gå till papperskorgen för att kontrollera om du kan hitta önskade raderade röstinspelningar. Om du kan måste du välja dem och sedan högerklicka på dem och välja Återställ från snabbmenyn. Detta kommer att återställa dessa valda filer till deras ursprungliga plats(er). Dessutom kan du välja och dra röstinspelningarna till en angiven plats.

Sätt 2: Återställ de raderade röstinspelningarna med MiniTool Power Data Recovery
Om röstinspelningarna har raderats permanent (vilket innebär att du inte kan hitta dem i papperskorgen) kan du använda MiniTool Power Data Recovery, den bästa gratis programvaran för dataåterställning för Windows, för att återställa dem.
MiniTool Power Data Recovery kan återställa alla typer av filer som röstinspelningar från lagringsenheter som hårddiskar, SSD-enheter, USB-minnen, minneskort, SD-kort och mer. Om de raderade röstinspelningarna inte skrivs över av nya data kan du använda den här programvaran för att rädda dem enkelt.
 Bästa sättet för SSD-dataåterställning | 100 % säker
Bästa sättet för SSD-dataåterställning | 100 % säkerVill du utföra SSD-dataåterställning? Det här inlägget ger den bästa gratis SSD-dataåterställningsprogramvaran för att återställa data på SSD utan att skada originaldata.
Läs merFör att återställa raderade röstinspelningar på Windows med detta dataåterställningsverktyg kan du använda dessa steg:
1. Ladda ner och installera MiniTool Power Data Recovery Free Edition på din Windows-dator.
MiniTool Power Data Recovery gratisKlicka för att ladda ner100 %Rent & Säkert
2. Öppna programvaran för att öppna dess huvudgränssnitt.
3. Placera muspekaren över enheten där de raderade röstinspelningarna lagrades och klicka sedan på Skanna knappen för att fortsätta. Men om du inte vet vilken som är målenheten kan du byta till Enheter fliken och välj hela c att skanna.
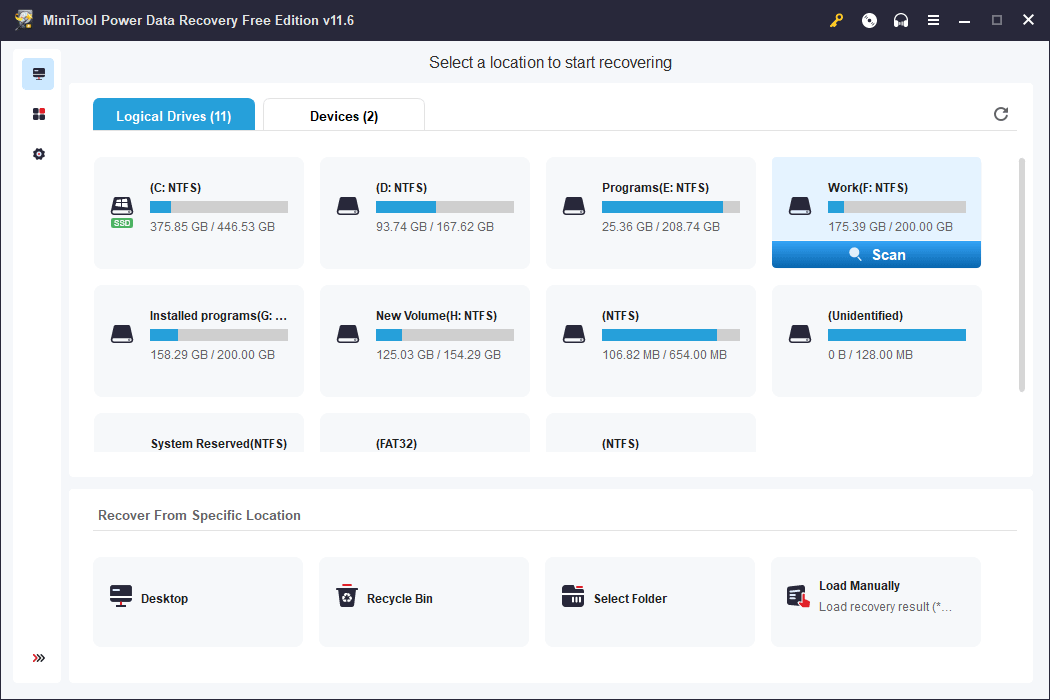
4. Efter skanningen kan du se alla hittade filer. Dessa filer listas efter sökväg som standard. Du kan öppna varje sökväg för att hitta dina nödvändiga filer. Du kan också byta till Typ för att hitta dina nödvändiga filer efter typ. Dessutom, om du fortfarande kommer ihåg namnet på röstinspelningen du vill återställa, kan du bara skriva in filnamnet i sökrutan och trycka på Stiga på för att hitta filen efter dess namn.
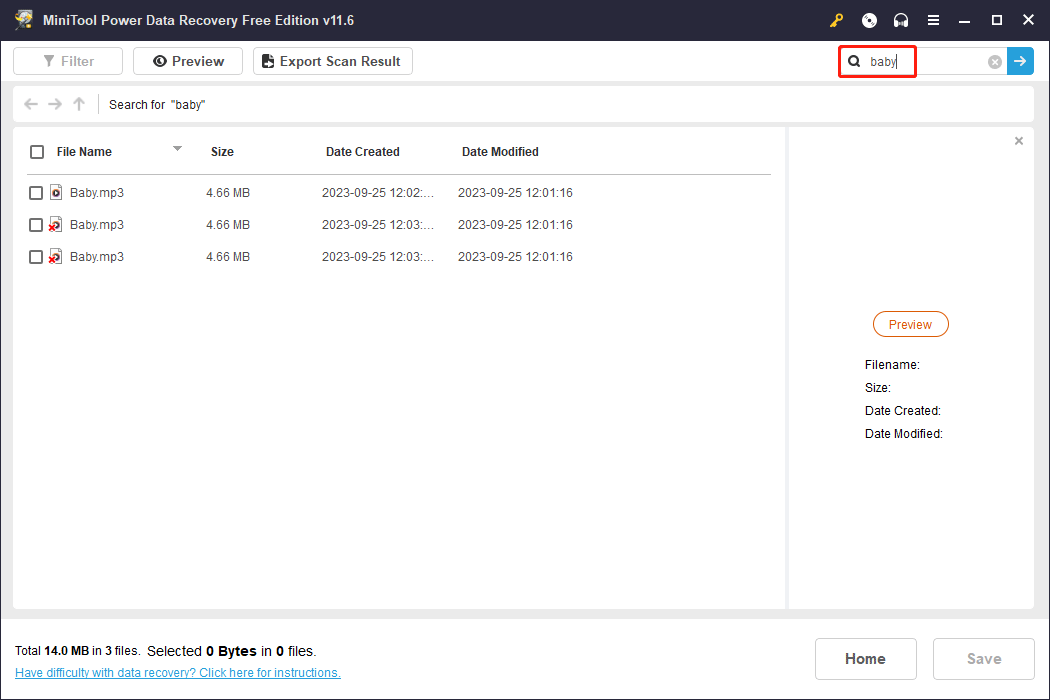
5. Välj de röstinspelningar du vill återställa och klicka sedan på Spara för att välja en lämplig plats för att spara dessa filer.
Notera: Destinationsplatsen bör inte vara den ursprungliga platsen för de borttagna objekten, annars kan de borttagna filerna skrivas över och bli omöjliga att återställa.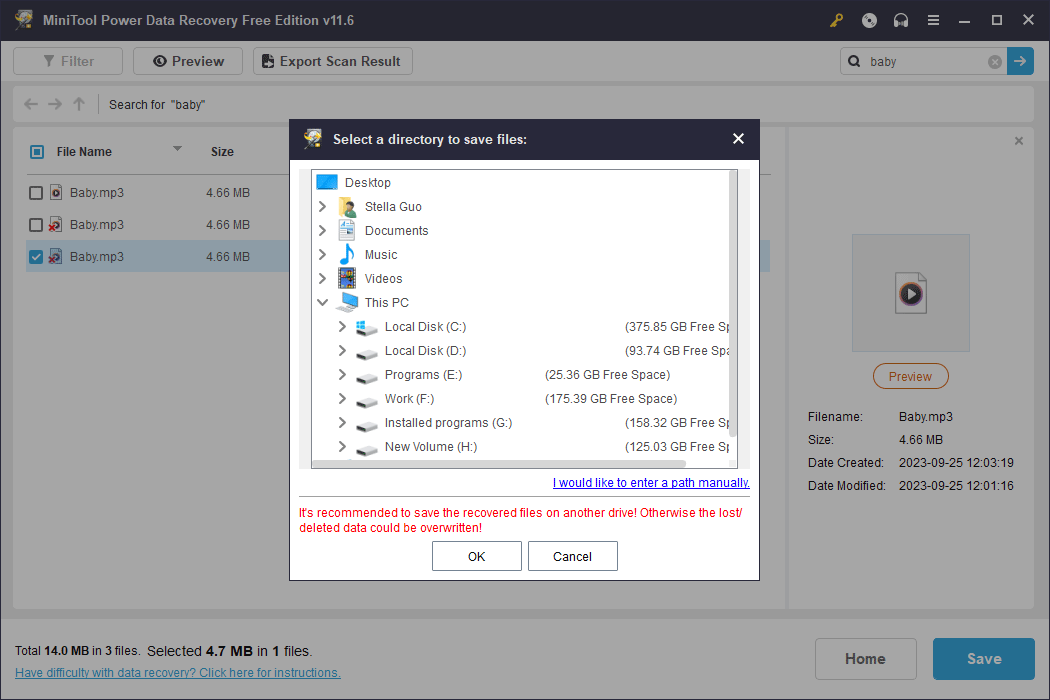
Om du vill använda den här programvaran för att återställa mer än 1 GB filer måste du använda en fullständig utgåva. För personliga användare bör Personal Ultimate-utgåvan vara det bästa valet eftersom den ger en livstids gratis uppgradering och du kan använda licensnyckeln på 3 olika datorer.
Hur hämtar man raderade röstinspelningar på Android?
Vi kommer också att introducera två enkla sätt att hjälpa dig att hämta raderade röstinspelningar på en Android-telefon.
Sätt 1: Återställ från din tidigare säkerhetskopia
Om du har säkerhetskopierat din Android-telefon innan du raderade röstinspelningarna kan du direkt återställa de raderade röstinspelningarna från säkerhetskopian. Olika säkerhetskopieringsprogram har olika återställningsmetoder. Du kan göra det själv.
Sätt 2: Använd MiniTool Mobile Recovery för Android
MiniTool Mobile Recovery för Android kan återställa förlorade och raderade filer från en Android-enhet som en Android-telefon eller surfplatta. Du kan också använda den för att återställa raderade röstinspelningar från Android.
Du kan prova gratisversionen av denna programvara för att se om den kan hitta dina nödvändiga röstinspelningar. Om du vill återställa dem utan begränsningar kan du använda en avancerad utgåva.
MiniTool Android Recovery på WindowsKlicka för att ladda ner100 %Rent & Säkert
Se hur du återställer raderade filer på Android med MiniTool Mobile Recovery för Android.
Hur återställer man raderade röstinspelningar på iPhone?
Du kan hitta tre sätt att återställa raderade röstinspelningar på en iPhone i den här delen:
Sätt 1: Återställ från den nyligen raderade mappen
Liksom Android finns det också en nyligen raderad mapp på en iPhone för att spara de raderade filerna. Du kan komma åt den här mappen för att hitta de nyligen raderade röstinspelningarna.
Steg 1: Tryck på Nyligen raderad mapp på din iPhone och tryck sedan på röstinspelningen du vill återställa.
Steg 2: Tryck Ta igen sig för att återställa den till den ursprungliga platsen.
Sätt 2: Återställ från föregående säkerhetskopia
Om du regelbundet säkerhetskopierar din iPhone till iCloud eller iTunes kan raderade röstinspelningar vara återställningsbara.
Ser hur man återställer raderade filer från en iPhone med hjälp av säkerhetskopiering .
Sätt 3: Använd MiniTool Mobile Recovery för iOS
Om du har raderat röstinspelningarna permanent men det inte finns någon tillgänglig säkerhetskopia kan du använda MiniTool Mobile Recovery för iOS för att återställa raderade röstinspelningar.
MiniTool iOS Recovery på WindowsKlicka för att ladda ner100 %Rent & Säkert
Ser hur man återställer raderade röstmemon på iPhone .
Slutsats
Att förlora viktiga röstinspelningar kan vara jobbigt, men med rätt verktyg och metoder kan du ofta återställa dem framgångsrikt. Oavsett om du använder en Android-telefon, iPhone eller Windows-dator kan du följa stegen som beskrivs i den här guiden hjälpa dig att hämta de värdefulla röstinspelningarna och behålla dina minnen och viktig information intakt. Kom ihåg att agera snabbt och undvik att skriva över raderade data för att maximera dina chanser till framgångsrik återställning.
Om du stöter på problem när du använder programvaran MiniTool kan du kontakta oss via Oss .










![[Grafisk guide] Fix: Elden Ring olämplig aktivitet upptäckt](https://gov-civil-setubal.pt/img/news/A5/graphical-guide-fix-elden-ring-inappropriate-activity-detected-1.png)

![[3 sätt] Hur överför jag data från PS4 till PS4 Pro? [MiniTool News]](https://gov-civil-setubal.pt/img/minitool-news-center/75/how-transfer-data-from-ps4-ps4-pro.png)






![Så här fixar du felet 0xc0000005 i Windows 10 snabbt [MiniTool News]](https://gov-civil-setubal.pt/img/minitool-news-center/47/how-fix-error-0xc0000005-windows-10-quickly.png)