Löst - NVIDIA Du använder för närvarande inte en skärm [MiniTool News]
Solved Nvidia You Are Not Currently Using Display
Sammanfattning:
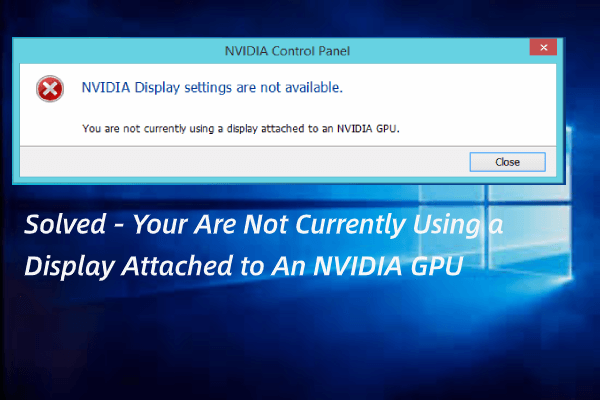
Vi analyserade flera inlägg för att åtgärda felet att du för närvarande inte använder en skärm kopplad till en NVIDIA GPU, och det vi har lärt oss är listan här. Detta inlägg från MiniTool visar hur du åtgärdar detta fel.
Det är upprörd att stöta på felet att du inte använder en skärm som är ansluten till en NVIDIA GPU när du öppnar den bärbara datorn. Felet att NVIDIA du inte använder en bildskärm för närvarande kan orsakas eftersom systemet inte kan upptäcka den GPU du använder i din dator eller om skärmen är ansluten till fel port på baksidan. Därför är din NVIDIA GPU inte aktiv eller online.
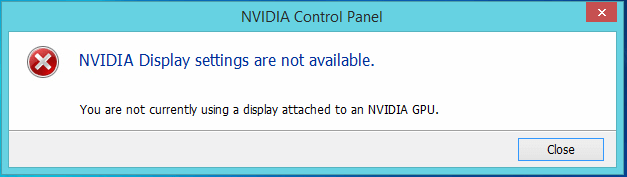
I följande avsnitt visar vi dig dock hur du åtgärdar felet som du för närvarande inte använder en bildskärm ansluten till en NVIDIA GPU.
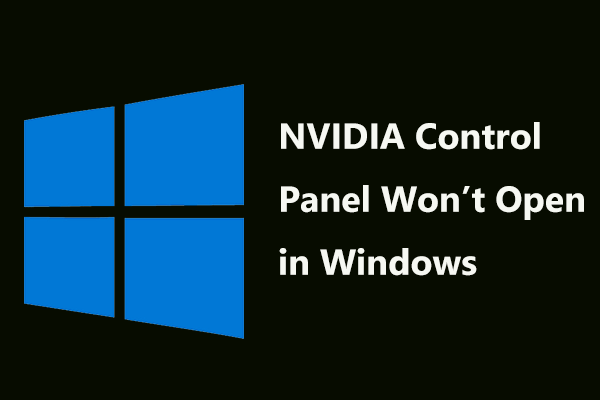 Fullständig lösning - NVIDIA-kontrollpanelen öppnas inte i Windows 10/8/7
Fullständig lösning - NVIDIA-kontrollpanelen öppnas inte i Windows 10/8/7 NVIDIA-kontrollpanelen öppnas inte i Windows 10/8/7? Hur kan du åtgärda problemet? Det här inlägget ger dig flera lösningar för att NVIDIA-kontrollpanelen inte öppnas.
Läs mer3 sätt att NVIDIA använder för närvarande inte en skärm
I det här avsnittet visar vi dig hur du åtgärdar felet som du för närvarande inte använder en skärm ansluten till en NVIDIA GPU. Om du stöter på det här felet kan du prova dessa lösningar.
Sätt 1. Anslut bildskärmen till NVIDIA-porten
Om du stöter på felet som du för närvarande inte använder en skärm ansluten till ett NVIDIA GPU-skrivbord kan det bero på att bildskärmen är ansluten till fel port på datorns baksida.
Därför, för att åtgärda felet att NVIDIA du inte använder en skärm för närvarande, bör du kontrollera om monitorn är ansluten till rätt NVIDIA-port. Om inte, bör du ändra den och ansluta den till NVIDIA-porten.
Starta sedan om datorn och kontrollera om felet att du inte använder en bildskärm som är ansluten till en NVIDIA GPU är löst.
Om den här lösningen inte är effektiv, prova andra lösningar.
Sätt 2. Uppdatera NVIDIA-drivrutinen
För att åtgärda felet som du för närvarande inte använder en skärm ansluten till en NVIDIA GPU kan du välja att uppdatera NVIDIA-drivrutinen.
Nu, här är handledningen.
- Klick här för att gå till GeForce-nedladdningscentret.
- Du kan hitta din drivrutin genom att manuellt söka. Eller så kan du också automatiskt upptäcka din GPU-funktion.
- Ladda sedan ner den senaste NVIDIA-drivrutinen. Ta hänsyn till din Windows OS-version när du laddar ner den.
- Därefter installerar du om NVIDIA-drivrutinen.
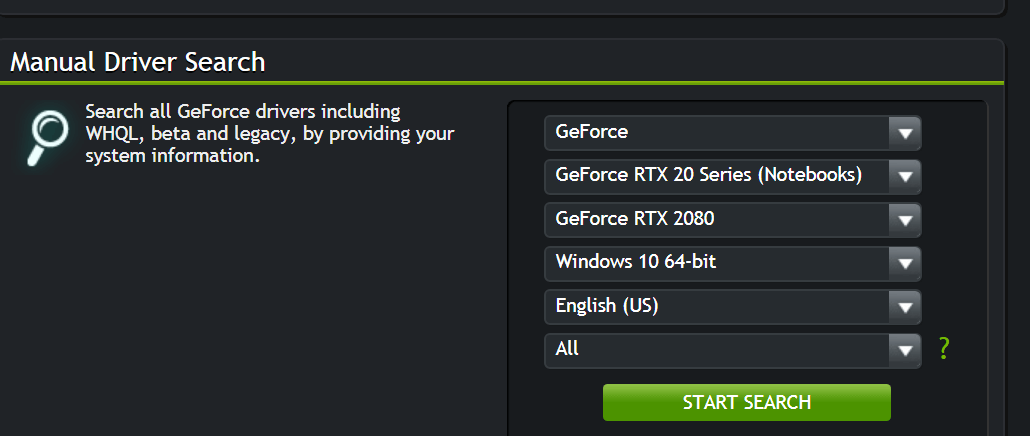
När alla steg är klara startar du om datorn och kontrollerar om felet att du inte använder en bildskärm som är ansluten till en NVIDIA GPU är löst.
Sätt 3. Installera om NVIDIA-drivrutinen
För att åtgärda felet som du för närvarande inte använder en skärm som är ansluten till en NVIDIA GPU kan du försöka installera om NVIDIA-drivrutinen.
Nu, här är handledningen.
- Tryck Windows nyckel och R knappen tillsammans för att öppna Springa dialog.
- Skriv sedan devmgmt.msc i rutan och klicka OK att fortsätta.
- Ta reda på i fönstret Enhetshanteraren NVIDIA-drivrutin och högerklicka på den.
- Sedan Välj Avinstallera att fortsätta.
- Starta om datorn efter det.
- Öppna fönstret Enhetshanteraren igen.
- Klicka sedan Handling > Sök efter maskinvaruändringar . Sedan börjar Windows installera om NVIDIA-drivrutinen.
När alla steg är klara startar du om datorn och kontrollerar om felet att du inte använder en bildskärm som är ansluten till en NVIDIA GPU är löst.
Relaterad artikel: NVIDIA-kontrollpanelåtkomst nekad i Windows 10 - 5 sätt att fixa
Slutord
Sammanfattningsvis har det här inlägget introducerat tre sätt att åtgärda felet som du för närvarande inte använder en skärm ansluten till en NVIDIA GPU. Om du stöter på samma problem, prova dessa lösningar. Om du har någon bättre lösning för att åtgärda felet att NVIDIA du inte använder en skärm för närvarande kan du dela det i kommentarzonen.

![LÖST: Hur återställer jag borttagna musikfiler i Android? Det är lätt! [MiniTool-tips]](https://gov-civil-setubal.pt/img/android-file-recovery-tips/38/solved-how-recover-deleted-music-files-android.jpg)






![Resurs för delning av filer och utskrifter är online men svarar inte [MiniTool News]](https://gov-civil-setubal.pt/img/minitool-news-center/08/file-print-sharing-resource-is-online-isn-t-responding.png)
![[FIXED] Hur återställer jag påminnelser på iPhone? (Bästa lösningen) [MiniTool Tips]](https://gov-civil-setubal.pt/img/ios-file-recovery-tips/20/how-restore-reminders-iphone.jpg)
![7 sätt att fixa pekplatta fungerar inte på Windows 10 [MiniTool News]](https://gov-civil-setubal.pt/img/minitool-news-center/07/7-ways-fix-touchpad-not-working-windows-10.png)
![Hur inaktiverar du Facebook-konto - 4 steg [2021-guide] [MiniTool News]](https://gov-civil-setubal.pt/img/minitool-news-center/96/how-deactivate-facebook-account-4-steps.png)

![Återskapa data från ett dött SD-kort med det här enkla och säkra sättet [MiniTool Tips]](https://gov-civil-setubal.pt/img/data-recovery-tips/71/recover-data-from-dead-sd-card-with-this-easy.jpg)
![Realtek HD Audio Driver Hämta / uppdatera / avinstallera / felsöka [MiniTool News]](https://gov-civil-setubal.pt/img/minitool-news-center/37/realtek-hd-audio-driver-download-update-uninstall-troubleshoot.png)




