Så här fixar du problemet med 'Twitch Black Screen' i Google Chrome [MiniTool News]
How Fix Twitch Black Screen Issue Google Chrome
Sammanfattning:
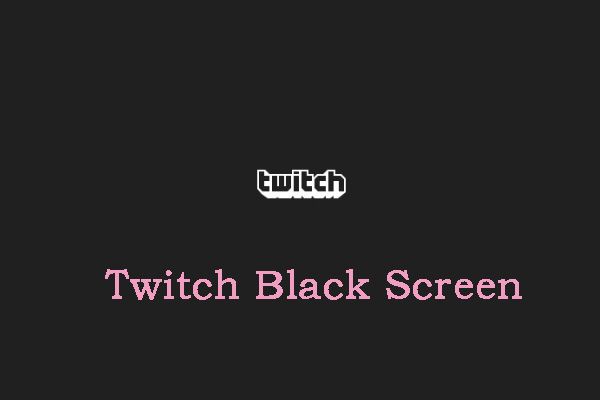
Twitch är en mycket populär onlinetjänst för att titta på och streama digitala videosändningar. Du kan dock stöta på vissa problem när du använder det i Google Chrome. Oroa dig inte. Detta inlägg från MiniTool ger några möjliga metoder för att åtgärda problemet.
Metod 1: Rensa cacheminnet och kakorna
Ibland kan den skadade Chrome-cachen orsaka problemet med 'Twitch stream black screen'. Så du kan försöka rensa cache och cookies för att lösa problemet. Här är en riktlinje nedan för dig.
Steg 1: Öppna Google Chrome och klicka på tre prickar ikon. Klick Fler verktyg och gå till Rensa surfhistoriken .
Steg 2: Gå till Avancerad och välj Hela tiden från rullgardinsmenyn.
Steg 3: Kolla Sökhistorik , Ladda ner historik , Cookies och annan webbplatsinformation och Cachade bilder och filer lådor.
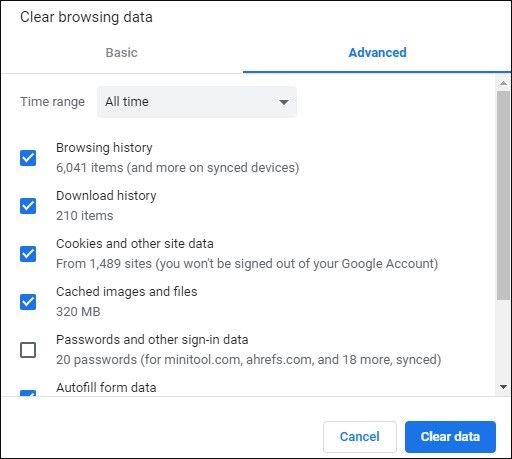
Steg 4: Klicka på Radera data knappen för att tillämpa denna ändring. Kontrollera sedan om felmeddelandet ”Twitch black screen” har gått. Om inte, prova följande metoder.
Se även: Google Chrome väntar på cache - Hur man fixar det
Metod 2: Prova inkognitoläge i Google Chrome
Du kan också försöka bläddra i inkognitoläge i Google Chrome när du möter felet 'Twitch black screen with sound'. Klicka bara på tre prickar i det övre högra hörnet av Google Chrome. Välj sedan Ny inkognito från rullgardinsmenyn. Den här posten - Hur man slår på / stänger av inkognitoläge Chrome / Firefox-webbläsare ger dig mer information.
Metod 3: Släpp IP-adress
Förhoppningsvis är det användbart att släppa IP-adressen från värden för att åtgärda problemet med 'Twitch black screen'. För att göra detta, följ stegen som beskrivs nedan:
Steg 1: tryck på Windows tangent + R för att starta Springa Ansökan. Typ cmd och klicka sedan på OK knapp.
Steg 2: Typ ipconfig / release och tryck Stiga på . Skriv sedan ipconfig / förnya och tryck Stiga på .
Starta om din dator och kontrollera om problemet 'Twitch stream is black' fortfarande finns.
Metod 4: Inaktivera alla tillägg och plugins
Om du inaktiverar alla tillägg och plugins kommer problemet 'Twitch black screen' att åtgärdas. Stegen för att ta bort Chrome-tillägg är mycket enkla. Om du inte vet hur du tar bort tillägg från Chrome kan du prova stegen nedan:
Steg 1: Öppna Chrome, klicka på de tre punkterna i fönstrets övre högra hörn och välj sedan Fler verktyg från popup-fönstret.
Steg 2: Välj sedan Tillägg från en lista med alternativ.
Steg 3: Bläddra ner för att hitta tillägget och klicka på Avlägsna knappen på tillägget. Ta sedan bort dem en efter en.
Sedan bör Chrome-tillägget tas bort och problemet med 'Twitch stream black screen' bör åtgärdas.
Se även: Hur man tar bort tillägg från Chrome och andra populära webbläsare
Metod 5: Aktivera TLS
Om TLS är inaktiverat kommer Twitch inte att strömma i webbläsaren. Följ dessa enkla steg för att aktivera TLS för din webbläsare:
Steg 1: Öppet Kontrollpanel och klicka på Internet-alternativ del.
Steg 2: Välj Avancerad fliken och kontrollera alla TLS-alternativ och tryck sedan på OK för att aktivera TLS.
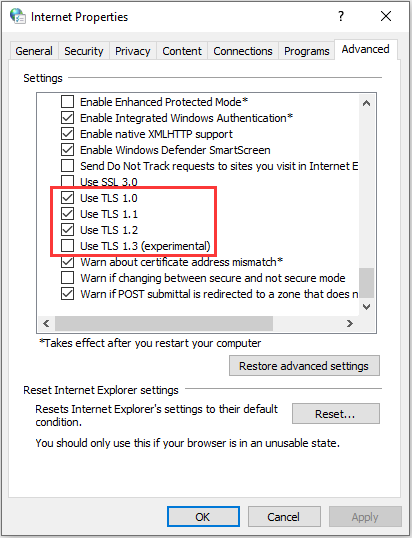
Du kanske är intresserad av det här inlägget - Vad är TLS och hur man aktiverar det på Windows Server . Dessutom kan du också försöka uppdatera, installera om eller återställa din Google Chrome för att åtgärda felet 'Twitch visar svart skärm'.
Slutet
Sammanfattningsvis introducerade det här inlägget 5 genomförbara metoder för att fixa problemet med 'Twitch black screen'. Om du stöter på samma fel kan du hänvisa till det här inlägget. Dessutom, om du har bättre metoder för att åtgärda felet kan du dela det i kommentarszonen.
![Hur man kör JAR-filer på Windows 10 - 4 sätt [MiniTool News]](https://gov-civil-setubal.pt/img/minitool-news-center/42/how-run-jar-files-windows-10-4-ways.png)

![2 sätt att fixa Xbox-felkod Xbox 0x8b050033 [MiniTool News]](https://gov-civil-setubal.pt/img/minitool-news-center/62/2-ways-fix-xbox-error-code-xbox-0x8b050033.png)







![Realtek PCIe GBE Family Controller Driver & Speed Windows 10 [MiniTool News]](https://gov-civil-setubal.pt/img/minitool-news-center/93/realtek-pcie-gbe-family-controller-driver-speed-windows-10.png)


![De tre bästa lösningarna för att inte hitta återställningsmiljön [MiniTool-tips]](https://gov-civil-setubal.pt/img/backup-tips/35/top-3-solutions-could-not-find-recovery-environment.jpg)

![4 sätt att lösa misslyckades - Nätverksfel på Google Drive [MiniTool News]](https://gov-civil-setubal.pt/img/minitool-news-center/05/4-ways-solve-failed-network-error-google-drive.png)



