Topp 5 sätt att fixa .NET Framework 3.5 som saknas i Windows 10
Top 5 Ways Fix Net Framework 3
Om du upptäcker att .NET Framework 3.5 saknas på din dator, oroa dig inte för mycket. Det här inlägget i MiniTool Solution kan hjälpa dig. Det kommer att introducera några fungerande lösningar för att åtgärda detta fel. Du kan försöka aktivera .NET Framework 3.5 via Kontrollpanelen, installera .NET Framework 3.5 med kommandot DISM och mer.
På den här sidan :- Lösning 1: Aktivera .NET Framework 3.5 i Kontrollpanelen
- Lösning 2: Installera .NET Framework 3.5 med DISM-kommandot
- Lösning 3: Ladda ner de senaste Windows-uppdateringarna
- Lösning 4: Utför en SFC/DISM-skanning
- Slutsats
.NET Framework 3.5 är en avgörande funktion för att köra många Windows-program. Det ger dessa appar den nödvändiga funktionaliteten för att fungera normalt. Det kan dock hända att .NET Framework 3.5 är avstängt i Windows 10 eller så kan du inte installera det.
Följ instruktionerna nedan. Sedan kan du få några metoder för att fixa problemet med .NET Framework 3.5 som saknas på din dator.
Lösning 1: Aktivera .NET Framework 3.5 i Kontrollpanelen
Du kan försöka aktivera .NET Framework 3.5 i Kontrollpanelen.
Steg 1: Tryck på Vinna tangenten + R nyckel tillsammans. Typ appwiz.cpl och tryck Stiga på .
Steg 2: I Program och funktioner fönster, klicka Slå av eller på funktioner i Windows från vänster sida.
Steg 3: För att slå på .NET Framework 3.5 (inkluderar .NET 2.0 och 3.0) , kontrollera det i listan och klicka OK .

Steg 4: Följ instruktionerna för att slutföra installationen och starta om datorn,
Följ instruktionerna på skärmen, slutför installationen och starta om datorn, om processen kräver det av dig.
Därefter bör .NET Framework börja fungera korrekt igen.
Lösning 2: Installera .NET Framework 3.5 med DISM-kommandot
Du kan stöta på ett fel när du installerar .NET Framework 3.5 med kontrollpanelen. För att undvika detta fel kan du installera .NET Framework 3.5 genom att köra kommandot DISM. Innan du gör det behöver du ett installationsmedium för Windows 10.
Steg 1: Tryck cmd i Sök bar, högerklicka Kommandotolken och välj Kör som administratör .
Steg 2: Skriv detta kommando: DISM /Online /Enable-Feature /Funktionsnamn:NetFx3 /Alla /LimitAccess /Source:X: sourcessxs och tryck Stiga på . Byta ut X med bokstaven som representerar enheten med installationsmedia.
Efter det, försök att installera .NET Framework 3.5 på din PC.
Lösning 3: Ladda ner de senaste Windows-uppdateringarna
Om du upptäcker att .NET Framework 3.5 saknas i Windows 10 kan du försöka ladda ner de senaste Windows-uppdateringarna.
Steg 1: Tryck på Vinna tangenten + jag nyckel, klicka Uppdatering och säkerhet och klicka sedan Windows uppdatering från vänster sida.
Steg 2: Klicka Sök efter uppdateringar från höger sida.
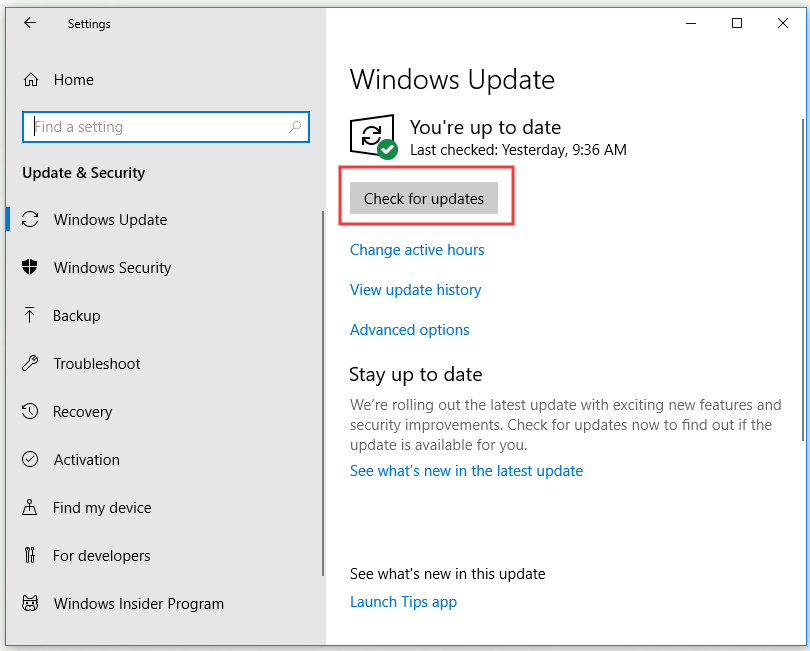
Om det finns några tillgängliga uppdateringar kommer de att laddas ner och installeras automatiskt.
Steg 3: Starta om datorn.
Försök nu att installera .NET Framework 3.5 igen och kontrollera om du har åtgärdat .NET Framework 3.5 som saknas.
![[LÖST] Windows Update kan för närvarande inte söka efter uppdateringar](http://gov-civil-setubal.pt/img/news/60/top-5-ways-fix-net-framework-3.jpg) [LÖST] Windows Update kan för närvarande inte söka efter uppdateringar
[LÖST] Windows Update kan för närvarande inte söka efter uppdateringarHar du problem med att Windows Updates för närvarande inte kan söka efter uppdateringar? Det här inlägget visar 4 lösningar för att fixa ett misslyckat Windows-uppdateringsproblem.
Läs merLösning 4: Utför en SFC/DISM-skanning
När du installerar .NET Framework 3.5 kan felet .NET Framework 3.5 saknas uppstå på grund av filkorruption. I det här fallet kan du utföra en SFC-skanning för att åtgärda problemet.
Utför en SFC-skanning
Steg 1: Tryck cmd i Sök bar, högerklicka Kommandotolken och välj Kör som administratör .
Steg 2: Skriv sfc /scannow och tryck Stiga på att köra den.
Steg 3: SFC-skanningen startar nu. Vänta tills skanningen är klar.
Efter det, försök att installera .NET Framework 3.5. Om problemet inte har åtgärdats, försök att utföra en DISM-skanning.
Utför en DISM-skanning
Steg 1: Öppna Kommandotolken som administratör.
Steg 2: Skriv DISM /Online /Cleanup-Image /RestoreHealth och tryck Stiga på .
Steg 3: DISM-skanningen startar nu. Vänta tills skanningen är klar.
När DISM-sökningen har slutförts, försök att installera .NET Framework 3.5 igen för att kontrollera om problemet är löst. Om du fortfarande inte kan installera .NET Framework, upprepa SFC-skanningen och kontrollera sedan om problemet är löst.
Slutsats
Efter att ha läst det här inlägget bör du veta hur du åtgärdar .NET Framework 3.5 som saknas i Windows. Om du upplever detta problem, prova metoderna ovan.




![Kan du inte ändra skärmupplösning Windows 10? Fixad med 5 sätt [MiniTool News]](https://gov-civil-setubal.pt/img/minitool-news-center/20/can-t-change-screen-resolution-windows-10.png)




![Lösningar för att lägga till Friend Steam som du kan prova [MiniTool News]](https://gov-civil-setubal.pt/img/minitool-news-center/59/solutions-error-adding-friend-steam-that-you-can-try.png)





![Det finns flera sätt att fixa Skype-kamera som inte fungerar! [MiniTool News]](https://gov-civil-setubal.pt/img/minitool-news-center/35/multiple-ways-fix-skype-camera-not-working-are-here.png)


