Fix: Google Docs kunde inte ladda in filen [MiniTool News]
Fix Google Docs Unable Load File
Sammanfattning:
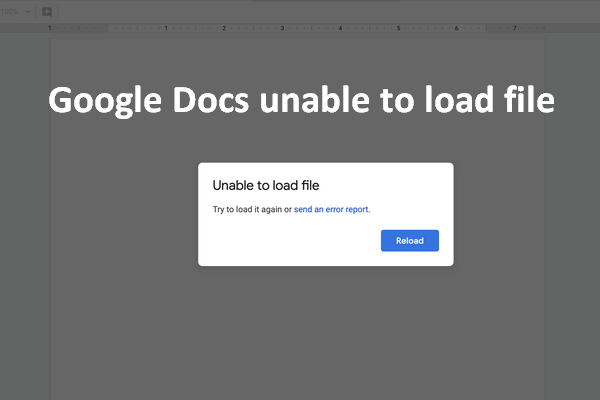
Google Dokumentanvänds i stor utsträckning över hela världen som ordbehandlare. Det är en del av Google Drive-tjänsten. Men många rapporterade samma fel:Google Dokumentdet går inte att ladda filen. De kan inte ladda dokumentet när det behövs och behöver en lösning för att fixa det desperat.
Du rekommenderas att säkerhetskopiera viktiga filer eller återställa förlorade filer i tid genom att använda MiniTool-programvara .
Vad är Google Docs?
Google Docs släpptes av Google och är en del av Google Drive-tjänsten. Det är ett gratis och webbaserat ordbehandlings- / presentationsprogram som används av många människor. Google Docs ger stöd till många operativsystem, till exempel Windows, Android och iOS. Du kan göra många saker (skapa, redigera och samarbeta med andra) med Google Docs-appen.
Utökad läsning:
Microsoft Word och Notepad är andra två populära ordbehandlingsprogram.
Google Dokument kunde inte läsa in filen
Nyheten är dock ute att Google Docs gick ner och detta orsakar att miljontals användare inte kan komma åt sina dokument. Användarna sa sina Google Dokument kan inte läsa in filen ; ett snabbt fönster dyker upp för att informera dem om detta problem.
Det gick inte att läsa in filen
Försök att ladda den igen eller skicka en felrapport.
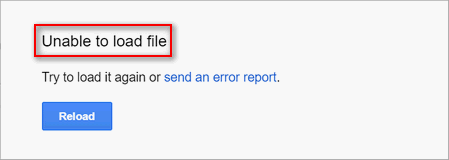
Du kan klicka på Ladda om för att försöka igen. Om det misslyckades klickar du bara på skicka en felrapport länk för att rapportera Google Docs fungerar inte fel till Google.
Var inte panik när du stöter på Google Dokument som inte öppnas, Google Dokument inte svarar och många andra problem med Google Dokument. Du är inte ensam.
Så här fixar du när Google Docs inte fungerar
Du kanske hittar att Google Dokument inte laddas i Chrome eller andra webbläsare, eller hur? I den här delen visar jag dig hur du tränar när du stöter på Google Docs-laddningsfel med hjälp av olika metoder.
Metod 1: Rensa cache och cookies (ta Chrome som ett exempel).
- Öppna Chrome genom att dubbelklicka på appikonen eller på andra sätt.
- Klicka på knappen Mer representerad av tre punkter.
- Navigera till Fler verktyg alternativ i menyn.
- Välja Rensa surfhistoriken från undermenyn. (Du kan också trycka på Ctrl + Skift + Del för att komma åt Rensa webbsidor direkt.)
- Se till att Avancerad fliken är markerad.
- Välj Hela tiden för tidsintervall.
- Markera alla rutor du kan se under den.
- Klicka på Radera data och vänta.
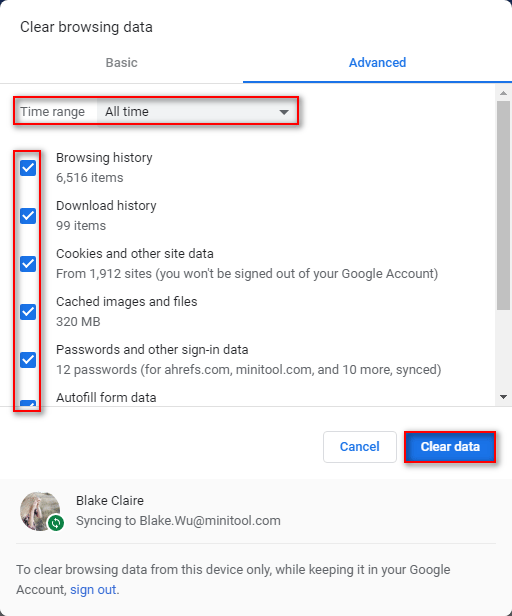
Hur återställer jag borttagen historik i Google Chrome?
Metod 2: Återställ webbläsarinställningarna (tar också Chrome som ett exempel).
- Upprepa steg 1 och steg 2 som nämns i föregående metod.
- Välja inställningar från rullgardinsmenyn.
- Rulla ner till botten för att klicka Avancerad .
- Leta efter Återställ och städa upp sektion.
- Välja Återställ inställningarna till sina ursprungliga standardvärden .
- Klicka på Återställ inställningar och vänta några sekunder.
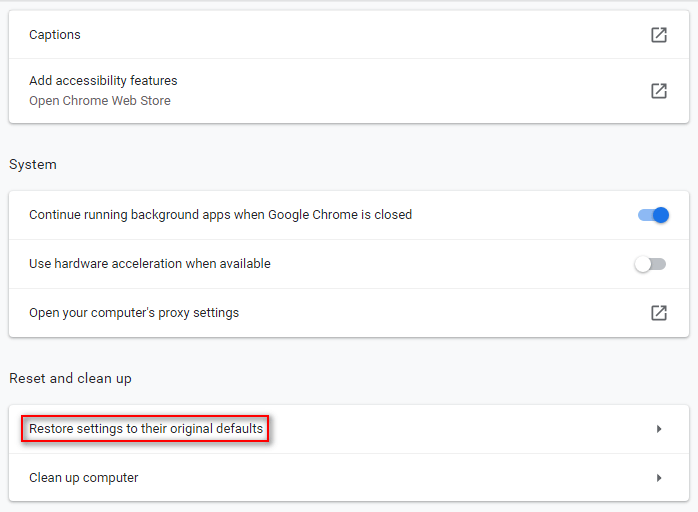
Metod 3: inaktivera tillägg (i Chrome).
- Upprepa steg 1 ~ 3 som nämns i metod 1.
- Välja Tillägg från undermenyn. (Du kan också skriva krom: // tillägg i adressfältet i Chrome och tryck på Stiga på .)
- Stäng av växlingen för varje tillägg (Google Docs Offline ingår inte) i listan.
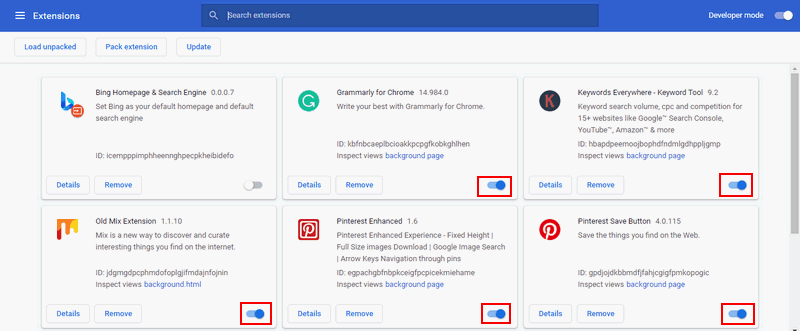
Metod 4: Ge webbläsaren åtkomst till Windows brandvägg .
- Klicka på Start knappen längst ner till vänster.
- Välja inställningar från vänster sidofält.
- Välj Uppdatering och säkerhet .
- Byta till Windows-säkerhet i den vänstra rutan.
- Klick Brandvägg och nätverksskydd i den högra rutan.
- Klick Tillåt en app genom brandvägg .
- Klicka på Ändra inställningar knapp.
- Leta efter din webbläsare från listan och markera rutorna under både privat och offentligt.
- Klicka på OK för att bekräfta ändringarna.
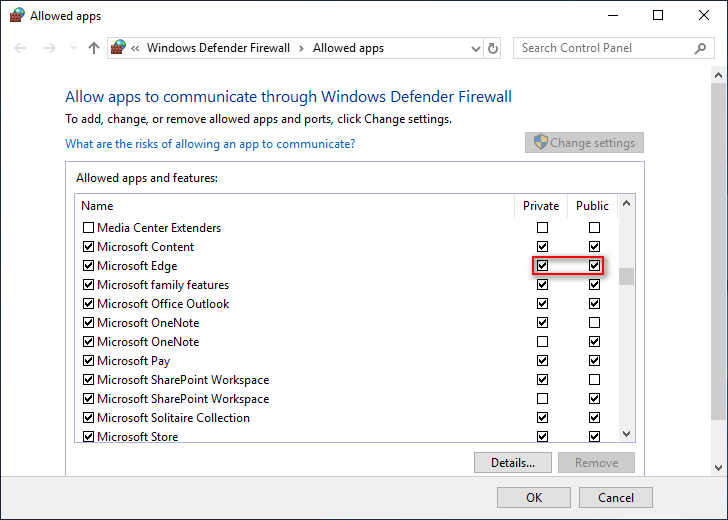
Andra felsökningslösningar för Google Docs som inte kan ladda filen:
- Kontrollera Wi-Fi-anslutningen.
- Använd inkognitoläge.
- Uppdatera till den senaste versionen.
- Inaktivera och återaktivera offlineåtkomst.
- Logga ut från Google-kontot och logga in igen.
- Kör webbläsarens rengöringsverktyg för att ta bort programvara.
- Testa en annan webbläsare.
![[Löst] macOS kan inte verifiera att den här appen är fri från skadlig programvara](https://gov-civil-setubal.pt/img/news/21/solved-macos-cannot-verify-that-this-app-is-free-from-malware-1.png)

![[LÖST] Hur återupplivar du Windows 10 med återställningsenhet | Enkel fix [MiniTool Tips]](https://gov-civil-setubal.pt/img/data-recovery-tips/76/how-revive-windows-10-with-recovery-drive-easy-fix.png)

![Fix Windows 10-klocka försvann från Aktivitetsfältet - 6 sätt [MiniTool News]](https://gov-civil-setubal.pt/img/minitool-news-center/07/fix-windows-10-clock-disappeared-from-taskbar-6-ways.png)
![Fixat - Internet Explorer Den här sidan kan inte visas i Win10 [MiniTool News]](https://gov-civil-setubal.pt/img/minitool-news-center/86/fixed-internet-explorer-this-page-cannot-be-displayed-win10.png)
![Så här felsöker du hårddisken och åtgärdar fel själv [MiniTool News]](https://gov-civil-setubal.pt/img/minitool-news-center/56/how-troubleshoot-hard-disk-fix-errors-yourself.jpg)


![Hur rullar jag tillbaka en drivrutin i Windows? En steg-för-steg-guide [MiniTool News]](https://gov-civil-setubal.pt/img/minitool-news-center/29/how-roll-back-driver-windows.jpg)


![Två enkla och effektiva sätt att återställa data från Dead Phone [MiniTool Tips]](https://gov-civil-setubal.pt/img/android-file-recovery-tips/47/two-easy-effective-ways-recover-data-from-dead-phone.jpg)





