Löst! - Hur fixar jag Steam Remote Play fungerar inte? [MiniTool News]
Solved How Fix Steam Remote Play Not Working
Sammanfattning:

Har du någonsin stött på Steam Remote Play som inte fungerar när du vill spela spel med dina Steam-vänner på olika datorer? Om ja, vet du hur du åtgärdar problemet? I denna MiniTool-programvara inlägg, vi visar dig olika metoder för att bli av med det här problemet.
Vad är Steam Remote Play?
Steam Remote Play låter dig starta spel på en dator men spela spel från andra enheter som stöds som är anslutna till Steam. Genom Remote Play Together kan du bjuda in dina Steam-vänner på distans till dina lokala co-op-sessioner. Dina vänner behöver inte installera eller starta spelet på sin enhet. Med Steam Link-appen kan Remote Play användas på alla enheter som stöds med appen installerad.
Vad händer om Steam Remote Play inte fungerar?
Ibland kan det hända att Steam Remote Play inte fungerar / Steam Remote Play tillsammans inte fungerar. Här är ett verkligt fall från Reddit:
Steam Remote Play fungerar inte?
Jag försöker spela Cuphead och Enter the Gungeon med en vän men tangentbordet paras ihop med min controller som en så att det inte finns en andra spelare i spelet. finns det något sätt att åtgärda detta?
De främsta anledningarna till att Steam Remote Play inte fungerar
Varför händer denna fråga? De möjliga orsakerna inkluderar:
- Steam-klienten är föråldrad.
- Du använder en betaversion.
- Ditt antivirusprogram blockerar Steam Remote Play.
- Nätverksanslutningen är långsam eller inaktiverad.
- Du använder en äldre version av Windows.
- Och mer...
I det här inlägget samlar vi in några användbara metoder och visar dem för dig.
Hur fixar jag Steam Remote Play fungerar inte?
- Återaktivera fjärrspelning i Steam-inställningarna
- Kontrollera din antivirusprogramvara
- Inaktivera andra nätverksanslutningar för värd- och gästsystem
- Släpp systemets IP-adresser
- Inaktivera IPV6
- Kontrollera versionen av Steam
- Inaktivera hårdvarukodning i Steam-inställningarna
- Installera om Steam-klienten
- Uppgradera Windows
Metod 1: Aktivera fjärrspelning igen i Steam-inställningarna
- Öppna Steam-klienten på värdsystemet och gå sedan till Meny .
- Gå till inställningar och klicka sedan på Fjärrspel .
- Avmarkera Aktivera fjärrspel .
- Använd samma metod för att inaktivera Remote Play i gästsystemet.
- Starta om datorn .
- Gå till inställningar att kolla Aktivera fjärrspel på gästsystemet och sedan på värdsystemet.
Nu kan du gå för att kontrollera om du kan använda Steam Remote Play normalt. Om inte, kan du prova nästa metod.
Metod 2: Kontrollera din antivirusprogramvara och brandvägg
Kanske är din antivirusprogramvara eller brandvägg inställd på att blockera Steam Remote Play. I så fall fungerar det inte. Du kan öppna antivirusprogramvaran och brandväggen för att kontrollera och ändra inställningarna vid behov.
Metod 3: Inaktivera andra nätverksanslutningar för värd- och gästsystem
Det finns ett känt fel i Steam Remote Play: om du använder mer än en nätverksanslutning i din värd- eller gästapparat fungerar Steam Remote Play inte. Så du måste inaktivera onödig nätverksanslutning.
1. Högerklicka på nätverksanslutningsikonen i Aktivitetsfältet och välj sedan Öppna nätverks- och internetinställningar .
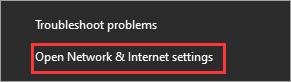
2. Klicka på Ändra adapteralternativ under Ändra dina nätverksinställningar .
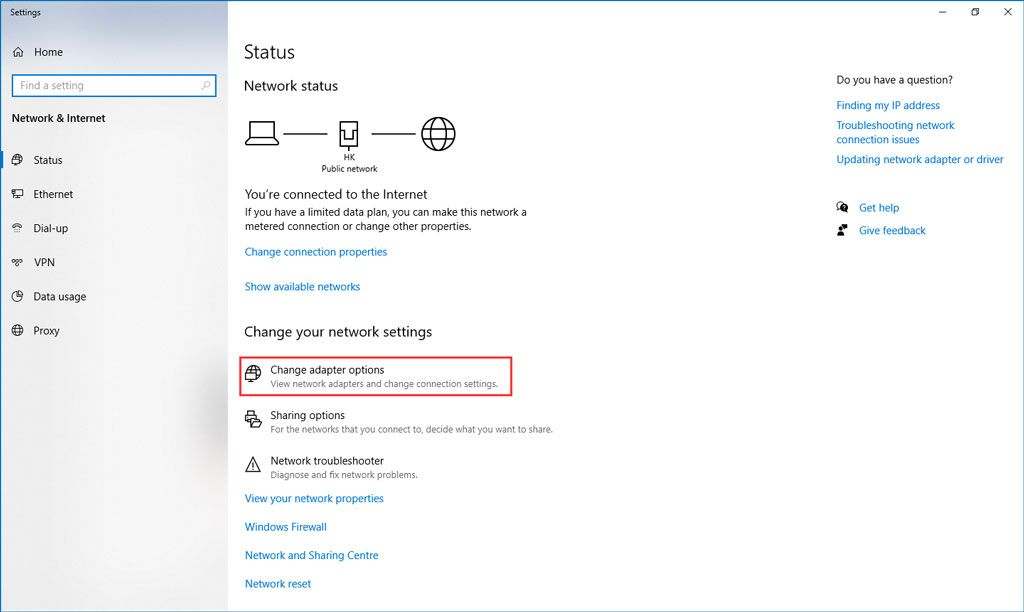
3. Högerklicka på den nätverksanslutning du vill inaktivera och välj sedan Inaktivera .
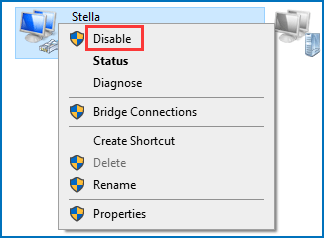
4. Upprepa stegen ovan för att inaktivera alla onödiga nätverksanslutningar.
Äntligen kan du starta om datorn och sedan kontrollera om du kan använda Steam Remote Play framgångsrikt.
Metod 4: Släpp systemets IP: er
Den tillfälliga felet i kommunikationsmodulerna på ditt system kan också orsaka att Steam Remote Play inte fungerar / Steam Remote Play Together inte fungerar. Du kan förnya / släppa IP: erna för värd- och gästsystemet för att prova. Det här inlägget visar hur du gör det jobbet på både värd- och gästsystem: [Löst!] Hur förnyar jag IP-adress på Windows och Mac?
Men om ovanstående åtgärder inte fungerar för dig kan du prova följande guide:
1. Tryck på Vinn + R att öppna Springa på gästsystemet.
2. Skriv ånga: // öppen / konsol i rutan Kör och tryck på Stiga på .
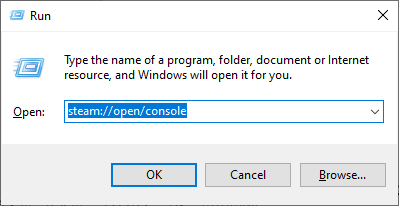
3. Skriv connect_remote: 27036 i ångkonsolen.
Metod 5: Inaktivera IPV6
IPV4 och IPV6 är två versioner av Internetprotokoll. Även om IPV6 bryter begränsningarna för IPV4, har den sin andel av problem. Ditt system kanske inte kan anpassas till IPV6, vilket gör att Steam Remote Play inte fungerar. Således kan du inaktivera IPV6 för att se om problemet kan lösas.
1. Högerklicka på nätverksikonen och välj sedan Öppna nätverks- och internetinställningar .
2. Klicka på Ändra adapteralternativ under Ändra dina nätverksinställningar .
3. Högerklicka på den nätverksanslutning du använder och välj sedan Egenskaper .
4. Bläddra ner för att hitta Internetprotokoll version 6 (TCP / IPv6) och avmarkera det.
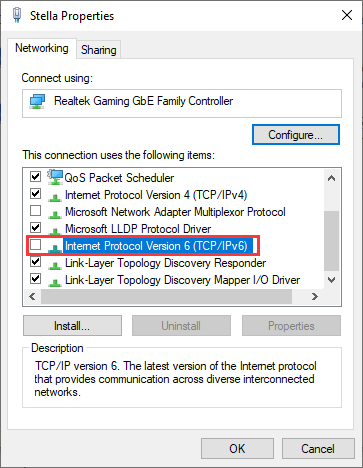
5. Klicka på OK för att spara ändringen.
Nu kan du kontrollera om du kan använda Steam Remote Play för att spela spel med dina vänner tillsammans.
Metod 6: Kontrollera Steam-versionen
Betaversionen är vanligtvis en testversion innan en ny version släpps för allmänheten. Den innehåller några nya funktioner samt några buggar. Det kan bero på att Steam Remote Play inte fungerar. Du kan använda en formell tidigare version för att prova, eller så kan du använda den nya stabila versionen om den är tillgänglig.
Å andra sidan, om du använder en stabil version och stöter på det här problemet, kan du byta till betaversionen för att prova.
Metod 7: Inaktivera hårdvarukodning i Steam-inställningarna
- Öppna Steam-klienten på värdsystemet och gå sedan till Meny .
- Gå till inställningar och klicka sedan på Fjärrspel .
- Gå till Avancerade klientalternativ och avmarkera sedan Aktivera maskinvaruavkodning .
Metod 8: Installera om Steam-klienten
1. Gå till C: Program Files Steam i File Explorer.
2. Kopiera Steamapps mappen till en säker plats.
3. Öppna din Aktivitetshanterare för att avsluta alla Steam-relaterade processer.
4. Klicka på Start och gå sedan till Inställningar> Appar .
5. Välj Ånga på programlistan och klicka Avinstallera .
6. Starta om datorn.
7. Gå till Steam-katalogen och ta bort de kvarvarande filerna i den. Det är platsen C: Program Files Steam eller C: Program Files Valve Steam .
8. Använd Windows Search för att söka efter Registerredigerare .
9. Högerklicka på det första resultatet och klicka Kör som administratör .
10. Gå till följande väg:
32-bitars: HKEY_LOCAL_MACHINE SOFTWARE Valve
64-bitars: HKEY_LOCAL_MACHINE SOFTWARE Wow6432Node Valve
11. Hitta Ventil mappen och ta bort den.
12. Gå tillHKEY_CURRENT_USER Software Valve Steam.
13. Radera Ventil mapp.
14. Starta om ditt system.
Du måste använda stegen ovan för att avinstallera Steam Client på både värd- och gästsystem. Sedan måste du installera om det på båda datorerna och se om du kan spela spel med dina vänner.
Metod 9: Uppgradera Windows
Om du fortfarande använder den gamla Windows XP är det mycket möjligt att den gamla versionen inte är kompatibel med Steam Remote Play du använder. Du behöver uppgradera din Windows XP till Windows 10 och kontrollera sedan om Steam Remote Play fungerar normalt.


![Hur kan du fixa Spotify-felkod 4? Prova dessa metoder! [MiniTool News]](https://gov-civil-setubal.pt/img/minitool-news-center/01/how-can-you-fix-spotify-error-code-4.jpg)

![Hur man löser ERR_CONNECTION_TIMED_OUT Fel Chrome (6 tips) [MiniTool News]](https://gov-civil-setubal.pt/img/minitool-news-center/77/how-solve-err_connection_timed_out-error-chrome.jpg)


![Hur stoppar du automatisk uppdatering i Chrome och andra webbläsare [MiniTool News]](https://gov-civil-setubal.pt/img/minitool-news-center/39/how-do-you-stop-auto-refresh-chrome-other-browsers.png)










![Så här åtgärdar du när ändring av produktnyckel inte fungerar [MiniTool News]](https://gov-civil-setubal.pt/img/minitool-news-center/05/how-fix-when-change-product-key-does-not-work.png)
