Ventoy-nedladdning – Gå förbi Windows 11-krav för att skapa USB
Ventoy Nedladdning Ga Forbi Windows 11 Krav For Att Skapa Usb
Vad används Ventoy till? Kan Ventoy starta Windows 11? Hur installerar man Ventoy och använder Ventoy för att installera Windows 11 på hårdvara som inte stöds? Här MiniTool kommer att visa dig många detaljer inklusive Ventoy nedladdning och installation och Ventoy USB-skapande för Windows 11.
Vad är Ventoy
Du kanske har hört talas om Rufus, en gratis portabel app med öppen källkod för Microsoft Windows för att skapa en startbar USB-enhet. Under skapandeprocessen kommer USB-enheten att formateras. Dessutom kan du bara bränna en ISO-fil till USB-enheten.
Ja då, känner du Ventoy? Det är fortfarande ett gratis verktyg med öppen källkod som gör att du kan skriva bildfiler som ISO, WIM, IMG, VHD(x) och EFI på en USB-enhet för att skapa en startbar enhet.
Med Ventoy behöver du inte formatera enheten utan behöver bara kopiera dina filer till USB-enheten, som vanlig kopiera och klistra in, och starta dem direkt. Ventoy kommer inte att extrahera bildfilerna till USB-enheten utan använder dem direkt.
Ventoy låter dig kopiera flera filer åt gången och ger en startmeny där du kan välja en av dessa filer. Om du kör en PC med två operativsystem måste du förbereda två startbara enheter för olika system. Lyckligtvis kan du använda Ventoy för att skapa multiboot USB-enhet.
Ventoy stöder uppstart av flera ISO-filer från en enda USB-enhet, en enda ISO-fil på mer än 4 GB, MBR- och GPT-partitionsstilar, etc. Ventoy kan installeras på en USB-enhet, lokal disk, SSD (NVMe) och SD-kort.
Ventoy Bypass Windows 11 hårdvarukrav
För närvarande är Windows 11 ett helt nytt operativsystem som ger högre systemkrav för CPU, TPM, Secure Boot, RAM, etc. Vissa av er vill installera Windows 11 men datorn uppfyller inte dessa krav efter en kompatibilitetskontroll . Du kan välja att kringgå Windows 11-kraven med Rufus för att njuta av det nya systemet.
Nu stöder Ventoy även att kringgå Windows 11-kravskontrollen under installationen av operativsystemet. Låt oss se två alternativ nedan:
- VTOY_WIN11_BYPASS_CHECK: detta hjälper till att kringgå kontrollerna för TPM, Secure Boot, CPU och RAM när du installerar Windows 11. Den här funktionen introducerades först i Ventoy version 1.0.55 men du behövde aktivera den manuellt.
- VTOY_WIN11_BYPASS_NRO: detta kan hjälpa till att kringgå onlinekontokravet för Windows 11 och du kan skapa ett lokalt konto under installationen av systemet.
Som standard är VTOY_WIN11_BYPASS_CHECK och VTOY_WIN11_BYPASS_NRO aktiverade i den senaste uppdateringen, version 1.0.86. Du kan Klicka här för att se efter hela ändringsloggen.
Ventoy Ladda ner och installera
Om du behöver skapa multiboot USB med Windows 11 och Windows 10 eller Linux är Ventoy ett bra alternativ. Hur får man det här verktyget att användas? Se guiden om nedladdning och installation av Ventoy:
Steg 1: Gå till den här sidan via en webbläsare - https://www.ventoy.net/en/download.html. Or directly go to the given link above for the changelog on the Github site.
Steg 2: Klicka ventoy-1.0.86-windows.zip från Tillgångar för att få en .zip-mapp.

Steg 3: Extrahera allt innehåll från denna .zip-mapp och dubbelklicka sedan på Ventoy2Disk.exe för att öppna Ventoy.
Steg 4: Anslut sedan din USB-enhet till din PC och välj den. Dessutom, se till Support för säker start under Alternativ är vald.
Steg 5: Klicka Installera och USB-enheten kommer att formateras. Efter installation av Ventoy får du en Ventoy-mapp.
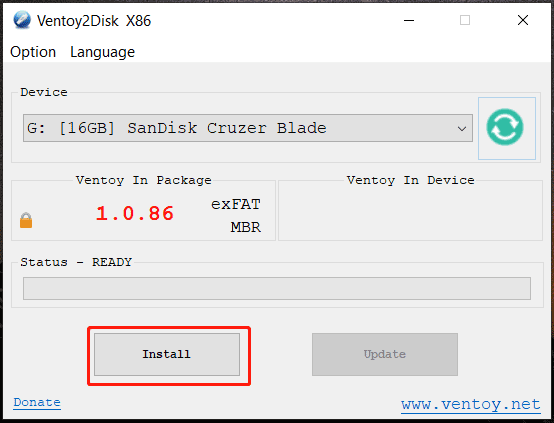
Ventoy USB – Installera Windows 11 på maskinvara som inte stöds
Efter att ha vetat hur man installerar Ventoy, nästa kanske du vill veta hur man använder Ventoy för att installera Windows 11 på en dator som inte stöds. Se hur du gör detta:
Steg 1: Besök Microsofts officiella webbplats för att ladda ner Windows 11 ISO .
Steg 2: Öppna Ventoy i File Explorer och kopiera Windows 11 ISO-filen till den mappen.
Steg 3: Konfigurera en ventoy.json-fil för att kringgå Windows 11-krav:
1. Skapa en ny mapp som heter ventoy . Öppna den och högerklicka på utrymmet för att skapa en fil json .
2. Kopiera följande innehåll till den filen och spara den. Observera att det inte finns något dolt .txt-tillägg.
'kontroll': [
{ 'VTOY_DEFAULT_MENU_MODE': '0' },
{ 'VTOY_TREE_VIEW_MENU_STYLE': '0' },
{ 'VTOY_FILT_DOT_UNDERSCORE_FILE': '1' },
{ 'VTOY_SORT_CASE_SENSITIVE': '0' },
{ 'VTOY_MAX_SEARCH_LEVEL': 'max' },
{ 'VTOY_DEFAULT_SEARCH_ROOT': '/ISO' },
{ 'VTOY_MENU_TIMEOUT': '10' },
{ 'VTOY_DEFAULT_IMAGE': '/ISO/debian_netinstall.iso' },
{ 'VTOY_FILE_FLT_EFI': '1' },
{ 'VTOY_DEFAULT_KBD_LAYOUT': 'QWERTY_USA' },
{ 'VTOY_WIN11_BYPASS_CHECK': '1' }
Den sista parametern - 'VTOY_WIN11_BYPASS_CHECK': '1' hjälper till att skapa registernycklar för att kringgå Windows 11 hårdvarukontroller under installationen.
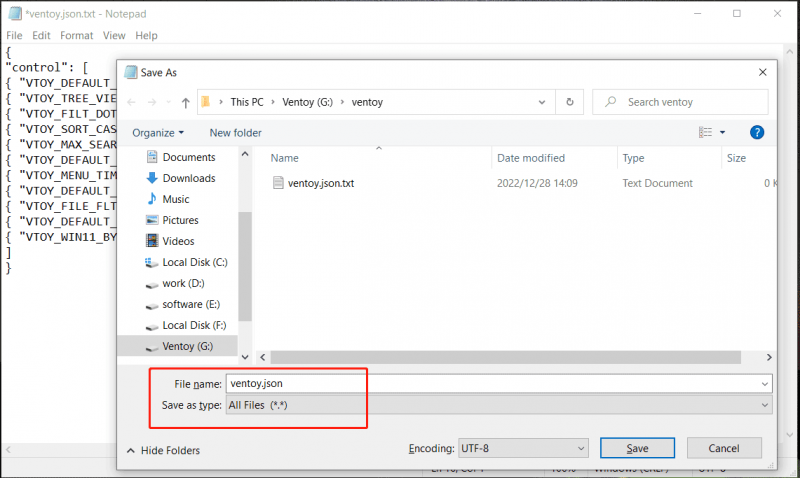
Steg 4: Starta din dator från den USB-enheten och sedan får du Windows Setup-gränssnittet. Följ instruktionerna på skärmen för att börja installera Windows 11.
Slutsats
Vad är Ventoy? Hur laddar man ner Ventoy? Hur installerar man Ventoy? Hur får man Ventoy USB-enhet att installera Windows 11 på enheter som inte stöds? Efter att ha läst det här inlägget kan du hitta svar på dessa frågor. Om du behöver, skaffa bara detta gratisverktyg för installationen.
![[Löst] En del av dina media kunde inte laddas upp på Twitter](https://gov-civil-setubal.pt/img/news/08/some-your-media-failed-upload-twitter.jpg)
![Vad är Windows Boot Manager och hur man aktiverar / inaktiverar det [MiniTool Wiki]](https://gov-civil-setubal.pt/img/minitool-wiki-library/41/what-is-windows-boot-manager.jpg)



![Dator kommer inte att sova? 7 lösningar för dig att fixa det [MiniTool Tips]](https://gov-civil-setubal.pt/img/backup-tips/87/computer-wont-stay-asleep.jpg)
![Hur man laddar ner Google Meet för PC (Windows 11/10), Android och iOS [MiniTool Tips]](https://gov-civil-setubal.pt/img/news/81/how-to-download-google-meet-for-pc-windows-11/10-android-ios-minitool-tips-1.png)






![Hur får jag den bästa PS4-kontrollens batteritid? Tips finns här! [MiniTool News]](https://gov-civil-setubal.pt/img/minitool-news-center/98/how-get-best-ps4-controller-battery-life.png)
![Fullständiga korrigeringar för 'Windows 10 svart skärm med markör' -utgåva [MiniTool-tips]](https://gov-civil-setubal.pt/img/backup-tips/74/full-fixes-windows-10-black-screen-with-cursor-issue.jpg)


![Så här inaktiverar du när Microsoft OneDrive fortsätter att starta [MiniTool News]](https://gov-civil-setubal.pt/img/minitool-news-center/27/how-disable-when-microsoft-onedrive-keeps-starting.png)
![Hur upptäcker man Keyloggers? Hur tar man bort och förhindrar dem från PC? [MiniTool Tips]](https://gov-civil-setubal.pt/img/backup-tips/D1/how-to-detect-keyloggers-how-remove-and-prevent-them-from-pc-minitool-tips-1.png)
![Hur fixar jag Destiny 2-felkod Centipede? Följ den här guiden [MiniTool News]](https://gov-civil-setubal.pt/img/minitool-news-center/25/how-fix-destiny-2-error-code-centipede.jpg)