Så här återställer du inte sparade Word-dokument (2020) - Ultimate Guide [MiniTool Tips]
How Recover Unsaved Word Document Ultimate Guide
Sammanfattning:
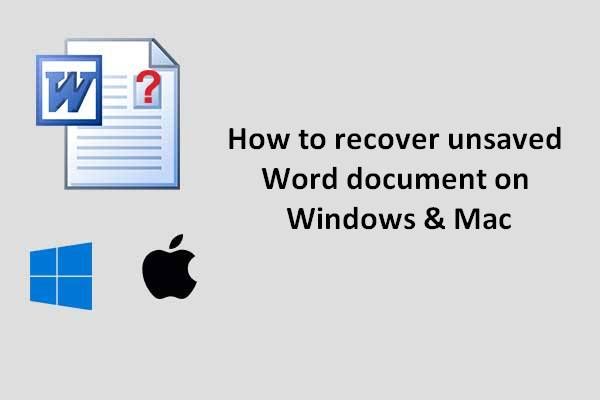
Oroa dig inte om du inte vet hur du återställer osparat Word-dokument? Det här inlägget visar dig två underbara lösningar för att lösa saker efter att ha tappat ett Word-dokument på grund av oavsiktlig radering, formatering, programkrasch eller okända skäl. En återställer förlorat Word-dokument via Microsoft Word och det andra använder MiniTool Power Data Recovery.
Snabb navigering:
Människor är vana vid att spara personlig information, affärsdata och studiematerial i Word-dokument, Excel-filer och PowerPoint-filer främst på grund av dess bekvämlighet. Det är möjligt att förlora Word-dokumentet av olika anledningar oavsett var det lagras (på den interna hårddisken, den externa hårddisken, USB-flashenheten eller andra platser).
- Dokumentet raderas av misstag
- Dokumentet går förlorat på grund av systemkrasch eller Microsoft Word-krasch
- Andra orsaker
Hur man hämtar borttagna filer på datorn - steg för steg-handledning.
Du har tur om du har baksidan av det förlorade / osparade Word-dokumentet. Men i de flesta fall har användare inte den senaste säkerhetskopian för Word-dokumentet. Så de undrar kan jag hämta ett Word-dokument som inte sparades .
Hur återställa osparat Word-dokument just nu? Kort sagt har du två val:
- Använd MiniTool Power Data Recovery för att återställa förlorat Word-dokument.
- Återställ tidigare version av Word-dokument via Microsoft Word.
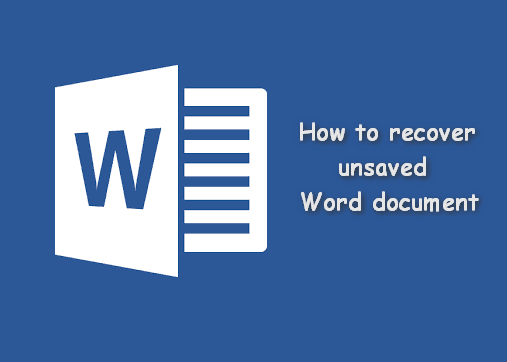
Återställ osparat Word-dokument med MiniTool Power Data Recovery
I själva verket är oväntat filförlust ett vanligt problem som många människor står inför eller någonsin har mött. De flesta av dem kämpar för att veta hur återställer jag ett osparat Word-dokument på min dator , istället för att återskapa ett nytt dokument med nästan samma innehåll.
I den här delen lär du dig hur du återställer ett osparat Word-dokument med MiniTool Power Data Recovery på olika plattformar. Läs följande tips noggrant om du är intresserad av:
- Hur återställer du inte sparat Word-dokument 2007/2013/2016
- Hur man återställer osparat Word-dokument Windows 10 / Windows 8 / Windows 7 / Mac
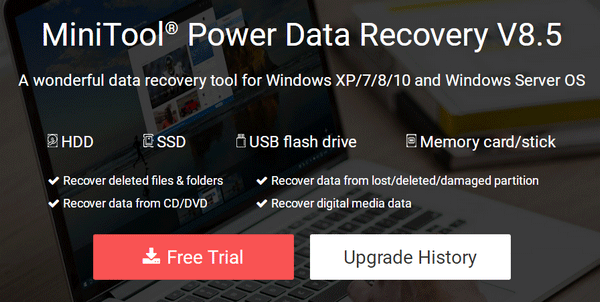
Lär dig praktiska sätt att återställa saknade filer på Windows 10.
Dricks: Öppna bara säkerhetskopian och hitta ditt Word-dokument som behövs direkt om du har säkerhetskopierat den senaste versionen av det osparade Word-dokumentet. Klicka här om du vill göra backup men inte har någon aning om vilket verktyg du ska välja.Hur återställer jag ett osparat Word-dokument 2018
Hur återställer jag ett osparat Word-dokument i Windows 10 eller andra Windows-system? Det finns huvudsakligen tre steg att slutföra.
Notera: Om du vill återställa ett borttaget Word-dokument öppnar du papperskorgen för att kontrollera först. Om den finns i papperskorgen, dra den direkt; om det inte är här, snälla Klicka här för att se hur du återställer raderade dokument som saknas i papperskorgen.Hur gör jag återställa ett permanent borttaget Word-dokument ?
Steg 1 : hämta och installera MiniTool Power Data Recovery på din dator. Starta sedan den för att se huvudgränssnittet. Nu ska du välja en av de fyra funktionsalternativen som visas i den vänstra panelen.
Tips för att välja en lämplig för ditt fall:
- Om det borttagna / förlorade Word-dokumentet sparades på en lokal partition, välj Den här datorn .
- Om ditt dokument ingår i ett USB-minne / SD-kort, anslut enheten till din dator och välj Avtagbar hårddisk . (Hur fixar jag när USB-minne känns inte igen eller extern hårddisk visas inte )
- Om du vill återställa skadade Word-filer från en otillgänglig hårddisk, bör du välja Hårddisk .
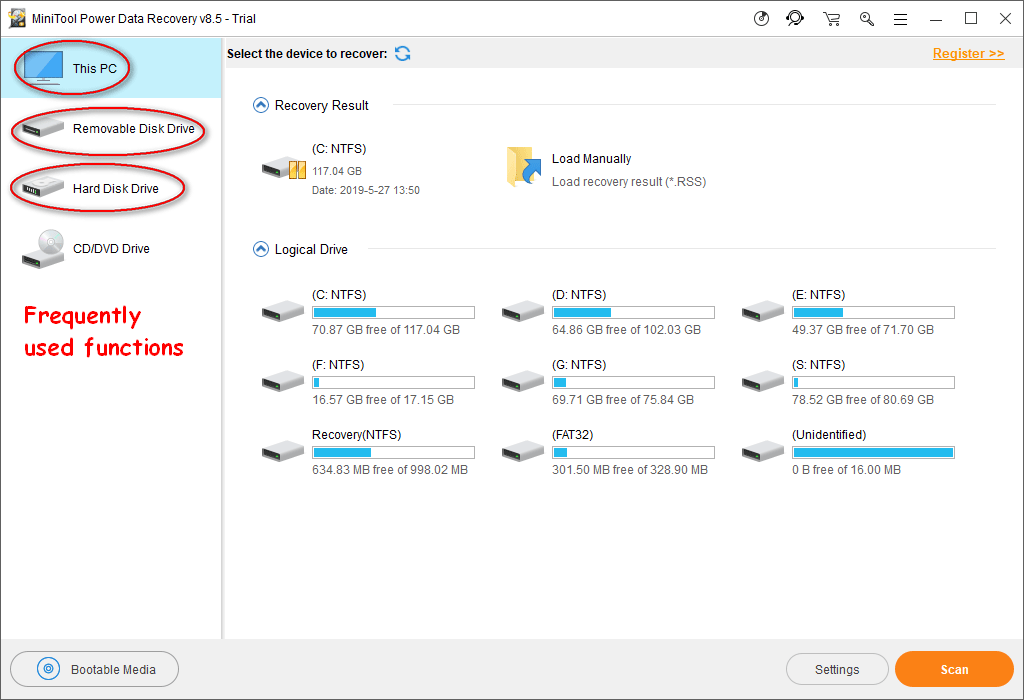
Steg 2 : välj den målpartition / skiva som ska skannas och klicka på Skanna i nedre högra hörnet.
Om du bara vill söka efter Word-filer gör du följande:
- Klicka på inställningar på vänster sida av skanningsknappen.
- Kontrollera bara Office WORD-dokument (* .doc) och Office2007 Word-dokument (* .docx) under Extra sökning efter kända filtyper.
- Klicka på OK för att bekräfta ändringarna.
- Klicka på Skanna för att börja upptäcka Word-dokument.
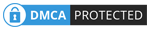
Steg 3 : kontrollera alla Word-dokument som du vill återställa från skanningsresultatet. Klicka sedan på Spara för att välja en lagringsväg för dem. Klicka äntligen på OK för att bekräfta och vänta på att återställningen är klar.

Så här återställer du de dokument du har tagit bort eller korrupta filer på Windows-plattformen. Om du har raderade ett Word-dokument från USB och vill återställa den, anslut USB-enheten till din dator innan du kör programvaran Power Data Recovery.
Vad händer om du har tappat filer på ett Windows Server-system? Läs denna sida:
 Sätten att snabbt och säkert återställa förlorade filer i Windows Server
Sätten att snabbt och säkert återställa förlorade filer i Windows Server Vet du inte hur du återställer förlorade filer i Windows Server? Läs det här inlägget för att lära dig tre möjliga sätt för Windows Server-filåterställning.
Läs merSå här återställer du inte sparade Word-dokument Mac
För att återställa förlorat Word-dokument på din Mac bör du använda Stellar Data Recovery för Mac .
Återställningsstegen är:
- Hämta och installera programvaran ordentligt.
- Starta den för att starta Mac Word-filer återhämtning . Vänligen välj Dokument ; växla omkopplaren till På .
- Välj partitionen / disken som innehåller det osparade Word-dokumentet och klicka på Skanna -knappen för att söka efter förlorade Word-dokument.
- Vänta på genomsökningen och kontrollera alla Word-dokument som du vill återställa från Mac. Klicka på Ta igen sig för att ställa in en säker plats för lagring av återställda Word-dokument. Klicka sedan Spara och vänta tills återhämtningen är klar.

Så här återställer du ett Word-dokument på Mac. Läs mer om Mac-filåterställning:
 Hur kan du återställa raderade filer på Mac
Hur kan du återställa raderade filer på Mac Tro det eller inte, vi kan göra det enkelt att återställa raderade data på Mac även om du är helt nybörjare.
Läs mer

![9 sätt att öppna datorhantering Windows 10 [MiniTool News]](https://gov-civil-setubal.pt/img/minitool-news-center/92/9-ways-open-computer-management-windows-10.jpg)
![4 sätt att lösa den angivna modulen kunde inte hittas [MiniTool News]](https://gov-civil-setubal.pt/img/minitool-news-center/02/4-ways-solve-specified-module-could-not-be-found.png)
![Metoder för att rensa senaste filer och inaktivera senaste objekt i Windows 10 [MiniTool News]](https://gov-civil-setubal.pt/img/minitool-news-center/54/methods-clear-recent-files-disable-recent-items-windows-10.jpg)
![Fullständig guide - Hur återställer du skärminställningarna Windows 10 [MiniTool News]](https://gov-civil-setubal.pt/img/minitool-news-center/77/full-guide-how-reset-display-settings-windows-10.png)
![Här är fem snabba lösningar för att fixa 'Wi-Fi frågar inte om lösenord' [MiniTool News]](https://gov-civil-setubal.pt/img/minitool-news-center/49/here-are-5-quick-solutions-fix-wi-fi-won-t-ask.png)
![En guide om hur du aktiverar textförutsägelse i Windows 10 [MiniTool News]](https://gov-civil-setubal.pt/img/minitool-news-center/94/guide-how-enable-text-prediction-windows-10.jpg)

![Säker dator av Avast Virus Chest & MiniTool ShadowMaker [MiniTool Tips]](https://gov-civil-setubal.pt/img/backup-tips/99/secure-computer-avast-virus-chest-minitool-shadowmaker.jpg)




![Windows kunde inte reparera enheten - Snabbkorrigering [MiniTool-tips]](https://gov-civil-setubal.pt/img/data-recovery-tips/72/windows-was-unable-repair-drive-quick-fix.png)




