Så här tar du bort annonser från Windows 10 - Ultimate Guide (2020) [MiniTool News]
How Remove Ads From Windows 10 Ultimate Guide
Sammanfattning:
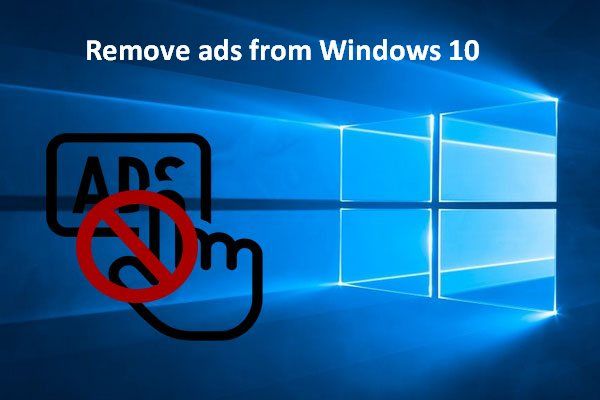
Annonser finns överallt runt oss; det syns i vårt dagliga liv såväl som i vår dator. Varje ny uppdatering av Windows 10 är ingen flykt. Människor börjar bli förbannade när de ser annonser i Start-menyn, Cortana-sökrutan, Action Center och aviseringar och på låsskärmen. Fortsätt läsa för att veta hur du fixar.
Vill du ta bort annonser från din Windows 10
En uppenbar förändring som kommer med de nya Windows 10-uppdateringarna är de ökande annonserna. Du kan inte bli av med de gnagande annonserna oavsett vad du gör:
- Få en gratis uppdatering.
- Köp en ny dator med Windows 10-licens.
- Spendera pengar på att köpa en kopia av Windows 10 Professional.
- ...
Du kommer definitivt att omges av annonser i ditt operativsystem. Egentligen kan annonserna få dig att köpa appar och tjänster som du antagligen inte behöver eller vill ha. Detta är ett dolt pris även om du får din Windows 10 gratis.
Microsoft vill också lägga till annonser i Windows 10 Mail- och kalenderappar:
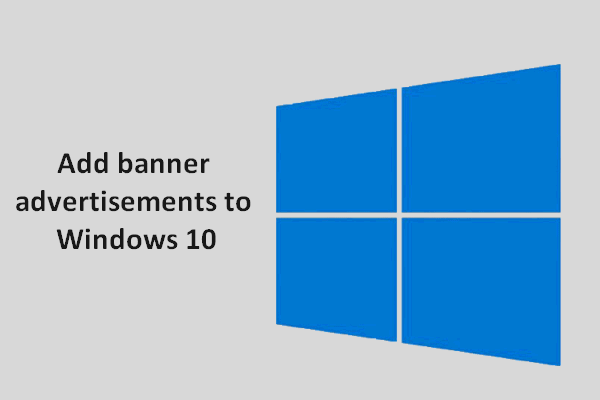 Microsoft vill lägga till bannerannonser i Windows 10-appen
Microsoft vill lägga till bannerannonser i Windows 10-appen Enligt Microsoft planerar det att lägga till bannerannonser i Windows 10 Mail och Kalender-appar.
Läs merNu är frågan hur man gör det ta bort annonser från Windows 10 . Kan du blockera annonser från alla Windows 10-appar? Kanske kan du inte, men det är faktiskt möjligt att inaktivera många av Windows 10-annonser. Och stegen är enkla att göra för många icke-tekniska användare att bemästra.
Så här blockerar du annonser från Windows 10-appen
Följ stegen nedan för att minska antalet irriterande annonser på din enhet.
Ta bort annonser från Start-menyn
I din Start-meny förkläds annonserna som 'föreslagna appar' (de appar som föreslås för dig bestäms av ditt beteende på operativsystemet; till exempel datorspel från Windows Store) och det tar upp ditt lediga utrymme.
Så här inaktiverar du:
- Klicka på Windows-knappen och bläddra ner för att hitta inställningar .
- Dubbelklicka på inställningar för att öppna den.
- Välj Anpassning (Bakgrund, låsskärm, färger).
- Välj Start från vänster panel.
- Stäng av omkopplaren under Visa ibland förslag i Start .
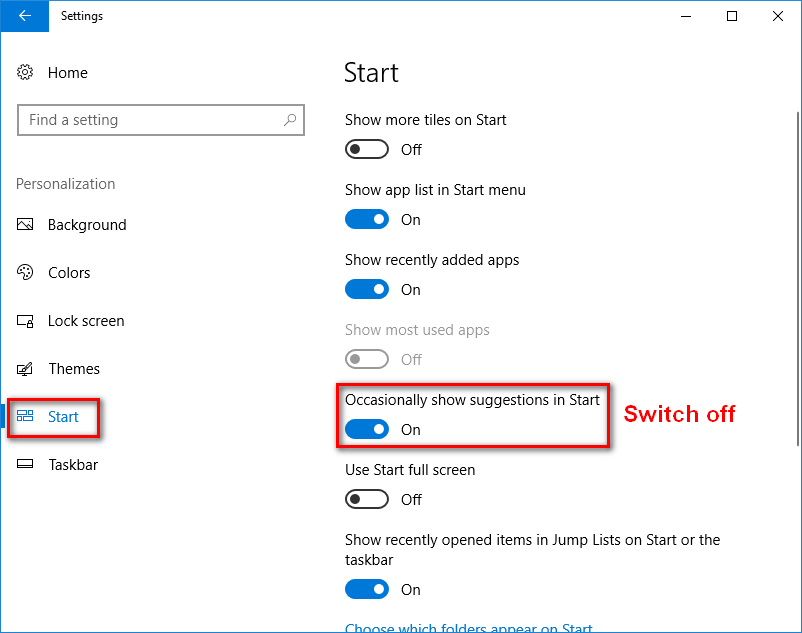
Ta bort annonser från låsskärmen
Windows 10-låsskärmen är ett bra ställe att visa annonser. Microsoft gör det på två sätt:
- Genom Windows Spotlight
- Använd din egen anpassade bakgrund
Även om det är omöjligt att blockera annonser när du använder Windows-spotlight, kan du faktiskt välja att bara se anpassad bakgrundsbild eller bildspel.
Hur göra:
- Upprepa steg 1 till steg 3 som nämns i föregående fall.
- Välj Låsskärm från vänster panel.
- Välja Bild eller Bildspel (istället för Windows-strålkastare) från rullgardinsmenyn för Bakgrund .
- Stäng sedan av omkopplaren under Få roliga fakta, tips och mer från Windows och Cortana på din låsskärm .
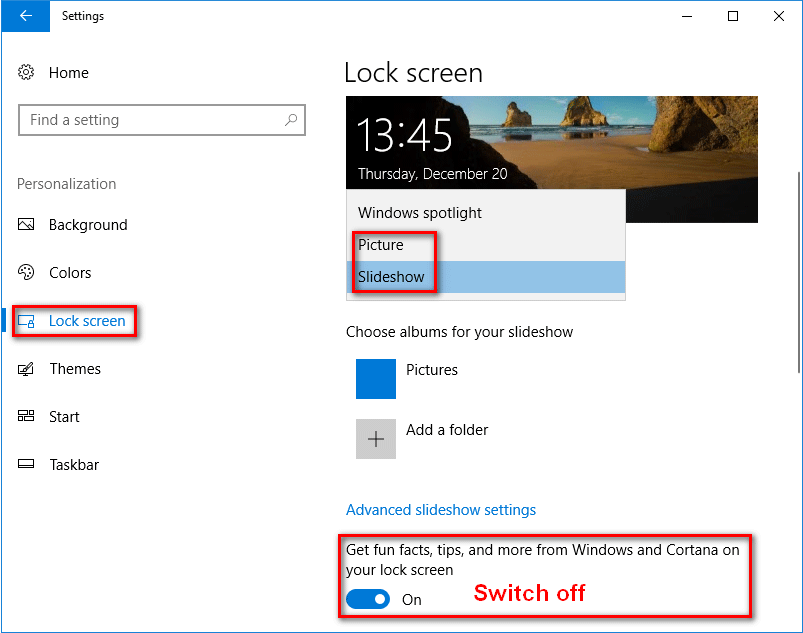
Ta bort annonser från Action Center & Notifications
Microsoft försöker göra saker mycket enklare för oss genom att trycka på tips, tricks och andra förslag när vi använder Windows genom toastaviseringar och i Action Center.
Om du vill bli av med de föreslagna apparna och tjänsterna bör du göra följande:
- Upprepa steg 1 till steg 2 som nämns i delen 'Ta bort annonser från startmenyn'.
- Välj Systemet (Display, meddelanden, ström).
- Välj Meddelanden och åtgärder från vänster panel.
- Stäng av omkopplaren under Få tips, tricks och förslag när du använder Windows .
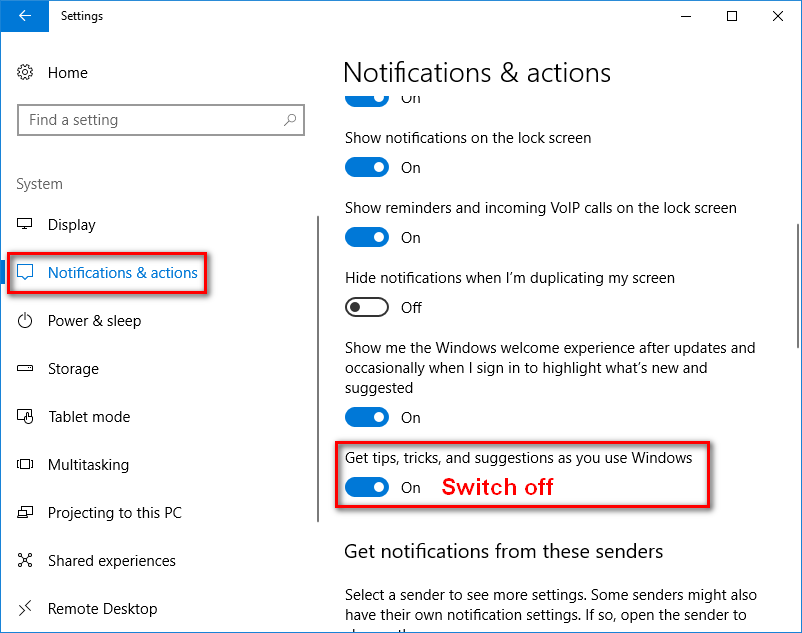
Ta bort annonser från Cortana sökruta
Cortana är den personliga digitala assistenten som har framkallats av Microsoft sedan Windows 10. Det visas då och då för att ge förslag åt dig. Dessa förslag kan på något sätt ses som annonser.
Så här blockerar du dem:
- Klicka på Cortana sökruta i aktivitetsfältet.
- Klicka på inställningar (växel) -knappen längst ner till vänster.
- Stäng av omkopplaren under Aktivitetsfältet .
Lyckligtvis kan du ta bort de flesta annonser från Windows 10 för att förbättra användarupplevelsen.
Så här fixar du när Aktivitetsfältet i Windows 10 inte fungerar:
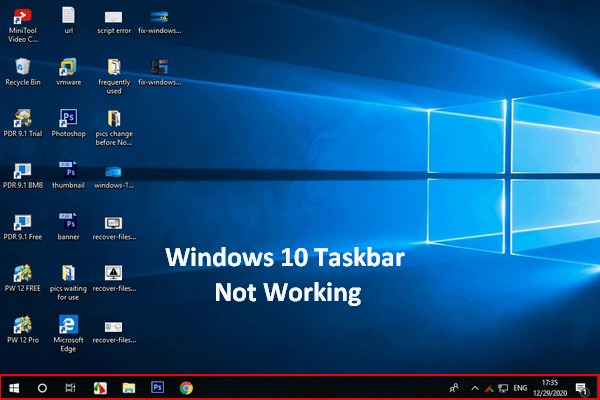 Windows 10 Aktivitetsfält fungerar inte - Hur man hanterar det här problemet
Windows 10 Aktivitetsfält fungerar inte - Hur man hanterar det här problemet Om du upptäcker att Windows 10-aktivitetsfältet inte fungerar, var inte panik eftersom jag har användbara metoder för att hjälpa till.
Läs mer![Hur man kör JAR-filer på Windows 10 - 4 sätt [MiniTool News]](https://gov-civil-setubal.pt/img/minitool-news-center/42/how-run-jar-files-windows-10-4-ways.png)

![2 sätt att fixa Xbox-felkod Xbox 0x8b050033 [MiniTool News]](https://gov-civil-setubal.pt/img/minitool-news-center/62/2-ways-fix-xbox-error-code-xbox-0x8b050033.png)











![Det går inte att fortsätta med Windows Easy Transfer, hur man fixar [MiniTool News]](https://gov-civil-setubal.pt/img/minitool-news-center/44/windows-easy-transfer-is-unable-continue.jpg)


![Snabbkorrigering: Foton på SD-kort visas inte på datorn [MiniTool Tips]](https://gov-civil-setubal.pt/img/data-recovery-tips/03/quick-fix-photos-sd-card-not-showing-computer.jpg)
![Hur fixar jag Android-filöverföring som inte fungerar på Mac / Windows? [MiniTool-tips]](https://gov-civil-setubal.pt/img/android-file-recovery-tips/87/how-fix-android-file-transfer-not-working-mac-windows.png)