Exakta korrigeringar för leveransoptimering Hogging bandbredd
Exact Fixes For Delivery Optimization Hogging Bandwidth
Vissa människor klagar på att leveransoptimering äter upp all tillgänglig bandbredd och inte kommer att inaktiveras. Oroa dig inte! Denna guide från MiniTool har några effektiva metoder för att hjälpa dig.
Leveransoptimering Hogging bandbredd
Leveransoptimering tillåter användare att hämta filer från andra datorer som redan har laddat ner de nödvändiga uppdateringarna eller apparna, vilket påskyndar distributionen. Den hämtar data från både Microsoft-servrar och nätverkskollegor för att förbättra nedladdningseffektiviteten.
Orsaker till Leveransoptimering hög bandbreddsanvändning:
- Bakgrundsappuppdateringar
- Peer-to-peer-delning
- Content Delivery Network (CDN) cachelagring
- Schemalagda uppgifter
- Inställningar konfiguration
Relaterad artikel: Fix Service Host Delivery Optimization Hög minne/CPU-användning
Hur man minskar bandbreddsförbrukningen för leveransoptimering
Tips: För att undvika oåterkalleliga dataförluster eller skador på grund av driftfel i de efterföljande stegen, bör du säkerhetskopiera dina data innan du vidtar några åtgärder. MiniTool ShadowMaker är ett bra val för säkerhetskopiering av filer, systemsäkerhetskopiering, disksäkerhetskopiering, diskkloning och mer. Bara ge det ett försök!MiniTool ShadowMaker testversion Klicka för att ladda ner 100 % Rent & Säkert
Alternativ 1: Kör Diskrensning två gånger
Om du tar bort uppdateringsfilerna för leveransoptimering som laddas upp till andra datorer på Internet kommer tjänsten att sluta använda bandbredd eftersom det inte finns några filer tillgängliga för delning. Att utföra diskrensning kan uppnå detta syfte. Följ stegen nedan.
Steg 1. Tryck Win + E att öppna Filutforskaren .
Steg 2. Klicka på din hårddisk och gå sedan till Hantera fliken längst upp för att välja Diskverktyg .
Steg 3. Välj Rengöring att utföra en första skanning med Diskrensning .

Steg 4. Börja sedan Diskrensning igen och klicka Rensa systemfiler i den resulterande dialogrutan. Det låter Diskrensning köra ytterligare en genomsökning.
Steg 5. Efter skanning, välj allt i listan och välj Radera .
Alternativ 2: Sök efter appuppdateringar
Dina Windows-applikationer kan laddas ner och uppdateras via Store i bakgrunden när du hittar leveransoptimeringsbandbredd. I det här fallet bör du gå till Windows Store och leta efter aktuella uppdateringar. Om det finns några väntande nedladdningar, slutför dem så snart som möjligt.
Alternativ 3: Stäng automatiska uppdateringar i butik
Automatiska uppdateringar i Windows Store som körs i bakgrunden kan bidra till att leveransoptimeringen försämrar bandbredden. Inaktiverar automatiska uppdateringar är värt ett försök. Följ instruktionerna nedan.
Steg 1. Skriv Lagra i sökfältet och välj Microsoft Store .
Steg 2. Klicka på profil ikonen längst upp och välj Inställningar från rullgardinsmenyn.
Steg 3. I Inställningar sektionen, stäng av Appuppdateringar alternativ.
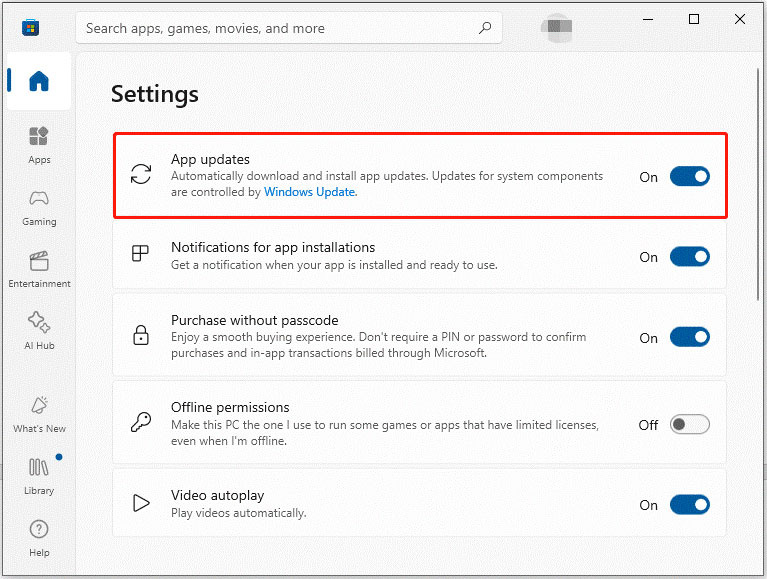
Alternativ 4: Konfigurera registret
Steg 1. Tryck på Win + R nycklar för att öppna Sikt dialog.
Steg 2. Inmatning regedit i adressfältet och tryck på Enter för att öppna Registerredigerare .
Steg 3. Navigera till följande kategori:
HKEY_LOCAL_MACHINE\SOFTWARE\Microsoft\Windows\CurrentVersion\DeliveryOptimization\Config
Steg 4. Ange sedan DWORD-värde till DODownloadMode=100 .
När du har stängt fönstret Registereditorn startar du om datorn och kontrollerar om det finns problem med bandbreddsförbrukningen
Alternativ 5: Inaktivera leveransoptimering
Om ingen av ovanstående metoder fungerar kan du ta till inaktivera tjänsten Leveransoptimering . Så här gör du.
# via Inställningar
Steg 1. Tryck Win + I tillsammans för att framkalla Inställningar .
Steg 2. Navigera till Uppdatering och säkerhet > Leveransoptimering .
Steg 3. I Leveransoptimering sektion, stäng av knappen under Tillåt nedladdningar från andra datorer .
# via gruppolicy
Steg 1. Tryck på Win + R nycklar för att öppna Sikt dialog.
Steg 2. Inmatning gpedit.msc i adressfältet och klicka OK att öppna Grupppolicy .
Steg 3. I Lokal grupppolicyredigerare fönster, expandera Datorkonfiguration kategori > välj Administrativa mallar > Windows-komponenter > lokalisera Leveransoptimering .
Steg 4. I den högra rutan i Leveransoptimering , leta efter och dubbelklicka på Nedladdningsläge .
Steg 5. Kontrollera Inaktiverad alternativet och klicka Ansök & OK .
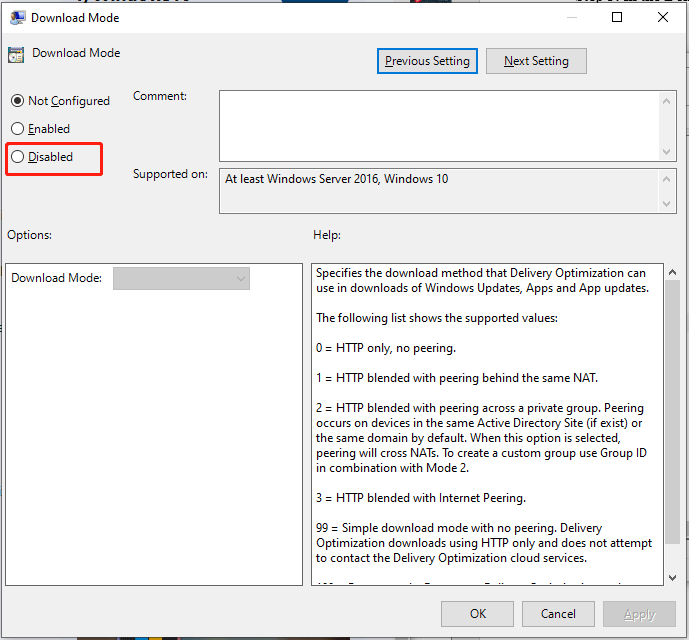 Notera: Ändra inte policyerna du inte förstår för att undvika att orsaka ytterligare systemproblem. Följ stegen nedan för att använda.
Notera: Ändra inte policyerna du inte förstår för att undvika att orsaka ytterligare systemproblem. Följ stegen nedan för att använda.När du är klar, starta om datorn för att se om den är avstängd.
Bottom Line
Med de 5 beprövade och effektiva lösningarna kan du lösa leveransoptimeringsbandbredden framgångsrikt. ha en trevlig dag!
![Processystemet svarar inte? Prova dessa 6 lösningar här! [MiniTool-tips]](https://gov-civil-setubal.pt/img/android-file-recovery-tips/83/process-system-isnt-responding.jpg)
![Vad ska jag göra när man möter nuvarande sektorantal? [MiniTool-tips]](https://gov-civil-setubal.pt/img/backup-tips/76/what-do-when-encountering-current-pending-sector-count.png)




![Dells nedladdning och uppdatering av drivrutiner för Windows 10 (4 sätt) [MiniTool News]](https://gov-civil-setubal.pt/img/minitool-news-center/43/dell-drivers-download.png)



![Så här fixar du VPN som inte ansluts till Windows 10 - 6 sätt [MiniTool News]](https://gov-civil-setubal.pt/img/minitool-news-center/54/how-fix-vpn-not-connecting-windows-10-6-ways.jpg)
![Var inte panik! 8 lösningar för att fixa PC tänds men ingen skärm [MiniTool Tips]](https://gov-civil-setubal.pt/img/data-recovery-tips/22/dont-panic-8-solutions-fix-pc-turns-no-display.png)




![USB Splitter eller USB Hub? Denna guide som hjälper dig att välja en [MiniTool Wiki]](https://gov-civil-setubal.pt/img/minitool-wiki-library/37/usb-splitter-usb-hub.png)


