Aktivera YouTube på olika enheter med YouTube.com/activate
Activate Youtube Different Devices Using Youtube
Kan du spela YouTube-videor på olika enheter, som Smart TV, Xbox One, Kodi eller mer? Ja, det kan du göra. Men du måste aktivera YouTube på dessa enheter och sedan kan du spela YouTube-videor. Hur gör man det? Läs inlägget och MiniTool kommer att berätta hur du gör det.
På den här sidan :- Aktivera YouTube på smarta TV-apparater
- Aktivera YouTube på spelkonsoler (PS eller Xbox One)
- Aktivera YouTube på Roku
- Aktivera YouTube på Kodi
YouTube är en fantastisk plattform där det finns alla typer av videor. Många människor följer videorna och vill titta på dem på olika enheter, inklusive Smart TV, Xbox One, PS4, Roku och mer. Du kanske är en av dem.
Men vad behöver du göra innan du spelar upp YouTube-videor på dessa enheter? Du behöver aktivera YouTube med YouTube.com/activate . Hur gör man det på olika enheter? Fortsätt läsa och du kommer att få detaljerade tutorials.
Aktivera YouTube med YouTube.com/activate
- Aktivera YouTube på smarta TV-apparater;
- Aktivera YouTube på spelkonsoler (PS eller Xbox One);
- Aktivera YouTube på Roku;
- Aktivera YouTube på Kodi.
 Fixat: Tyvärr, YouTube.com är inte tillgängligt för det här kontot
Fixat: Tyvärr, YouTube.com är inte tillgängligt för det här kontotOm du får felmeddelandet Tyvärr, youtube.com är inte tillgängligt för det här kontot när du använder YouTube, försök att åtgärda det med metoderna i det här inlägget.
Läs merAktivera YouTube på smarta TV-apparater
TV-apparater har en gigantisk skärm och det är därför många människor gillar att titta på YouTube-videor på enheten. Även om smarta TV-apparater tillverkade före 2013 och senare kommer med olika YouTube-appar (de äldre behöver en äldre flash-baserad version av YouTube), är processen att aktivera YouTube med YouTube.com/activate liknande.
Notera: Vissa modeller kanske inte stöder YouTube Apps. Därför, när du inte kan hitta YouTube-appen på din TV, bör du se till att din enhet stöder appen.Steg 1: Starta din YouTube-app på din Smart TV och klicka sedan på kugghjulsikonen och välj Logga in från rullgardinsmenyn.
Steg 2: Du kommer att presenteras med en 8-siffrig kod och stänger inte skärmen.
Steg 3: Öppen YouTube Aktivera via din bärbara dator eller telefon.
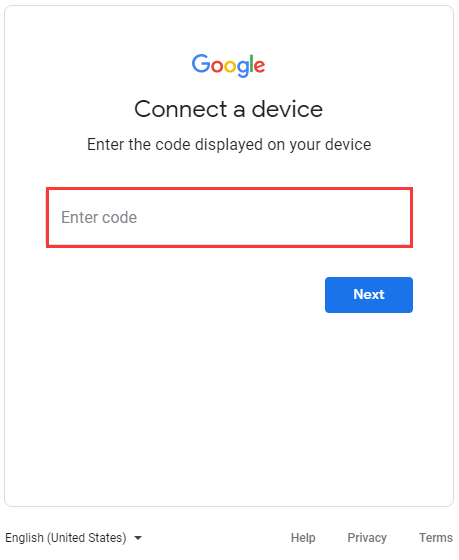
Steg 4: Om det behövs anger du din Google-kontoinformation och loggar sedan in. Ange sedan den presenterade koden i fältet och följ instruktionerna på skärmen för att avsluta aktiveringen.
När du är klar med aktiveringen bör du kunna titta på YouTube-videor på dina smarta TV-apparater.
Aktivera YouTube på spelkonsoler (PS eller Xbox One)
I allmänhet stämmer folk PlayStation och Xbox för att spela spel, men de kan också användas för att spela YouTube-videor. Innan du spelar upp videor på de två enheterna måste du också aktivera YouTube med YouTube.com/activate.
Processen att aktivera YouTube på PS och Xbox one är densamma och här skulle jag vilja ta PlayStation 3 till exempel. Handledningen finns nedan.
Steg 1: Starta din YouTube-app från PlayStation 3. Gå till Logga in och inställningar för att logga in på ditt YouTube-konto om det behövs. Klicka på när du har loggat in X .
Steg 2: När aktiveringskoden visas lämnar du skärmen öppen och går sedan till YouTube.com/activate från din bärbara dator eller telefon.
Steg 3: Ange din Google-kontoinformation och logga sedan in. Följ instruktionerna på skärmen och du kommer att aktivera YouTube på PS3 framgångsrikt.
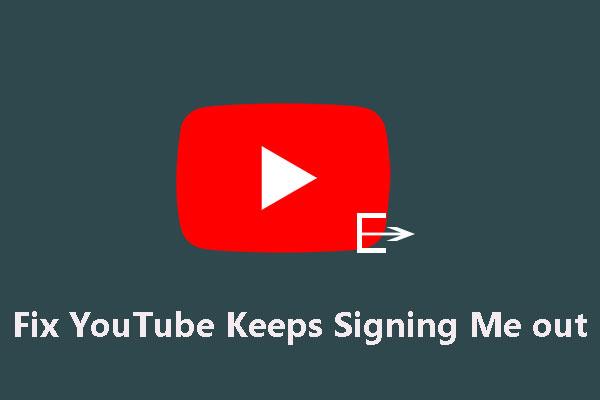 YouTube fortsätter att logga ut mig: Hur fixar jag det?
YouTube fortsätter att logga ut mig: Hur fixar jag det?Om du stöter på problemet med att YouTube loggar ut mig, vet du hur du åtgärdar det? I det här inlägget kommer vi att visa dig några tillgängliga metoder.
Läs merAktivera YouTube på Roku
Roku erbjuder tillgång till strömmande mediainnehåll från olika onlinetjänster. För att titta på YouTube-videor på Roku bör du följa handledningen nedan för att aktivera YouTube på enheten först.
Steg 1: Anslut Roku till din TV och logga in på ditt Roku-konto. Se sedan till att den är ansluten till nätverket.
Steg 2: tryck på Hem knappen på fjärrkontrollen för att öppna Hem skärm.
Steg 3: Välj Channel Store alternativet och tryck på OK knappen på fjärrkontrollen.
Steg 4: Leta upp och välj Youtube från Topp gratis sektion.
Steg 5: Välj Lägg till kanal i nästa meny och klicka sedan OK . Efter det kommer YouTube att läggas till Roku-kanalerna på några sekunder.
Steg 6: Gå tillbaka till Hem skärmen och välj sedan Mina kanaler . Välj från listan över kanaler Youtube och öppna den.
Steg 7: På YouTube-kanalsidan klickar du på kugghjulsikonen för att komma in inställningar .
Steg 8: Välj Logga in och mata in den information som krävs.
Steg 9: Gå till YouTube.com/activate och ange aktiveringskoden som erbjuds av Roku. Följ instruktionerna på skärmen.
Aktivera YouTube på Kodi
Nu kommer vi till den sista delen av att aktivera YouTube med YouTube.com/activate. Den här delen visar dig hur du aktiverar YouTube på Kodi. Kodi används också för att strömma videor, inklusive YouTube-videor.
Här är handledningen.
Steg 1: Installera YouTube på Kodi.
- Välj inställningar alternativ i gränssnittet för Kodi.
- Välj Tillägg , Repository/Hämta tillägg , och Installera i ordning.
- Gå till Kodi Add-on Repository och välj Videotillägg i det.
- Hitta YouTube från de listade alternativen och klicka sedan Installera .
Efter installationen, gå tillbaka till gränssnittet.
Steg 2: Aktivera YouTube med YouTube.com/activate.
- Välj i gränssnittet videoklipp > Tillägg > Youtube .
- På YouTube väljer du Logga in alternativ.
- Öppna YouTube.com/activate och ange koden som genereras av Kodi.
![[Löst!] Hur loggar man ut från YouTube på alla enheter?](http://gov-civil-setubal.pt/img/blog/74/activate-youtube-different-devices-using-youtube-2.jpg) [Löst!] Hur loggar man ut från YouTube på alla enheter?
[Löst!] Hur loggar man ut från YouTube på alla enheter?Många människor vet inte hur man loggar ut från YouTube på alla enheter? Om du är en av dessa personer kan du läsa vårt inlägg för att hitta svaret.
Läs mer

![6 metoder för att fixa Windows 10 Update Error 0x800703f1 [MiniTool Tips]](https://gov-civil-setubal.pt/img/backup-tips/99/6-methods-fix-windows-10-update-error-0x800703f1.jpg)

![Windows 10-kompatibilitetskontroll - testsystem, programvara och drivrutin [MiniTool-tips]](https://gov-civil-setubal.pt/img/backup-tips/10/windows-10-compatibility-check-test-system.png)

![7 sätt att öppna Event Viewer Windows 10 | Hur man använder Event Viewer [MiniTool News]](https://gov-civil-setubal.pt/img/minitool-news-center/14/7-ways-open-event-viewer-windows-10-how-use-event-viewer.png)




![Vad ska jag göra om datorn säger att hårddisken inte är installerad? (7 sätt) [MiniTool Tips]](https://gov-civil-setubal.pt/img/backup-tips/13/what-do-if-computer-says-hard-drive-not-installed.jpg)
![Hur startar du din Android-enhet i felsäkert läge? [LÖST!] [MiniTool News]](https://gov-civil-setubal.pt/img/minitool-news-center/67/how-start-your-android-device-safe-mode.jpg)
![Användarprofiltjänsten misslyckades med inloggningen | Så här fixar du [LÖSNING] [MiniTool-tips]](https://gov-civil-setubal.pt/img/backup-tips/36/user-profile-service-failed-logon-how-fix.jpg)

![eMMC VS HDD: Vad är skillnaden och vilken är bättre [MiniTool Tips]](https://gov-civil-setubal.pt/img/disk-partition-tips/16/emmc-vs-hdd-what-s-difference-which-is-better.jpg)
![Adressfält i Chrome saknas? 5 sätt att få tillbaka det [MiniTool News]](https://gov-civil-setubal.pt/img/minitool-news-center/91/chrome-address-bar-missing.png)
![Topp 3 sätt att fixa iaStorA.sys BSOD Windows 10 [MiniTool News]](https://gov-civil-setubal.pt/img/minitool-news-center/11/top-3-ways-fix-iastora.png)

