4 fantastiska metoder för att åtgärda ERR_EMPTY_RESPONSE-felet [MiniTool News]
4 Fantastic Methods Fix Err_empty_response Error
Sammanfattning:
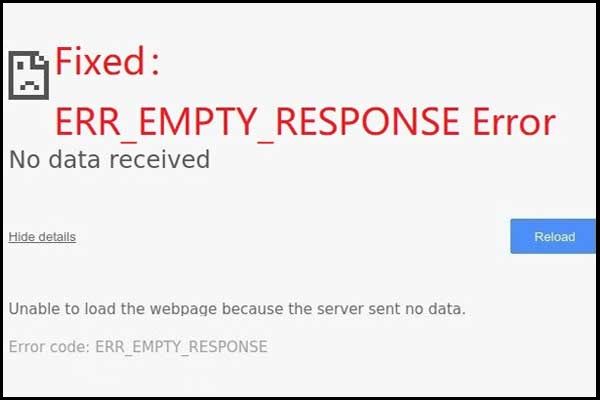
Vad gör du när du stöter på ERR_EMPTY_RESPONSE-felet? Om du inte vet det bör du läsa det här inlägget eftersom det finns fyra effektiva metoder för att åtgärda felet. Hämta dessa metoder från MiniTool hemsida.
Vad är ERR_EMPTY_RESPONSE-felet? Det är ett fel som ofta förekommer i webbläsaren Google Chrome, vilket indikerar att det finns en dålig nätverksanslutning. Men varför visas det och hur man fixar det? Fortsätt läsa, du hittar svaren.
Orsaker till ERR_EMPTY_RESPONSE-felet
Egentligen kommer det att finnas en eller två meningar som förklarar felet när du möter ERR_EMPTY_RESPONSE-felet, så du kan veta varför detta fel visas. Nu kommer jag att lista några av orsakerna nedan.
- För mycket webbläsarcache.
- En dålig nätverksanslutning.
- Problematisk temp-filer .
- Kör program, t.ex. felaktiga tillägg som kan påverka eller skada webbläsaren Google Chrome.
När du har känt till orsakerna till felet kan du nu följa metoderna nedan för att åtgärda ERR_EMPTY_RESPONSE-felet.
Metod 1: Rensa webbläsardata för Google Chrome
Om ERR_EMPTY_RESPONSE-felet visas på grund av överbelastad webbläsarcache kan du försöka rensa Google Chrome-webbläsardata för att åtgärda felet. Så här gör du det:
Steg 1: Starta Google Chrome och tryck sedan på Ctrl, Skift och Radera samtidigt för att öppna Rensa surfhistoriken fönster.
Steg 2: Gå till Avancerad fliken och ställ sedan in Rensa följande objekt från tidens början .
Steg 3: Markera alla rutor och klicka sedan på Radera data .
Steg 4: När du har slutfört stegen ovan startar du om Google Chrome och ser sedan om felet är åtgärdat
Metod 2: Återställ nätverksinställningar
Om det är något fel i ditt nätverk visas också ERR_EMPTY_RESPONSE-felet. Därför bör du återställa nätverksinställningarna för att åtgärda felet. De detaljerade instruktionerna är nedan:
Steg 1: Skriv cmd i sökrutan och högerklicka sedan på Kommandotolken att välja Kör som administratör . Klick OK .
Steg 2: I Kommandotolken fönstret, skriv följande kommandon en efter en och kom ihåg att trycka på Stiga på efter att ha skrivit varje kommando.
ipconfig / release
ipconfig / förnya
ipconfig / flushdns
netsh winsock reset
nätstopp dhcp
netto start dhcp
netsh winhttp återställ proxy
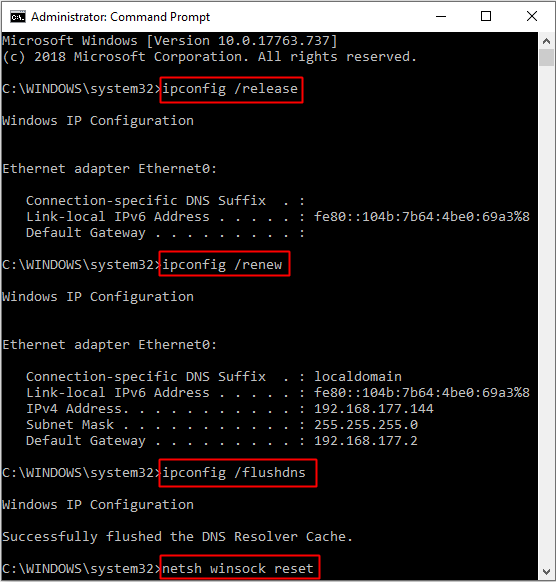
Steg 3: Stäng Kommandotolken och starta sedan om datorn.
Steg 4: Starta om Google Chrome för att kontrollera om felet är borta.
Notera: Om det är något fel med internetanslutningen visas ERR_EMPTY_RESPONSE-felet så att du kan läsa det här inlägget för att fixa det - 11 tips för att felsöka problem med internetanslutning Win 10 .Metod 3: Uppgradera nätverksdrivrutiner
Om din nätverksdrivrutin är föråldrad visas ERR_EMPTY_RESPONSE-felet. Således kan du försöka uppdatera dina nätverksdrivrutiner. Följ anvisningarna nedan för att åtgärda felet.
Steg 1: Tryck på Vinna och X knapparna tillsammans för att välja Enhetshanteraren .
Steg 2: Hitta Nätverkskort och sedan expandera den.
Steg 3: Högerklicka på det nätverk du använder för att välja Uppdatera drivrutinen .
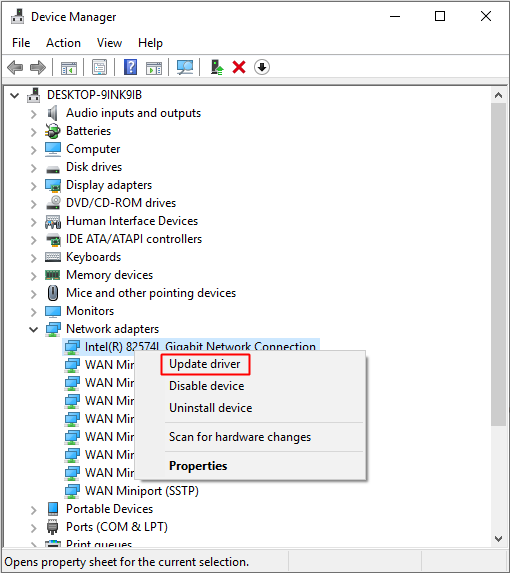
Steg 4: Följ anvisningarna som visas på skärmen för att slutföra uppdateringen av nätverksdrivrutinen.
Steg 5: Starta om datorn och starta sedan om Google Chrome för att kontrollera om felet är borta.
Metod 4: Inaktivera tillägg
Som ni vet kan tilläggen ibland vara orsaken till ERR_EMPTY_RESPONSE-felet. Så att försöka inaktivera tillägg kan lösa felet. Följ instruktionerna nedan:
Steg 1: Öppna Krom först och klicka på tre vertikala prickar längst upp till höger för att välja Fler verktyg . Klick Tillägg .
Steg 2: Inaktivera alla tillägg som du har installerat i Chrome.
Steg 3: Starta om Google Chrome för att kontrollera om felet är åtgärdat.
Slutsats
Från det här inlägget kan du veta några orsaker till ERR_EMPTY_RESPONSE-felet och metoderna för att åtgärda det. Så när du möter felet kan du prova metoderna som nämns ovan för att fixa det själv.


![6 användbara sätt att fixa Inte tillräckligt med utrymme för Windows 10-uppdatering [MiniTool-tips]](https://gov-civil-setubal.pt/img/disk-partition-tips/21/6-helpful-ways-fix-not-enough-space.jpg)
![Microsoft Management Console har slutat fungera - löst [MiniTool Tips]](https://gov-civil-setubal.pt/img/data-recovery-tips/80/microsoft-management-console-has-stopped-working-solved.png)





![En introduktion till Mini USB: Definition, funktioner och användning [MiniTool Wiki]](https://gov-civil-setubal.pt/img/minitool-wiki-library/22/an-introduction-mini-usb.jpg)



![Så här tar du bort WindowsApps-mapp och får behörighet [MiniTool-tips]](https://gov-civil-setubal.pt/img/data-recovery-tips/64/how-delete-windowsapps-folder-get-permission.png)



![Inte inloggad på Rocket League-servrar? Så här fixar du det! [MiniTool News]](https://gov-civil-setubal.pt/img/minitool-news-center/42/not-logged-into-rocket-league-servers.jpg)
![Borderlands 3 Split Screen: Nu 2-spelare vs Framtida 4-spelare [MiniTool News]](https://gov-civil-setubal.pt/img/minitool-news-center/55/borderlands-3-split-screen.jpg)
