Omedelbar fix: USB-hårddisken visas fortfarande efter borttagning
Instant Fixes Usb Drive Hard Drive Still Appears After Removal
Ibland visas fortfarande din USB-flashenhet eller intern/extern hårddisk efter borttagning i Windows. Om det här problemet stör dig kan du prova de beprövade lösningarna i detta MiniTool guide för att ta itu med det.Fenomen: USB-enhet/hårddisk visas fortfarande efter borttagning på Windows
Normalt, när du tar bort en intern eller flyttbar disk från din dator, kommer systemet att upptäcka att enheten har kopplats bort och disken kommer inte längre att visas i Filutforskaren och Diskhantering. Samtidigt kommer enhetsbeteckningen som upptas av disken att frigöras för andra diskar att använda. Men ibland kan du upptäcka att din hårddisk fortfarande visas efter borttagning.
Du kan se den frånkopplade disken i Filutforskaren men kommer att uppmanas att sätta in en disk när du försöker komma åt den. Eller så kommer den att dyka upp i Diskhantering men har ingen diskkapacitet och kan inte nås. I fallet med den här falska disken bör du spara allt aktuellt arbete och starta om datorn för att få den att känna igen att disken har tagits bort. Om detta inte hjälper kan du implementera följande lösningar.
Så här fixar du hårddisk/USB-enhet som fortfarande visas efter frånkoppling
Fix 1. Skanna om diskar
Om din hårddisk eller USB-enhet fortfarande visas efter frånkoppling kan du skanna om diskarna i Diskhantering för att låta systemet upptäcka och känna igen alla anslutna lagringsenheter. Klicka på i Diskhantering Handling och Skanna om diskar sekventiellt.
Fix 2. Tilldela om en enhetsbeteckning och starta om datorn
Om du tilldelar en ny enhetsbeteckning till den problematiska disken och startar om datorn kan systemet uppdatera hårdvaruanslutningen och eliminera den felaktigt visade disken.
Steg 1. Högerklicka på Start knappen och välj Diskhantering för att öppna den.
Steg 2. Högerklicka på måldisken och välj Ändra enhetsbeteckning och sökvägar från snabbmenyn.

Steg 3. Klicka på i popup-fönstret Ändra , välj en annan enhetsbeteckning från rullgardinsmenyn och klicka OK . Tillämpa denna ändring i varje fönster och starta sedan om datorn och kontrollera om den problematiska disken försvinner.
Fix 3. Ändra registret
MountPoints2 är en nyckel i Windows-registret som lagrar information om de enheter som har monterats på systemet. Du kan ta bort det här registret för att ta bort informationen som det innehåller. När du ansluter dina diskar igen kommer systemet att återskapa denna information automatiskt.
Tips: Även om borttagning av MountPoints2 vanligtvis inte orsakar allvarliga systemproblem, rekommenderar vi att du säkerhetskopiera denna individuella registernyckel eller hela registret för säkerhets skull. Efter det kan du följa stegen nedan för att ta bort MountPoints2-registret.Steg 1. Tryck på Windows + R tangentkombination för att öppna Kör.
Steg 2. Skriv regedit i inmatningsrutan och tryck på Skriva in . Om UAC-fönstret dyker upp, välj Ja att fortsätta.
Steg 3. I det översta adressfältet, kopiera och klistra in följande plats och tryck Skriva in :
Dator\HKEY_CURRENT_USER\SOFTWARE\Microsoft\Windows\CurrentVersion\Explorer\MountPoints2
Steg 4. Högerklicka på MountPoints2 registret och välj Radera från snabbmenyn.
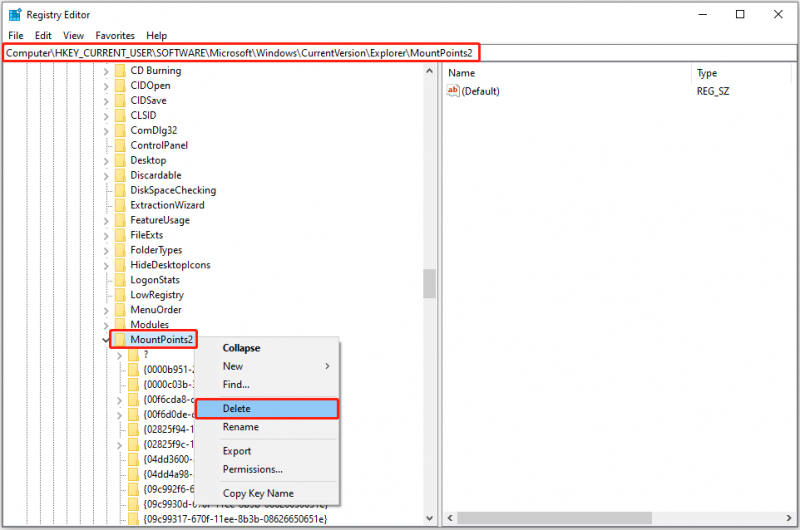
Steg 5. Starta om datorn och kontrollera om den frånkopplade USB-enheten/hårddisken fortfarande visas.
Fix 4. Avinstallera disken manuellt
Förutom tillvägagångssätten ovan kan du också ta bort din disk med tvång från Enhetshanteraren. Här är operationsstegen.
Steg 1. Högerklicka på Windows logotyp från aktivitetsfältet och klicka Enhetshanteraren för att öppna den.
Steg 2. Dubbelklicka Diskenheter för att utöka denna kategori.
Steg 3. Kontrollera om din USB-enhet eller intern/extern hårddisk finns här. Om ja, högerklicka på den och välj Avinstallera enheten från snabbmenyn.
Nu borde du veta hur du löser problemet med 'hårddisken visas fortfarande efter borttagning'.
Bonustid: USB-enhet/hårddisk programvara för dataåterställning rekommenderas
I denna tid av utbredd användning av olika datalagringsenheter, inträffar diskfel eller dataförlust då och då. Om du tyvärr tar bort eller förlorar filer kan du överväga att använda MiniTool Power Data Recovery för att återställa data. Den är skicklig på att återställa alla typer av filer, inklusive dokument, videor, foton, ljud, e-post, arkiv, databaser och andra filer från alla fillagringsenheter.
Om det är första gången du använder det kan du prova gratisutgåvan som stöder 1 GB gratis säker dataåterställning .
MiniTool Power Data Recovery gratis Klicka för att ladda ner 100 % Rent & Säkert
Slår ihop saker
Baserat på feedback från användare och min personliga erfarenhet har jag identifierat fyra effektiva metoder för att effektivt ta bort envisa diskar som ständigt dyker upp på din dator. Hoppas informationen ovan kan hjälpa dig.

![Hur du åtgärdar “Din IT-administratör har begränsad åtkomst” -fel [MiniTool News]](https://gov-civil-setubal.pt/img/minitool-news-center/78/how-fix-your-it-administrator-has-limited-access-error.jpg)
![Det mest fantastiska verktyget för att återställa VCF-filer tillhandahålls för dig [MiniTool Tips]](https://gov-civil-setubal.pt/img/data-recovery-tips/70/most-awesome-tool-recover-vcf-files-is-provided.png)


![8 lösningar: Applikationen kunde inte starta korrekt [MiniTool Tips]](https://gov-civil-setubal.pt/img/backup-tips/65/8-solutions-application-was-unable-start-correctly.png)


![Hur gör jag SD-kort RAW-återställning effektivt [MiniTool-tips]](https://gov-civil-setubal.pt/img/data-recovery-tips/70/how-do-i-do-sd-card-raw-recovery-effectively.jpg)
![Korrigeringar för 'Den här enheten kan inte använda en Trusted Platform Module' [MiniTool News]](https://gov-civil-setubal.pt/img/minitool-news-center/86/fixes-this-device-can-t-use-trusted-platform-module.png)




![[2020-uppdatering] Korrigeringar för Microsoft Word har slutat fungera på PC [MiniTool-tips]](https://gov-civil-setubal.pt/img/data-recovery-tips/68/fixes.png)
![[Fullständig recension] Speglande hårddisk: Betydelse/funktioner/verktyg](https://gov-civil-setubal.pt/img/backup-tips/90/mirroring-harddrive.png)


![ReviOS 10 ISO-fil gratis ladda ner och installera [Steg-för-steg-guide]](https://gov-civil-setubal.pt/img/news/4B/revios-10-iso-file-free-download-and-install-step-by-step-guide-1.png)
